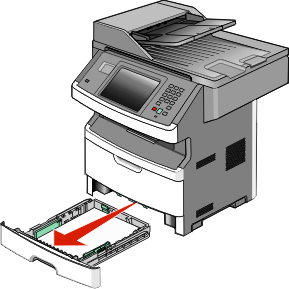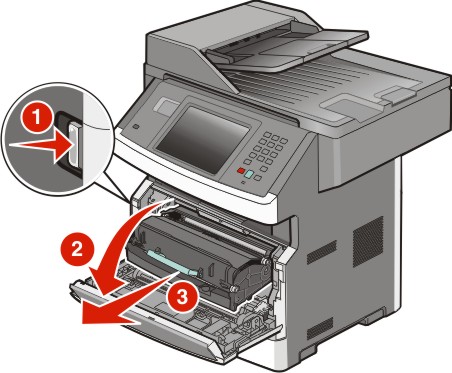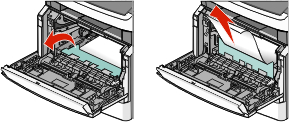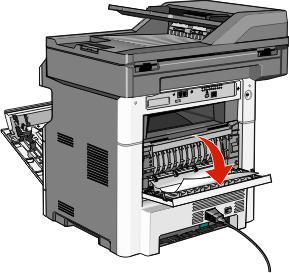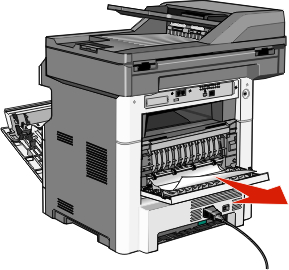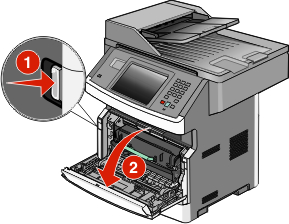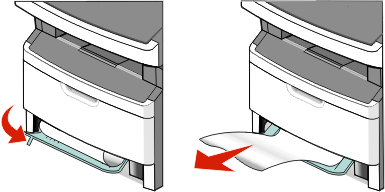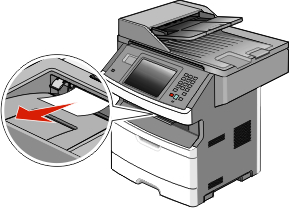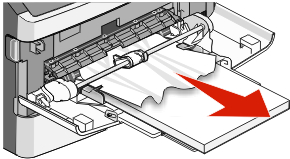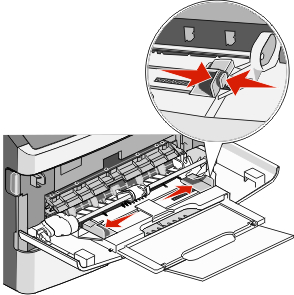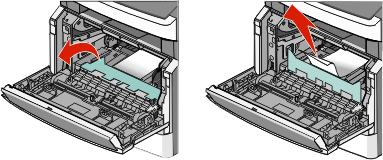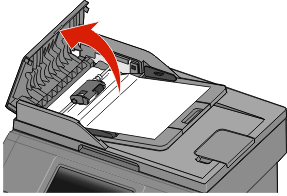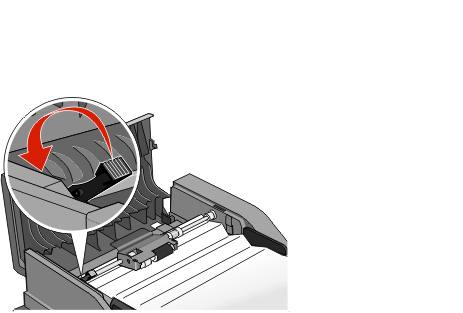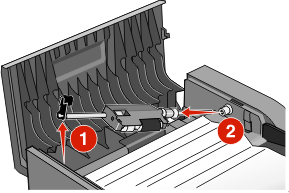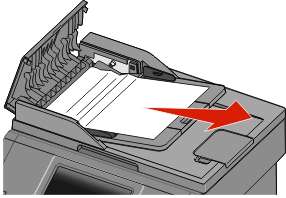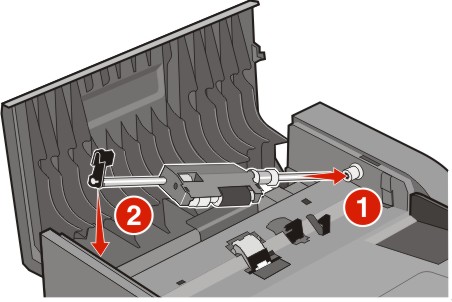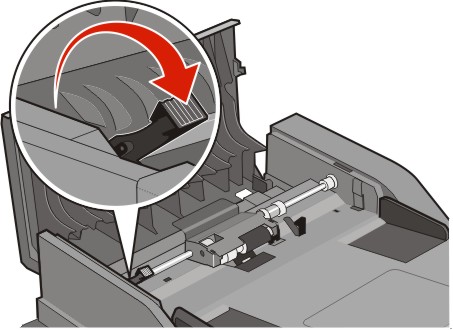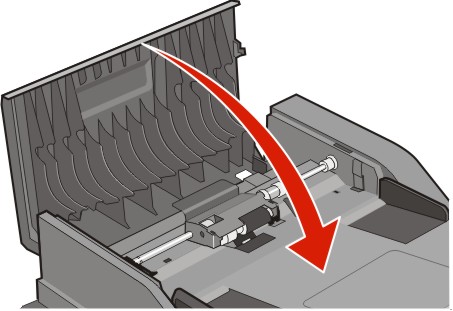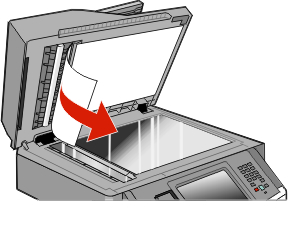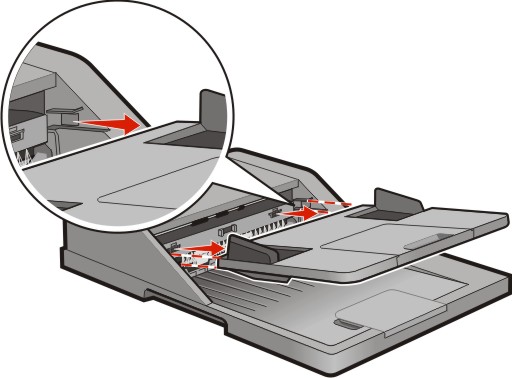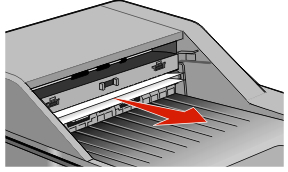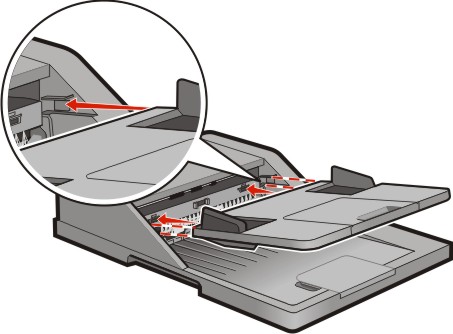Clearing jams
Clearing jams
By carefully selecting paper and loading it properly, you can avoid most jams. If jams do occur, follow the steps outlined in this section.
To clear a jam message and resume printing, clear the entire paper path, and then touch Continue. If Jam Recovery is set to On, then the printer prints a new copy of the page that jammed. If Jam Recovery is set to Auto, then the printer reprints the jammed page if enough printer memory is available.
Understanding jam messages and locations
| Note: To resolve any message, all paper or specialty media must be cleared from the entire paper path. |
Open doors and remove trays to access jam areas. The following illustration shows possible jam areas:
1 | Push the button to open the front door. Inside are the toner cartridge and photoconductor kit. |
2 | Standard exit bin |
3 | Front door |
4 | Manual or multipurpose feeder door |
5 | Standard 250-sheet tray (Tray 1) |
6 | Optional 250- or 550-sheet tray (Tray 2) |
7 | Rear door |
8 | Automatic Document Feeder (ADF) |
Jam message numbers and how to access each jam200-201 | Try one or more of the following: |
202 | Open the front door, and then open the rear door. |
231 | Open the front door, and then open the rear door. |
233 | Remove Tray 1, and then depress the lever. Note: For alternative access to the jam, open the front door, and then open the rear door. |
234 | Try one or more of the following: Open the front door, and then open the rear door. Remove Tray 1, and then depress the lever.
|
235 | Remove the jam from the standard exit bin. |
240-249 | Remove Tray 2. |
250 | Open the multipurpose feeder door. |
251 | Open the multipurpose feeder door. |
290-295 | Try one or more of the following: |
200 and 201 paper jams
 | CAUTION—HOT SURFACE: The inside of the printer might be hot. To reduce the risk of injury from a hot component, allow the surface to cool before touching. |
Pull the tray completely out.
Remove the jam if you see it here.
If you do not see the jam, open the front door, and then remove the photoconductor kit and toner cartridge.
Lift the flap at the front of the printer, and then remove any jammed sheets.
If you do not see any jammed sheets, open the rear door.
Remove the jam.
Close the rear door.
Insert the photoconductor kit and toner cartridge.
Close the front door.
Touch Continue.
202 paper jam
Touch Status/Supplies to identify the location of the jam. If the paper is exiting the printer, then pull the paper out, and then touch Continue.
If the paper is not exiting the printer:
Pull down the rear door.
Remove the jammed paper.
Close the rear door.
Touch Continue.
231 paper jam
 | CAUTION—HOT SURFACE: The inside of the printer might be hot. To reduce the risk of injury from a hot component, allow the surface to cool before touching. |
Open the front door.
Open the rear door.
Remove the jam.
Close the rear door.
Close the front door.
Touch Continue.
233 paper jam
Remove the tray from the printer.
Locate the lever shown, and then pull it down to release and remove the jammed sheets.
Insert the tray.
Touch Continue.
If this does not clear the jam, complete the steps in 231 paper jam.
234 paper jam
A single jam or multiple jams are in the duplex area of the printer. To locate and remove the jammed sheets, complete all the steps in:
235 paper jam
Gently pull the jammed sheet out of the standard exit bin.
Touch Continue.
240–249 paper jams
Touch Status/Supplies to identify the location of the jam.
Pull the standard tray out.
Remove any jammed paper.
Insert the tray, and then touch Continue.
If the jam message persists, then pull out any optional trays.
Remove the jammed paper, and then insert the trays.
Touch Continue.
250 paper jam
Touch Status/Supplies to identify the location of the jam.
Remove the paper from the multipurpose feeder.
Flex the sheets of paper back and forth to loosen them, and then fan them. Do not fold or crease the paper. Straighten the edges on a level surface.
Load the paper into the multipurpose feeder.
Slide the paper guide toward the inside of the tray until it lightly rests against the edge of the paper.
Touch Continue.
251 paper jam
A sheet of paper failed to feed from the multipurpose feeder. If it is visible, gently pull the jammed sheet out.
If the sheet is not visible, complete the following steps:
Open the front door, and then remove the photoconductor kit and toner cartridge.
Lift the flap at the front of the printer, and then remove any jams.
Reinsert the photoconductor kit and toner cartridge.
Close the front door.
Touch Continue.
290–294 paper jams
Clearing jams under the ADF cover
Remove all original documents from the ADF.
Open the ADF cover.
Unlock the separator roll.
Remove the separator roll.
Remove the jammed paper.
Reinstall the separator roll.
Lock the separator roll.
Close the ADF cover.
Touch Continue.
Clearing ADF jams by lifting the scanner cover
Open the scanner cover, and then remove any jammed pages.
Touch Continue.
Clearing ADF duplex jams
If you are making a two-sided copy in the ADF, and your original document jams, it may be necessary to perform the following steps to clear the jam:
Remove the ADF input tray.
Pull out the jammed paper by pulling the sheet on the bottom.
Reinstall the ADF input tray.
Touch Continue.