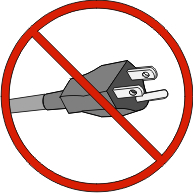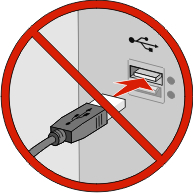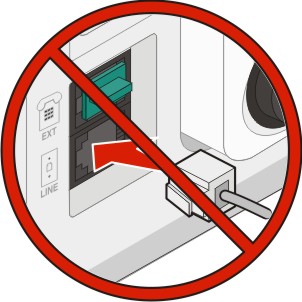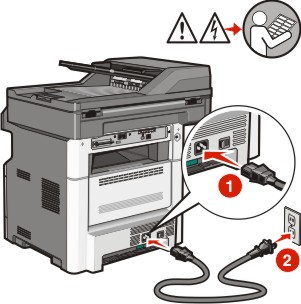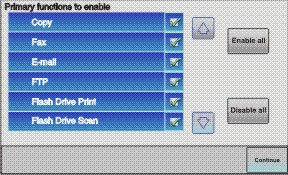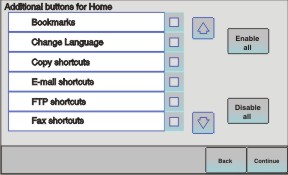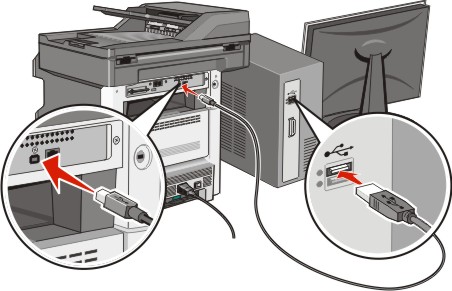חבר את כבל המתח למדפסת ולאחר מכן לשקע חשמלי מוארק כהלכה, ולאחר מכן הפעל את המדפסת.

| ודא שהמדפסת והמחשב מופעלים ומוכנים לשימוש. |

| אל תחבר את כבל ה- USB עד שתתקבל הוראה על המסך לעשות זאת. |
מלוח הבקרה של המדפסת, בחר את השפה והמדינה או האזור, ולאחר מכן גע ב- Continue (המשך).
בחר את אזור הזמן, ואז גע ב- Continue (המשך).
בטל את הבחירה של כל תכונה שבכוונתך להגדיר מאוחר יותר, כגון פקס או דואר אלקטרוני, ולאחר מכן גע ב- Continue (המשך).
בחר לחצנים נוספים כלשהם שברצונך להציג במסך הבית, ואז גע ב- Continue (המשך).
אם הפקס מופעל, הקלד את שם תחנת הפקס וגע ב- Enter. למידע נוסף אודות שם ומספר תחנת הפקס, פנה אל איש התמיכה במערכת; או גע ב- Back (הקודם) כדי לחזור ולבטל את הבחירה ב-Fax (פקס).
אם הפקס מופעל, הזן את מספר תחנת הפקס (הטלפון) עבור מדפסת זו, וגע ב-Continue (המשך).
אם מופעלת תכונת הדואר האלקטרוני, הקלד את כתובת שער SMTP הראשי (שרת דואר), ואז גע ב- Enter. למידע נוסף אודות הפעלת הדואר האלקטרוני, פנה אל איש התמיכה במערכת; או גע ב- Back (הקודם) כדי לחזור ולבטל את הבחירה ב-E-mail (דוא"ל).
אם תתבקש לעשות זאת, הזן את התאריך והשעה, ואז גע ב- Continue (המשך).
הכנס את התקליטור תוכנה ותיעוד.
לחץ על Install Printer and Software (התקן מדפסת ותוכנה).
לחץ על Agree (אני מסכים) כדי לקבל את הסכם הרישיון.
בחר Suggested (מומלץ), ולאחר מכן לחץ על Next (הבא).
לחץ על Wireless Network Attach (חיבור לרשת אלחוטית).
הסר את המדבקה המכסה את יציאת USB שבגב המדפסת.
חבר את הכבלים בסדר הבא:
בצע חיבור זמני של כבל USB בין המחשב ברשת האלחוטית לבין המדפסת.
| הערה: לאחר הגדרת המדפסת, התוכנה תנחה אותך לנתק כבל USB זמני זה כדי שתוכל להדפיס באופן אלחוטי. |
אם בכוונתך להגדיר את הפקס כעת, עליך לחבר את כבלי הפקס. עיין במדריך למשתמש שבתקליטור תוכנה ותיעוד כדי לקבל עזרה בהחלטה כיצד לחבר את הכבלים.
להשלמת התקנת התוכנה, עקוב אחר ההוראות המתקבלות על המסך.
| הערה: Basic (בסיסי) הוא הנתיב המומלץ לבחירה. בחר Advanced (מתקדם) רק אם ברצונך להתאים אישית את ההתקנה או אם הרשת משתמשת באבטחת 802.1x. |
כדי לאפשר למחשבים אחרים ברשת האלחוטית להשתמש במדפסת האלחוטית, בצע את צעדים 10 עד 14 עבור כל מחשב.