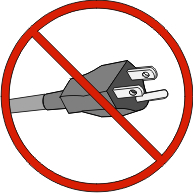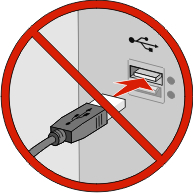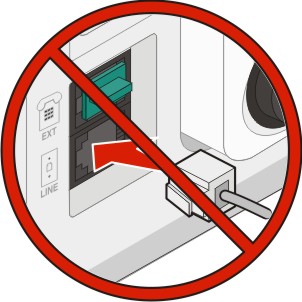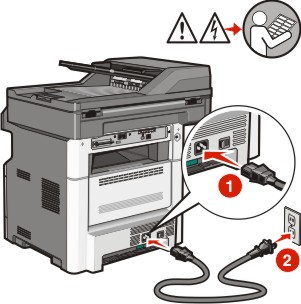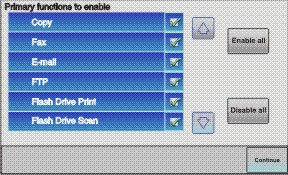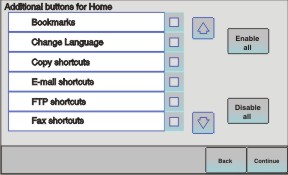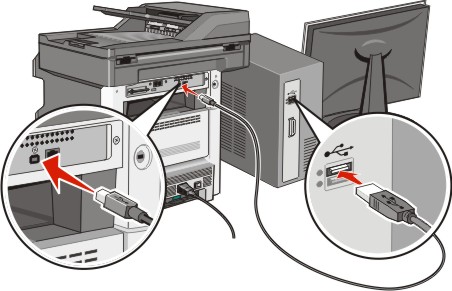Collegare il cavo di alimentazione alla stampante e a una presa elettrica dotata di messa a terra, quindi accendere la stampante.

| Accertarsi che la stampante e il computer siano accesi e pronti. |

| Non collegare il cavo USB se non richiesto sullo schermo. |
Dal pannello di controllo della stampante, selezionare la lingua e il paese o la regione, quindi toccare Continua.
Selezionare il fuso orario, quindi toccare Continua.
Deselezionare qualsiasi funzione che si intende impostare in seguito, ad esempio Fax o E-mail, quindi toccare Continua.
Selezionare eventuali pulsanti aggiuntivi che si desidera visualizzare nella schermata principale, quindi toccare Continua.
Se l'opzione Fax è abilitata, immettere il nome della stazione fax e toccare Invio. Per ulteriori informazioni sul numero o il nome della stazione fax, contattare il tecnico del supporto di sistema oppure toccare Indietro per tornare indietro e deselezionare Fax.
Se l'opzione Fax è abilitata, immettere il numero (di telefono) della stazione fax per questa stampante, quindi toccare Continuare.
Se l'opzione E-mail è abilitata, immettere l'indirizzo del gateway SMTP (server di posta) primario, quindi toccare Invio. Per ulteriori informazioni sull'abilitazione della funzione e-mail, contattare il tecnico del supporto di sistema oppure toccare Indietro per tornare indietro e deselezionare E-mail.
Se richiesto, impostare la data e l'ora, quindi toccare Continua.
Inserire il CD Software e documentazione.
Fare clic su Installa stampante e software.
Fare clic su Accetto per accettare il contratto di licenza.
Selezionare Consigliata, quindi fare clic su Avanti.
Fare clic su Collegamento in rete wireless.
Rimuovere l'etichetta che copre la porta USB sul retro della stampante.
Collegare i cavi nel seguente ordine:
Collegare temporaneamente un cavo USB al computer sulla rete wireless e alla stampante.
| Nota: dopo aver configurato la stampante, il software richiede di scollegare il cavo USB temporaneo in modo da poter stampare in modalità wireless. |
Se si intende impostare il fax adesso, collegare i cavi del fax. Per informazioni su come collegare i cavi, consultare la Guida per l'utente sul CD Software e documentazione.
Seguire le istruzioni visualizzate sullo schermo per completare l'installazione del software.
| Nota: Di base è il percorso consigliato da scegliere. Scegliere Avanzate solo se si desidera personalizzare l'installazione o se la rete utilizza la protezione 802.1x. |
Attenersi per ogni computer alle istruzioni riportate ai passi 10-14, per consentire agli altri computer sulla rete wireless di utilizzare la stampante wireless.