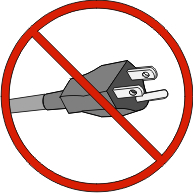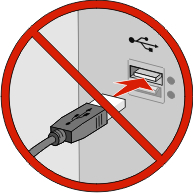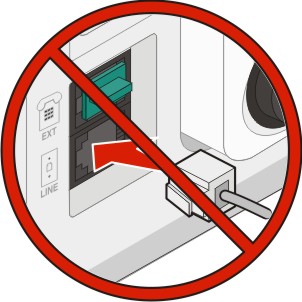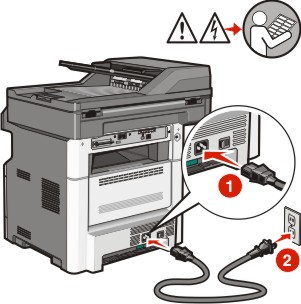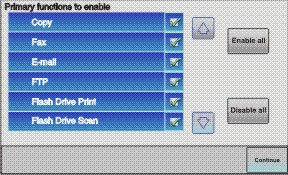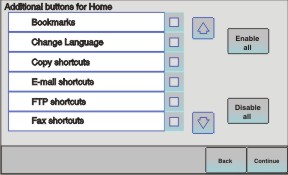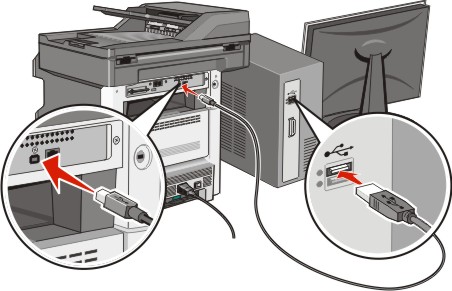Sluit het netsnoer aan op de printer en daarna op een geaard stopcontact en zet vervolgens de printer aan.

| Zorg ervoor dat de printer en computer zijn ingeschakeld en dat het bericht Gereed wordt weergegeven. |

| Sluit de USB-kabels pas aan als dit op het scherm wordt aangegeven. |
Selecteer op het bedieningspaneel van de printer uw taal en land en druk dan op Continue (Doorgaan).
Selecteer uw tijdzone en druk dan op Continue (Doorgaan).
Maak de selectie van elke functie die u op een later tijdstip wil instellen ongedaan en raak dan Continue (Doorgaan) aan.
Selecteer de extra knoppen waarvan u wilt dat die op het beginscherm worden weergegeven en raak Continue (Doorgaan) aan.
Als Faxen is ingeschakeld, typ dan de naam van uw faxstation en druk op Enter. Neem contact op met uw systeembeheerder voor meer informatie over de naam en het nummer van uw faxstation of raak Back (Terug) aan om terug te gaan en de selectie van Faxen ongedaan te maken.
Als Faxen is ingeschakeld, geeft u het (telefoon) nummer van het faxstation en raakt u Continue (Doorgaan) aan.
Als e-mail is ingeschakeld, typt u het Gatewayadres van de primaire SMTP (mailserver) en drukt u op Enter. Neem contact op met uw systeembeheerder voor meer informatie over het inschakelen van e-mail of raak Back (Terug) aan om terug te gaan en de selectie van e-mail ongedaan te maken.
Wanneer hierom wordt gevraagd, stelt u de datum en de tijd in en drukt u op Continue (Doorgaan).
Plaats de cd Software en documentatie in de computer.
Klik op Install Printer and Software (Printer en software installeren).
Klik op Agree (Akkoord) om de licentieovereenkomst te accepteren.
Selecteer Suggested (Aanbevolen) en klik vervolgens op Next (Volgende).
Klik op Wireless Network Attach (Aangesloten op draadloos netwerk).
Verwijder het etiket op de USB-poort aan de achterzijde van de printer.
Sluit de kabels aan in de onderstaande volgorde:
Sluit tijdelijk een USB-kabel aan tussen de computer op het draadloze netwerk en de printer.
| Opmerking: nadat u de printer hebt geconfigureerd, geeft de software aan dat u de tijdelijke USB-kabel kunt losmaken, zodat u draadloos kunt afdrukken. |
Sluit de faxkabels aan als u de faxfunctie nu wilt instellen. Bekijk de Gebruikershandleiding op de cd Software en documentatie voor meer informatie over het aansluiten van de kabels.
Volg de aanwijzingen op het scherm om de software-installatie te voltooien.
| Opmerking: Standaard is het pad dat wordt aangeraden. Kies alleen voor Geavanceerd als u de installatie wilt aanpassen of als uw netwerk gebruik maakt van 802.1x-beveiliging. |
Als u wilt dat andere computers op het draadloze netwerk ook gebruik kunnen maken van de draadloze printer, volgt u stap 10 tot en met 14 .