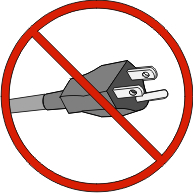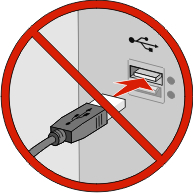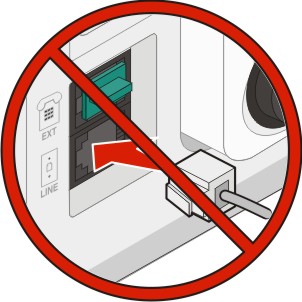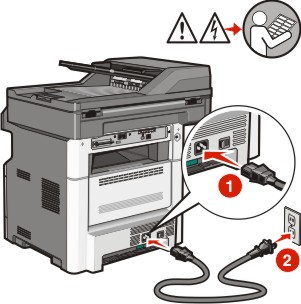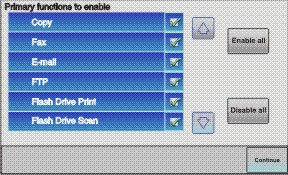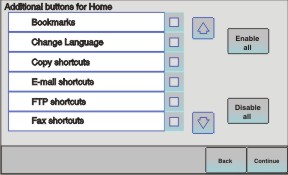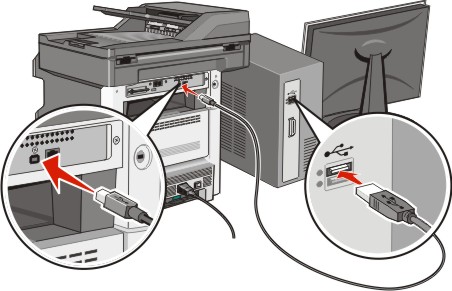Koble strømkabelen til skriveren og deretter til en jordet stikkontakt. Slå deretter på skriveren.

| Kontroller at skriveren og datamaskinen er slått på og klar. |

| Ikke koble til USB-kabelen før du får beskjed om det på skjermen. |
Fra skriverens kontrollpanel velger du ditt språk og land eller område, og trykker deretter Continue (fortsett).
Velg din tidssone og trykk deretter Continue (Fortsett).
Fjern markeringen fra funksjonen du skal konfigurere senere, som faks eller e-post, og trykk deretter Continue (Fortsett).
Velg ytterligere knapper du ønsker skal vises på startsiden, og trykk deretter Continue (Fortsett).
Dersom faks er aktivert taster du inn faksstasjonsnavnet og trykker Enter (Enter). For mer informasjon om faksstasjonsnavn og -nummer kontakter du systemansvarlig, eller trykker Back (Tilbake) for å gå tilbake og fjerne markeringen fra Fax (Faks).
Dersom faks er aktivert angir du faksstasjonsnummeret (telefonnummer) for denne skriveren og trykker deretter Continue (Fortsett).
Dersom e-post er aktivert angir du gateway-adressen til primær SMTP (e-postserver) og trykker deretter Enter (Enter).For mer informasjon om hvordan du aktiverer e-post kontakter du systemansvarlig, eller trykker Back (Tilbake) for å gå tilbake og fjerne markeringen fra E-mail (E-post).
Angi dato og tid, hvis du blir spurt om det, og trykk deretter Continue (Fortsett).
Sett inn CDen Programvare og dokumentasjon.
Klikk på Install Printer and Software (Installer skriver og programvare).
Klikk på Agree (Enig) for å godta lisensavtalen.
Velg Suggested (Foreslått) og klikk deretter på Next (Neste).
Klikk på Wireless Network Attach (Koble til trådløst nettverk).
Fjern etiketten som dekker USB-porten på baksiden av skriveren.
Koble til kablene på følgende måte:
Midlertidig koble til en USB-kabel mellom datamaskinen i det trådløse nettverket og skriveren.
| Merk: Etter at skriveren er konfigurert vil programvaren gi deg beskjed om å koble fra USB-kabelen, slik at du kan skrive ut trådløst. |
Dersom du skal konfigurere faksen nå, må du koble til fakskablene. Les i User's Guide (Brukerhåndboken) på CDen Software and Documentation (Programvare og dokumentasjon) for hjelp til hvordan du kobler til kablene.
Følg instruksjonene på skjermen for å fullføre programvareinstallasjonen.
| Merk: Grunnleggende er den anbefalte metoden å bruke. Velg Advanced (Avansert) kun dersom du ønsker å tilpasse installasjonen, eller dersom nettverket bruker 802.1x-sikkerhet. |
For å la andre datamaskiner på det trådløse nettverket bruke den trådløse skriveren, følger du trinnene 10 til 14 på hver datamaskin.