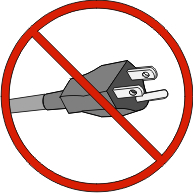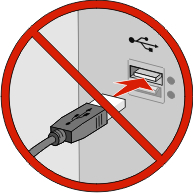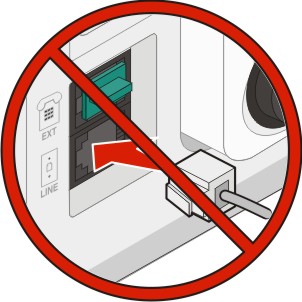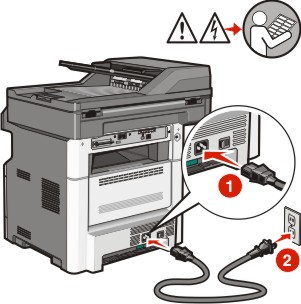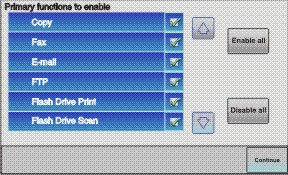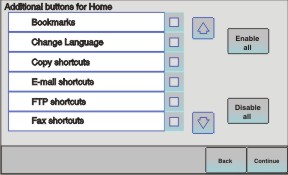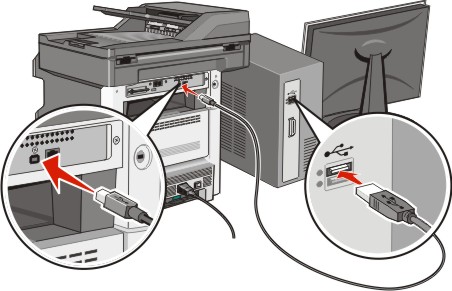Conecte o cabo de alimentação à impressora e depois a uma tomada com aterramento adequado, e depois ligue a impressora.

| Certifique-se de que a impressora e o computador estejam ligados e prontos. |

| Não conecte o cabo USB até que seja solicitado na tela. |
No painel de controle da impressora, selecione seu idioma e o país ou região, e depois toque em Continuar.
Selecione seu fuso horário e depois toque em Continuar.
Desmarque qualquer função que você planeja ajustar depois, como Fax ou E-mail, e depois toque em Continuar.
Selecione os botões adicionais que você deseja que sejam exibidos na tela inicial e toque em Continuar.
Se o fax estiver ativado, digite o nome da estação de fax e toque em Enter. Para obter mais informações sobre o nome e o número da estação de fax, consulte o responsável pelo suporte do sistema; ou toque em Voltar para retornar e desmarque Fax.
Se o fax estiver ativado, insira o número (telefone) da estação de fax para essa impressora e toque em Continuar.
Se o E-mail estiver ativado, digite o endereço de Gateway SMTP Principal (servidor de e-mail) e toque em Enter. Para obter mais informações sobre a ativação de e-mail, consulte o responsável pelo suporte do sistema; ou toque em Voltar para retornar e desmarque E-mail.
Se solicitado, ajuste a data e a hora e toque em Continuar.
Insira o CD de Software e Documentação.
Clique em Instalar Impressora e Software.
Clique em Concordo para aceitar o Contrato de Licença.
Selecione Sugerido e clique em Avançar.
Clique em Conectar Rede Wireless.
Remova a etiqueta que cobre a porta USB na parte de trás da impressora.
Conecte os cabos na seguinte ordem:
Temporariamente conecte o cabo USB entre o computador conectado a rede de conexão wireless e a impressora.
| Nota: Após configurar a impressora, o software passará as informações para desconectar temporariamente o cabo USB para que você possa imprimir com uma conexão wireless. |
Se você planeja configurar o fax agora, conecte os cabos. Consulte o Guia do usuário no CD de Software e documentação para obter ajuda sobre como conectar os cabos.
Siga as instruções na tela para concluir a instalação do software.
| Nota: Básico é o caminho recomendado a ser escolhido. Escolha Avançado apenas se desejar personalizar sua instalação ou se sua rede usar a segurança 802.1x. |
Para permitir outros computadores na rede de conexão sem fio para utilizar a impressora sem fio, siga as etapas 10 a 14 para cada computador.