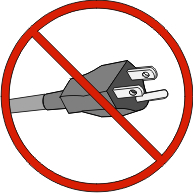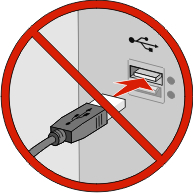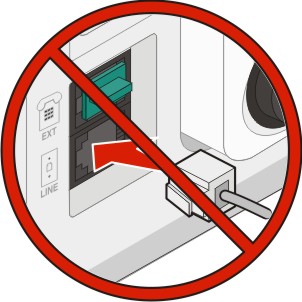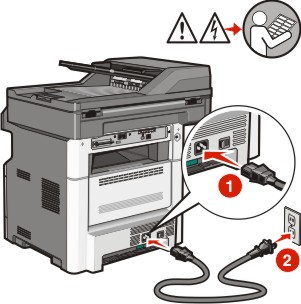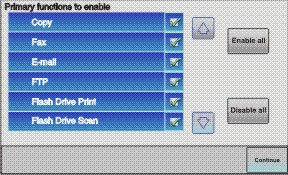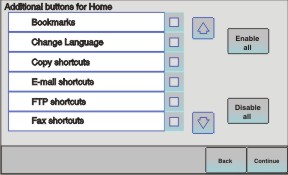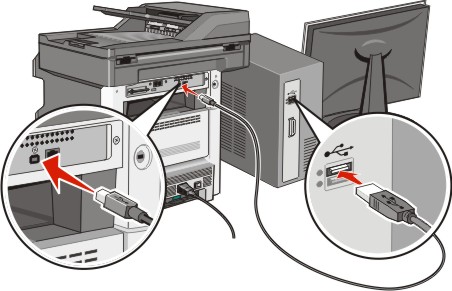Anslut strömsladden till skrivaren och sedan till ett korrekt jordat elektriskt uttag. Slå därefter på skrivaren.

| Se till att skrivaren och datorn är påslagna och klara. |

| Anslut inte USB-kabeln förrän du uppmanas att göra det på skärmen. |
Välj språk, land eller region på skrivarens kontrollpanel och peka sedan på Fortsätt.
Välj din tidszon och peka sedan på Fortsätt.
Avmarkera Fax, E-post och andra funktioner som du planerar att installera senare och peka sedan på Fortsätt.
Välj andra eventuella knappar som du vill visa i startfönstret och peka sedan på Fortsätt.
Om Fax är aktiverat skriver du in faxstationsnamnet och pekar sedan på Enter. Kontakta systemansvarig om du vill ha mer information om faxstationsnamn och nummer, eller peka på Tillbaka om du vill gå tillbaka och avmarkera Fax.
Om Fax är aktiverat anger du faxstationens (telefon)nummer för den här skrivaren och pekar sedan på Fortsätt.
Om E-post är aktiverat anger du den primära SMTP-gatewayadressen (e-postservern) och pekar sedan på Enter. Kontakta systemansvarig om du vill ha mer information om hur du aktiverar e-posten, eller peka på Tillbaka om du vill gå tillbaka och avmarkera E-post.
Om du får ett meddelande om att ställa in datum och tid gör du det och pekar sedan på Fortsätt.
Sätt i cd-skivan Programvara och dokumentation.
Klicka på Installera skrivare och programvara.
Klicka på Jag accepterar för att acceptera licensavtalet.
Välj Förslag och klicka sedan på Nästa.
Klicka på Trådlös nätverksanslutning.
Ta bort den etikett som täcker USB-porten på baksidan av skrivaren.
Anslut kablarna i följande ordning:
Anslut tillfälligt en USB-kabel mellan datorn på det trådlösa nätverket och skrivaren.
| Obs! Efter det att skrivaren har konfigurerats, kommer programvaran instruera dig att koppla bort den tillfälliga USB-kabeln så att du kan skriva ut trådlöst. |
Om du vill installera faxen nu ansluter du faxkablarna. Mer information om hur du ansluter kablarna finns i användarhandboken på cd-skivan med programvara och dokumentation.
Följ instruktionerna på skärmen för att slutföra programinstallationen.
| Obs! Grundläggande är det rekommenderade alternativet. Välj endast Avancerat om du själv vill anpassa installationen eller om 802.1x-säkerhet tillämpas i nätverket. |
Följ steg 10 till 14 för varje dator om du vill tillåta andra datorer på det trådlösa nätverket att använda den trådlösa skrivaren.