Устройство автоматической подачи документов (УАП) | Стекло экспонирования сканера |
|---|---|
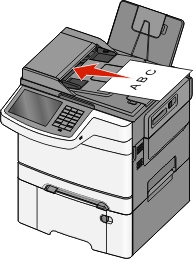 |  |
При работе с многостраничными документами рекомендуется использовать УАПД. | Для отдельных страниц, документов небольшого формата (например, почтовых открыток или фотографий), прозрачных пленок или документов на тонкой бумаге (например, вырезки из журналов) рекомендуется использовать стекло экспонирования сканера. |
 , а затем с помощью клавиатуры введите код быстрого доступа или нажмите Отложенные задания на начальном экране и нажмите Профили.
, а затем с помощью клавиатуры введите код быстрого доступа или нажмите Отложенные задания на начальном экране и нажмите Профили.