Ni typer med fargeeksempelsett er tilgjengelige fra Kvalitetmeny på skriveren. Disse er også tilgjengelige fra fargeeksempelsiden i EWS (Embedded Web Server). Når et hvilket som helst eksempelsett velges, genereres det en flersidig utskrift som består av hundrevis av fargebokser. Hver boks inneholder enten en CMYK- eller en RGB-kombinasjon, avhengig av hvilken tabell som er valgt. Fargen i hver boks er resultatet av at den CMYK- eller RGB-kombinasjonen som boksen er merket med, er justert ved hjelp av den valgte fargekonverteringstabellen.
Ved å undersøke fargeeksempelsettene kan en bruker identifisere boksen som har fargen som er likest den ønskede fargen. Fargekombinasjonen som boksen er merket med, kan deretter brukes til å endre objektets farge i det aktuelle programmet. Hvis du vil ha mer informasjon, kan du gå til hjelpeemnene for programmet. Manuell fargekorrigering kan være nødvendig for å ta i bruk den valgte fargekonverteringstabellen for det bestemte objektet.
Hvilke fargeeksempelsett som bør brukes ved et bestemt fargetilpasningsproblem, avhenger av hvilken innstilling for Fargejustering som er i bruk (Auto, Av eller Manuell), hva slags objekt som skrives ut (tekst, grafikk eller bilder), og hvordan fargen på objektet er angitt i programmet (RGB- eller CMYK-kombinasjoner). Når skriverens innstilling for Fargekorrigering er Av, baseres fargen på utskriftsjobbinformasjonen, og ingen fargekonvertering implementeres.
| Merk: Fargeeksempelsidene kan ikke brukes hvis det aktuelle programmet ikke spesifiserer farger med RGB- eller CMYK-kombinasjoner. I tillegg kan programmet eller datamaskinens operativsystem i visse situasjoner justere RGB- eller CMYK-kombinasjonene som er angitt i programmet, gjennom en modul for fargebehandling. Fargeresultatet på utskriftene vil ikke nødvendigvis være nøyaktig likt fargene på fargeeksempelsidene. |
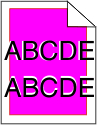
 på skriverens kontrollpanel.
på skriverens kontrollpanel. .
. .
. .
. .
.