På skrivarens meny Kvalitet finns nio typer av Färgexempel. Dessa kan även nås från sidan Färgexempel för den inbyggda webbservern. Valet av något färgexempel skapar en flersidig utskrift med hundratals färgrutor. Antingen en CMYK- eller RGB-kombination finns i varje ruta, beroende på den tabell som valts. Den observerade färgen för varje ruta fås genom att använda den angivna CMYK- eller RGB-kombinationen i rutan med angiven färgomvandlingstabell.
Genom att undersöka grupper av Färgexempel kan användaren identifiera vilken ruta vars färg närmast överensstämmer med den önskade färgen. Den färgkombination som anges i rutan kan sedan användas för att modifiera färgen för objektet i ett program. Mer information ges i hjälpfilerna för programmet. Manuell färgkorrigering kan vara nödvändigt för att kunna utnyttja den valda färgomvandlingstabellen för objektet.
Valet av vilken grupp av färgexempel som ska användas för ett visst färgmatchningsproblem beror på vilken färgkorrigeringsinställning som används (Auto, Av eller Manuellt), vilken typ av objekt som skrivs ut (text, grafik eller bilder) och hur färgen för objektet anges i programmet (RGB eller CMYK). När skrivarens färgkorrigeringsinställning är angiven till Av baseras färgerna på informationen i utskriftsjobbet. Ingen färgomvandling implementeras.
| Obs! Färgexempelsidorna är inte användbara om programmet inte definierar färger som kombinationer av RGB eller CMYK. Dessutom finns det vissa situationer då programvaran eller datorns operativsystem kontrollerar kombinationerna för RGB eller CMYK genom färghantering. Den resulterande utskrivna färgen kanske inte exakt matchar färgexempelsidorna. |
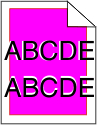
 på skrivarens kontrollpanel.
på skrivarens kontrollpanel. .
. .
. .
. .
.