Installera skrivaren i ett trådlöst nätverk (Windows)
Innan du installerar skrivaren i ett trådlöst nätverk ska du se till att:
Ditt trådlösa nätverk är installerat och fungerar som det ska.
Datorn du använder är ansluten till samma trådlösa nätverk som du vill installera skrivaren på.
Anslut nätsladden till skrivaren och ett jordat eluttag och sätt sedan igång skrivaren.
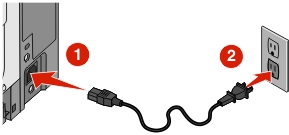

Obs! Kontrollera att skrivaren och datorn är på och redo. Varning – risk för skador: Anslut inte USB-kabeln förrän det står på datorskärmen att du ska göra det. 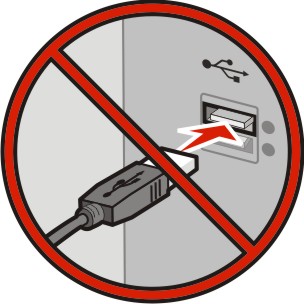
Hämta ett exemplar av programinstallationspaketet.
Från CD-skivan Software and Documentation som medföljde skrivaren.
Från vår webbplats:
Besök http://support.lexmark.com och gå till:
SUPPORT & NEDLADDNING > välj skrivare > välj operativsystem
Dubbelklicka på programinstallationspaketet.
Vänta tills installationsdialogrutan visas.
Om du använder CD-skivan Software and Documentation och installationsdialogrutan inte visas gör du något av följande:
I Windows 8
I sökrutan skriver du och navigerar sedan till:
Programlista >Kör > skriv >OK.
I Windows 7 eller äldre versioner
Klicka på
 eller klicka på Start och klicka sedan på Kör.
eller klicka på Start och klicka sedan på Kör.I fältet Sök eller Kör på Startmenyn skriver du .
Tryck på Enter eller klicka på OK.
Obs! är bokstaven för din CD- eller DVD-enhet. Klicka på Installera och följ sedan instruktionerna på datorskärmen.
När du uppmanas att välja en anslutningstyp väljer du Trådlös anslutning.
I dialogrutan Trådlös konfiguration väljer du Guidad installation (rekommenderas).
Obs! Välj bara Avancerad installation om du vill anpassa installationen. Anslut en USB-kabel mellan datorn i det trådlösa nätverket och skrivaren tillfälligt.
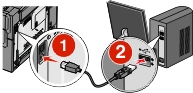
Obs! När skrivaren har konfigurerats uppmanas du genom programvaran att ta bort den tillfälligt anslutna USB-kabeln så att du kan skriva ut trådlöst. Följ anvisningarna på datorskärmen.
| Obs! Om du vill ha mer information om hur du tillåter andra datorer i nätverket att använda den trådlösa skrivaren kan du se nätverksguiden. |
 >Rapporter >
>Rapporter > >Nätverksinstallationssida >
>Nätverksinstallationssida > >Rapporter >Nätverksinstallationssida
>Rapporter >Nätverksinstallationssida