Instalarea imprimantei într-o reţea fără fir (Windows)
Înainte de instalarea imprimantei într-o reţea fără fir, asiguraţi-vă că:
Reţeaua fără fir este configurată şi funcţionează corect.
Computerul pe care îl utilizaţi este conectat la aceeaşi reţea fără fir în care doriţi să instalaţi şi imprimanta.
Conectaţi cablul de tensiune la imprimantă, apoi la o priză cu împământare corespunzătoare şi porniţi imprimanta.
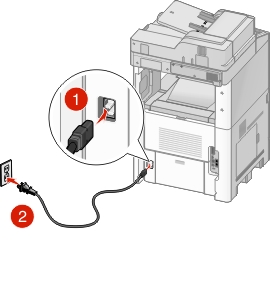
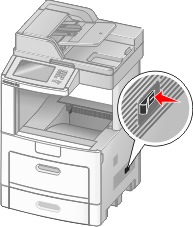
Notă: Asiguraţi-vă că imprimanta şi computerul sunt pornite şi pregătite complet. Avertisment—Potenţiale daune: Nu conectaţi cablul USB decât atunci când vi se solicită pe ecranul computerului. 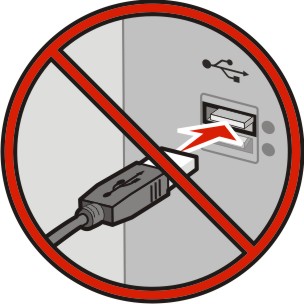
Obţineţi o copie a pachetului de instalare a software-ului.
De pe CD-ul Software şi documentaţie primit odată cu imprimanta.
De pe site-ul nostru web:
Accesaţi http://support.lexmark.com şi navigaţi la:
ASISTENŢĂ ŞI DESCĂRCĂRI > selectaţi imprimanta > selectaţi sistemul de operare
Faceţi dublu clic pe pachetul de instalare a software-ului.
Aşteptaţi să apară fereastra de dialog pentru instalare.
Dacă utilizaţi CD-ul Software şi documentaţie şi dialogul de instalare nu apare, atunci procedaţi astfel:
În Windows 8
Utilizând butonul Search (Căutare), introduceţi textul (executare) şi navigaţi la:
Lista de aplicaţii >Run (Executare) > introduceţi textul >OK
În Windows 7 şi versiunile anterioare
Faceţi clic pe
 sau pe Start şi pe Run (Executare).
sau pe Start şi pe Run (Executare).În caseta de dialog Start Search (Pornire căutare) sau Run (Executare), introduceţi .
Apăsaţi pe Enter sau faceţi clic pe OK.
Notă: este litera unităţii CD sau DVD. Daţi clic pe Install (Instalare), apoi urmaţi instrucţiunile de pe ecranul computerului.
Când vi se solicită să alegeţi un tip de conexiune, selectaţi Wireless connection (Conexiune fără fir).
Din dialogul Wireless Configuration (Configurare fără fir), selectaţi Guided Setup (Recommended) - Configurare asistată (Recomandat).
Notă: Alegeţi Advanced Setup (Configurare complexă) numai dacă doriţi să particularizaţi instalarea. Conectaţi temporar un cablu USB între computerul din reţeaua fără fir şi imprimantă.
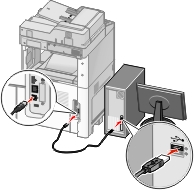
Notă: După configurarea imprimantei, software-ul vă îndrumă să deconectaţi cablul USB temporar pentru a imprima în modul fără fir. Urmaţi instrucţiunile de pe ecranul computerului.
| Notă: Pentru informaţii suplimentare privind permiterea accesului altor computere în reţea pentru utilizarea imprimantei fără fir, consultaţi Ghidul pentru lucrul în reţea. |
 >Reports (Rapoarte) >
>Reports (Rapoarte) > >Network Setup Page (Pagină de configurare pentru reţea) >
>Network Setup Page (Pagină de configurare pentru reţea) > >Reports (Rapoarte) >Network Setup Page (Pagină de configurare pentru reţea)
>Reports (Rapoarte) >Network Setup Page (Pagină de configurare pentru reţea)