下列主题中的信息可以帮助您解决打印质量问题。如果这些建议不能解决问题,请与客户支持联系。您可能有打印机部件需要调整或更换。
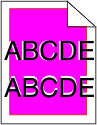
颜色移动到恰当区域的外面或被叠加在另一个颜色区域上。这些是可能的解决办法。请尝试下列办法中的一个或多个:
从打印机控制面板“质量”菜单,执行“颜色调整”。
取出并重新安装感光鼓。
关闭打印机电源。
在进纸匣中加载 letter 或 A4 尺寸的纸张。
按下  和
和  并同时打开打印机电源。
并同时打开打印机电源。
当屏幕上出现进程条时松开两个按钮。
打印机执行其加电序列,然后出现“配置”菜单。
触摸向下箭头,直到出现。
触摸颜色校正。
再次触摸颜色校正。
打印出颜色校正页。
触摸向下箭头,直到出现,然后触摸颜色校正。
在打印出的页面上找到字母 A 旁边 20 条线中最直的一条。
触摸向左或向右箭头来选择该数字。
重复第 9 至 10 步来校正设置 B 至 L。
触摸返回。
触摸退出配置菜单。
| 注意: 如果问题没有解决,请再次重新校准。如果需要,请再次调整颜色校正。 |
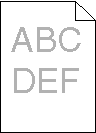
这些是可能的解决办法。请尝试下列办法中的一个或多个:
“碳粉浓度”设置太浅,“RGB 明亮度”设置太亮,或“RGB 对比度”设置太低。
在打印机控制面板上,从“质量”菜单更改这些设置。
对于 Windows 用户,请从“打印属性”更改这些设置。
对于 Macintosh 用户,请从“打印”对话和弹出菜单更改这些设置。
从打印机控制面板上的“质量”菜单执行“颜色调整”。
加载新包装中的纸张。
避免使用表面粗糙的纹理纸张。
确认您加载到进纸匣中的纸张不潮湿。
确认“纸张类型”和“纸张重量”设置与您所使用的纸张类型相匹配。
在打印机控制面板的“质量”菜单中关闭“颜色节省”。
从打印机中取出指定的碳粉盒。将碳粉盒向前后摇晃几次,然后重新安装。
安装新的碳粉盒。
更换已用旧或有故障的碳粉盒。