شبكة الاتصال
| ملاحظة: معرِّف ضبط الخدمة (SSID) عبارة عن اسم يتم تعيينه لشبكة الاتصال اللاسلكية. الخصوصية السلكية المتكافئة (WEP) والوصول المحمي بتقنية Wi-Fi (WPA) وWPA2 و802.1X - RADIUS هي أنواع أمان مستخدمة على شبكة الاتصال. |
التجهيز لإعداد الطابعة على شبكة اتصال Ethernet
لتهيئة الطابعة للاتصال بشبكة اتصال Ethernet، قم بتنظيم المعلومات التالية قبل أن تبدأ:
| ملاحظة: إذا قامت شبكة الاتصال تلقائيًا بتعيين عناوين IP لأجهزة الكمبيوتر والطابعات، فاستمر في تثبيت الطابعة. |
ستحتاج إلى كابل Ethernet لتوصيل الطابعة بشبكة الاتصال، ومنفذ متاح يمكن للطابعة من خلاله الاتصال الفعلي بشبكة الاتصال. استخدم كابل شبكة اتصال جديدًا متى كان ذلك ممكنًا حتى تتجنب المشكلات الممكنة التي يسببها استخدام الكابل التالف.
التجهيز لإعداد الطابعة على شبكة اتصال لاسلكية
ملاحظات:
- تأكد من تشغيل نقطة الوصول (الموجه اللاسلكي) وعملها بالشكل الصحيح.
- لا تقم بتوصيل كابلات التركيب أو الشبكة حتى يطالبك برنامج الإعداد بالقيام بذلك.
تأكد من توفر المعلومات التالية قبل إعداد الطباعة على شبكة اتصال لاسلكية:
SSID — يشار إلى SSID أيضًا باسم شبكة الاتصال.
الوضع اللاسلكي (أو وضع الشبكة)—يكون الوضع إما بنية أساسية أو مؤقت.
القناة (بالنسبة لشبكات الاتصال ذات الوضع المخصص) — يتم ضبط القناة افتراضيًا على الوضع التلقائي بالنسبة لشبكات الاتصال ذات وضع البنية الأساسية.
سوف تتطلب أيضاً بعض شبكات الاتصال ذات الوضع المخصص الإعداد التلقائي. ارجع إلى الشخص المسئول عن دعم النظام للتحقق في حالة عدم التأكد من نوع القناة التي يتم تحديدها.
طريقة الأمان — هناك أربعة خيارات أساسية لطريقة الأمان:
مفتاح WEP
إذا كانت شبكة الاتصال تستخدم أكثر من مفتاح WEP، فقم بإدخال ما يصل إلى أربعة مفاتيح في الفراغات المتاحة. حدد المفتاح المستخدم حالياً في شبكة الاتصال عن طريق تحديد مفتاح إرسال WEP الافتراضي.
عبارة المرور أو مفتاح WPA أو WPA2 المشترك مسبقًا
تشتمل عبارة مرور WPA على إعداد تشفير للحصول على مستوى إضافي من الأمان. الخياران المتاحان هما AES أو TKIP. يجب تعيين التشفير على نفس النوع المستخدم للموجه وللطابعة، وإلا فلن تتمكن الطابعة من الاتصال عبر شبكة الاتصال.
802.1X–RADIUS
إذا كنت تقوم بتثبيت الطابعة على شبكة 802.1X، فقد لا تحتاج إلى ما يلي:
بلا أمان
في حالة عدم استخدام شبكة الاتصال اللاسلكية لأي نوع حماية، فإنه لن تكون لديك أية معلومات أمان.
| ملاحظة: لا يوصى باستخدام شبكة اتصال لاسلكية ليس لها مفتاح أمان. |
ملاحظات:
- إذا لم تكن تعرف معرف مجموعة الخدمات (SSID) للشبكة التي يتصل بها جهاز الكمبيوتر الخاص بك، فقم حينئذ بتشغيل الأداة اللاسلكية المساعدة لمهايئ الشبكة الخاص بالكمبيوتر، ثم ابحث عن اسم الشبكة. في حالة عدم التمكن من العثور على معرف مجموعة الخدمات (SSID) أو معلومات الأمان الخاصة بالشبكة، راجع الوثائق المرفقة مع نقطة الوصول أو اتصل بالشخص المسؤول عن دعم النظام.
- للتعرف على عبارة مرورأو مفتاح WPA/WPA2 المشترك مسبقًا لشبكة الاتصال اللاسلكية، انظر الوثائق المرفقة بنقطة الوصول، أو انظر Embedded Web Server (ملقم الويب المضمن) المرتبط بنقطة الوصول أو ارجع إلى الشخص المسؤول عن دعم النظام.
تثبيت الطابعة على شبكة اتصال لاسلكية (نظام Windows)
قبل تثبيت الطابعة على شبكة لاسلكية، تأكد من:
صِل سلك الطاقة بالطابعة ثم بمأخذ تيار كهربائي معزول أرضيًا بطريقة صحيحة، ثم شغِّل الطابعة.
| ملاحظة: تأكد من تشغيل الطابعة والكمبيوتر تمامًا وجاهزيتهما. |
| تحذير - تلف محتمل: لا تقم بتوصيل كابل USB حتى تظهر على شاشة الكمبيوتر إرشادات تطالبك بذلك. |
احصل على نسخة من حزمة مثبت البرنامج.
من القرص المضغوط الخاص بـ البرامج والمراجع المرفق بطابعتك
من موقع الويب الخاص بنا:
انتقل إلى الموقع http://support.lexmark.com، ثم انتقل إلى:
الدعم & التنزيل > حدد طابعتك > حدد نظام التشغيل لديك
انقر نقرًا مزدوجًا فوق حزمة برنامج التثبيت.
انتظر لحين ظهور مربع حوار المثبت.
إذا كنت تستخدم القرص المضغوط الخاص بـ البرامج والتوثيق ولم يظهر مربع حوار التثبيت، فقم بالآتي:
في نظام Windows 8
من قسم البحث، اكتب run، ثم انتقل إلى:
قائمة التطبيقات >تشغيل > اكتب D:\setup.exe >موافق.
في نظام Windows 7 أو الأنظمة الأقدم
أ | انقر فوق  أو انقر فوق ابدأ، ثم انقر فوق تشغيل. أو انقر فوق ابدأ، ثم انقر فوق تشغيل. |
ب | في مربع حوار "بدء البحث" أو "تشغيل"، اكتب D:\setup.exe. |
ج | اضغط على Enter أو انقر فوق موافق. |
| ملاحظة: D هو الحرف الخاص بمحرك الأقراص المضغوطة أو محرك أقراص DVD. |
انقر فوق تثبيت، ثم اتبع الإرشادات التي تظهر على شاشة الكمبيوتر.
حدد اتصال لاسلكي عند المطالبة بتحديد نوع الاتصال.
من مربع حوار "التكوين اللاسلكي"، حدد الإعداد الموجَّه (مستحسن).
| ملاحظة: اختر إعداد متقدم فقط إذا كنت تريد تخصيص عملية التثبيت. |
قم بتوصيل كابل USB بين الكمبيوتر الموجود على الشبكة اللاسلكية والطابعة مؤقتًا.
| ملاحظة: بعد تهيئة الطابعة، سيقوم البرنامج بإرشادك لفصل كابل USB المتصل مؤقتًا حتى يمكنك الطباعة لاسلكيًا. |
اتبع الإرشادات التي تظهر على شاشة الكمبيوتر.
| ملاحظة: لمعرفة مزيد من المعلومات حول السماح لأجهزة كمبيوتر أخرى على شبكة الاتصال باستخدام الطابعة اللاسلكية، انظر دليل الاتصال عبر شبكة اتصال. |
تثبيت الطابعة على شبكة اتصال لاسلكية (نظام التشغيل Macintosh)
| ملاحظة: تأكد من فصل كابل Ethernet عند تثبيت الطابعة على شبكة اتصال لاسلكية. |
التجهيز لتهيئة الطابعة
صِل سلك الطاقة بالطابعة ثم بمأخذ تيار كهربائي معزول أرضيًا بطريقة صحيحة، ثم شغِّل الطابعة.
حدد مكان عنوان MAC للطابعة.
أ | من لوحة التحكم بالطابعة، انتقل إلى:  >التقارير > >التقارير > >صفحة إعداد الشبكة > >صفحة إعداد الشبكة >
أو  >التقارير >صفحة إعداد الشبكة >التقارير >صفحة إعداد الشبكة
|
ب | في قسم "بطاقة شبكة الاتصال القياسية"، ابحث عن عنوان UAA(MAC). | ملاحظة: ستحتاج إلى هذه المعلومات لاحقًا. |
|
إدخال معلومات الطابعة
قم بالوصول إلى خيارات AirPort:
في نظام التشغيل Mac OS X الإصدار 10.5 أو الأحدث
من قائمة Apple، انتقل إلى أيٍ مما يلي:
في نظام Mac OS X الإصدار 10.4
من Finder (الباحث)، انتقل إلى:
التطبيقات >اتصال الإنترنت >AirPort
من القائمة المنبثقة لاسم الطابعة، حدد خادم الطباعة [yyyyyy]، حيث تمثل أحرف yآخر ستة أرقام لعنوان MAC الموجود على ورقة عناوين MAC.
افتح مستعرض الويب.
من القائمة Bookmarks (الإشارات المرجعية)، حدد Show (عرض) أو Show all bookmarks (عرض كافة الإشارات المرجعية).
أسفل COLLECTIONS (مجموعات)، حدد Bonjour أو Rendezvous، ثم انقر نقرًا مزدوجًا فوق اسم الطابعة.
| ملاحظة: تتم الإشارة إلى التطبيق باسم Rendezvous في نظام التشغيل Mac OS X الإصدار 10.2، لكن يسمى الآن Bonjour من قِبل Apple Inc. |
من خادم الويب المضمن، انتقل إلى موقع معلومات الإعدادات اللاسلكية.
تهيئة الطابعة للوصول إليها لاسلكيًا
اكتب اسم شبكة الاتصال (SSID) في الحقل المناسب.
حدد Infrastructure (البنية الأساسية) كإعداد Network Mode (وضع شبكة الاتصال) الخاص بك إذا كنت تستخدم نقطة وصول (الموجِّه اللاسلكي).
حدد نوع مفتاح الأمان المراد استخدامه في تأمين شبكة الاتصال اللاسلكية.
أدخل معلومات الأمان اللازمة لتوصيل الطابعة بالشبكة اللاسلكية لديك.
انقر فوق إرسال.
افتح تطبيق AirPort على الكمبيوتر:
في نظام التشغيل Mac OS X الإصدار 10.5 أو الأحدث
من قائمة Apple، انتقل إلى أيٍ مما يلي:
في نظام Mac OS X الإصدار 10.4
من Finder (الباحث)، انتقل إلى:
التطبيقات >اتصال الإنترنت >AirPort
من القائمة المنبثقة Network (الشبكة)، حدد اسم شبكة الاتصال اللاسلكية التي تستخدمها.
تهيئة الكمبيوتر لاستخدام الطابعة لاسلكيًا
للطباعة على طابعة شبكة الاتصال، يجب أن يقوم كل مستخدم Macintosh بتثبيت ملف برنامج تشغيل الطابعة المخصص وإنشاء قائمة انتظار في Printer Setup Utility (الأداة المساعدة لإعداد الطابعة) أو Print Center (مركز الطباعة).
قم بتثبيت ملف برنامج تشغيل الطابعة على الكمبيوتر:
أ | احصل على نسخة من حزمة مثبت البرنامج. من القرص المضغوط الخاص بـ البرامج والمراجع المرفق بطابعتك من موقع الويب الخاص بنا: انتقل إلى الموقع http://support.lexmark.com، ثم انتقل إلى: الدعم & التنزيل > حدد طابعتك > حدد نظام التشغيل لديك
|
ب | انقر نقرًا مزدوجًا فوق حزمة المثبت الخاصة بالطابعة. |
ج | اتبع الإرشادات التي تظهر على شاشة الكمبيوتر. |
د | حدد وجهة، ثم انقر فوق متابعة. |
هـ | من الشاشة Easy Install (تثبيت سهل)، انقر فوق Install (تثبيت). |
و | اكتب كلمة مرور المستخدم، ثم انقر فوق OK (موافق). تم تثبيت جميع التطبيقات اللازمة على الكمبيوتر. |
ز | انقر فوق إغلاق عند اكتمال التثبيت. |
إضافة طابعة:
أ | للطباعة عبر عنوان IP: في نظام التشغيل Mac OS X الإصدار 10.5 أو الأحدثمن قائمة Apple، انتقل إلى أيٍ مما يلي: انقر فوق +. انقر فوق إضافة طابعة أو ماسحة ضوئية أو إضافة طابعة أو ماسحة ضوئية أخرى إذا لزم الأمر. انقر فوق علامة التبويب Ports (منافذ). اكتب عنوان IP الخاص بالطابعة في حقل العنوان، ثم انقر فوق Add (إضافة).
في نظام Mac OS X الإصدار 10.4من الباحث، انتقل إلى: التطبيقات >الأدوات المساعدة انقر نقرًا مزدوجًا فوق Printer Setup Utility (أداة إعداد الطابعة المساعدة) أو Print Center (مركز الطباعة). من Printer List (قائمة الطابعات)، اختر Add (إضافة) ثم انقر فوق IP Printer (طابعة ذات عنوان IP). اكتب عنوان IP الخاص بالطابعة في حقل العنوان، ثم انقر فوق Add (إضافة).
|
ب | للطباعة عبر عنوان AppleTalk: ملاحظات: - تأكد من تنشيط AppleTalk على الطابعة.
- يتم دعم هذه الميزة في نظام التشغيل Mac OS X الإصدار 10.5 أو الأحدث فقط.
في نظام Mac OS X الإصدار 10.5من قائمة Apple، انتقل إلى: System Preferences (تفضيلات النظام) >Print & Fax (الطباعة والفاكس) انقر فوق +، ثم انتقل إلى: AppleTalk > حدد الطابعة من القائمة >Add (إضافة)
في نظام Mac OS X الإصدار 10.4من Finder (الباحث)، انتقل إلى: التطبيقات >الأدوات المساعدة انقر نقرًا مزدوجًا فوق Printer Setup Utility (أداة إعداد الطابعة المساعدة) أو Print Center (مركز الطباعة). من قائمة الطابعات، انقر فوق إضافة. انقر فوق علامة التبويب المستعرض الافتراضي >مزيد من الطابعات. من أول قائمة منبثقة، حدد AppleTalk. من ثاني قائمة منبثقة، حدد منطقة AppleTalk المحلية. حدد الطابعة من القائمة، ثم انقر فوق إضافة.
|
تغيير إعدادات المنفذ بعد تثبيت منفذ حلول داخلية على شبكة جديدة
في حالة تثبيت Lexmark منفذ حلول داخلي (ISP) جديد في الطابعة، يجب تحديث عمليات تهيئة الطابعة على أجهزة الكمبيوتر التي تقوم بالوصول إلى الطابعة، حيث سيتم تخصيص عنوان IP جديد للطابعة. يجب تحديث جميع أجهزة الكمبيوتر التي يمكنها الوصول إلى الطابعة بعنوان IP الجديد هذا.
ملاحظات:
- في حالة وجود عنوان IP ثابت للطابعة، فلن تكون بحاجة لإجراء أية تغييرات على عمليات تهيئة الكمبيوتر.
- وفي حالة تهيئة أجهزة الكمبيوتر لاستخدام اسم شبكة الاتصال، بدلاً من عنوان IP، فلن تحتاج لإجراء أية تغييرات على عمليات تهيئة الكمبيوتر.
- في حالة قيامك بإضافة منفذ حلول داخلي (ISP) لاسلكي إلى طابعة تمت تهيئتها مسبقًا للقيام باتصال Ethernet، فتأكد من فصل الطابعة عن شبكة اتصال Ethernet عند تهيئة الطابعة للعمل لاسلكيًا. وفي حالة اتصال الطابعة بشبكة Ethernet، فسيتم إكمال التكوين اللاسلكي، إلا أن منفذ الحلول الداخلي (ISP) اللاسلكي يكون غير نشط. لتنشيط منفذ الحلول الداخلي (ISP) اللاسلكي، افصل الطابعة من شبكة اتصال Ethernet، وأوقف تشغيل الطابعة، ثم أعد التشغيل مرة أخرى.
- يكون هناك اتصال شبكة اتصال واحد نشطًا في المرة. إذا أردت التبديل بين نوعي الاتصال Ethernet ولاسلكي، فيجب عليك أولاً إيقاف تشغيل الطابعة وتوصيل الكابل (للتبديل إلى اتصال Ethernet) أو فصل الكابل (للتبديل إلى اتصال لاسلكي)، ثم تشغيل الطابعة مرة أخرى.
لمستخدمي نظام التشغيل Windows
افتح مستعرض ويب، ثم اكتب عنوان IP الخاص بالطابعة في حقل العنوان.
ملاحظات:
- عرض عنوان IP للطابعة على الشاشة الرئيسية للطابعة. ويتم عرض عنوان IP في أربع مجموعات من الأرقام المفصولة بنقاط على النحو 123.123.123.123.
- إذا كنت تستخدم خادم وكيل، فقم بتعطيله تلقائيًا لتحميل صفحة الويب بشكل صحيح.
افتح مجلد الطابعات.
في نظام Windows 8
من رمز البحث، اكتب "تشغيل"، ثم انتقل إلى:
قائمة التطبيقات >تشغيل > اكتب control printers (التحكم في الطابعات) >OK (موافق)
لنظام Windows 7 أو الإصدارات الأقدم
أ | انقر فوق  أو انقر فوق Start (ابدأ) ثم انقر فوق Run (تشغيل). أو انقر فوق Start (ابدأ) ثم انقر فوق Run (تشغيل). |
ب | في مربع حوار "بدء البحث" أو "تشغيل"، اكتب control printers. |
ج | اضغط على Enter (إدخال) أو انقر فوق OK (موافق). |
لتحديد الطابعة التي تم تغييرها، نفِّذ أيًا مما يلي:
اضغط مع الاستمرار على الطابعة، ثم حدد خصائص الطابعة.
انقر بزر الماوس الأيمن فوق الطابعة، ثم حدد Printer properties (خصائص الطابعة) (في نظام التشغيل Windows 7 أو الأحدث) أو Properties (خصائص) (الإصدارات الأقدم).
| ملاحظة: إذا كانت هناك أكثر من نسخة من الطابعة، فقم بتحديث جميع هذه النُسخ بعنوان IP الجديد. |
انقر فوق علامة التبويب Ports (منافذ).
حدد المنفذ من القائمة ثم انقر فوق Configure Port (تهيئة المنفذ).
اكتب عنوان IP الجديد في حقل "Printer Name or IP Address (اسم الطابعة أو عنوان IP)".
انقر فوق موافق >إغلاق.
لمستخدمي نظام التشغيل Macintosh
افتح مستعرض ويب، ثم اكتب عنوان IP الخاص بالطابعة في حقل العنوان.
ملاحظات:
- عرض عنوان IP للطابعة على الشاشة الرئيسية للطابعة. ويتم عرض عنوان IP في أربع مجموعات من الأرقام المفصولة بنقاط على النحو 123.123.123.123.
- إذا كنت تستخدم خادم وكيل، فقم بتعطيله تلقائيًا لتحميل صفحة الويب بشكل صحيح.
إضافة الطابعة.
إعداد الطباعة التسلسلية
استخدم الطباعة عبر المنفذ التسلسلي للطباعة حتى عندما يكون الكمبيوتر بعيدًا عن الطابعة، أو للطباعة بسرعة مخفضة.
بعد تثبيت المنفذ التسلسلي أو منفذ الاتصال (COM)، قم بتهيئة الطابعة والكمبيوتر. تأكد من أنك قمت بتوصيل الكابل التسلسلي بمنفذ COM الموجود بطابعتك.
قم بتعيين المعلمات في الطابعة.
أ | من لوحة التحكم بالطابعة، يمكنك الانتقال إلى القائمة التي بها إعدادات المنافذ. |
ب | قم بتحديد موقع قائمة إعدادات المنفذ التسلسلي، ثم قم بضبط الإعدادات، إذا لزم الأمر. |
ج | احفظ التغييرات، ثم اطبع صفحة إعدادات القائمة. |
ثبِّت برنامج تشغيل الطابعة.
أ | احصل على نسخة من حزمة مثبت البرنامج. من القرص المضغوط الخاص بـ البرامج والمراجع المرفق بالطابعة. من موقع الويب الخاص بنا: انتقل إلى الموقع http://support.lexmark.com، ثم انتقل إلى: الدعم & التنزيل > حدد طابعتك > حدد نظام التشغيل لديك
|
ب | انقر نقرًا مزدوجًا فوق حزمة برنامج التثبيت. انتظر لحين ظهور مربع حوار المثبت. إذا كنت تستخدم القرص المضغوط الخاص بـ البرامج والتوثيق ولم يظهر مربع حوار التثبيت، فقم بالآتي: في نظام Windows 8من قسم البحث، اكتب run ثم انتقل إلى: قائمة التطبيقات > تشغيل > اكتب D:\setup.exe > موافق
في نظام Windows 7 أو الأنظمة الأقدمانقر فوق  أو انقر فوق ابدأ، ثم انقر فوق تشغيل. أو انقر فوق ابدأ، ثم انقر فوق تشغيل. في مربع حوار "بدء البحث" أو "تشغيل"، اكتب D:\setup.exe. اضغط على Enter، أو انقر فوق موافق.
| ملاحظة: D هو الحرف الخاص بمحرك الأقراص المضغوطة أو محرك أقراص DVD. |
|
ج | انقر فوق تثبيت. |
د | اتبع الإرشادات الموجودة على شاشة الكمبيوتر. |
هـ | حدد متقدم، ثم انقر فوق متابعة. |
و | من مربع الحوار تهيئة اتصال طابعة، حدد منفذًا. |
ز | في حالة عدم ظهور المنفذ بالقائمة، فانقر فوق تحديث، أو انتقل إلى: إضافة منفذ > حدد نوع المنفذ > أدخل المعلومات اللازمة > موافق |
ح | انقر فوق متابعة > إنهاء. |
قم بتعيين مُعلمات منفذ COM.
بعد تثبيت برنامج تشغيل الطابعة، عيّن المُعلمات التسلسلية في منفذ COM المخصص لبرنامج تشغيل الطابعة.
| ملاحظة: تأكد من تطابق المُعلمات التسلسلية في منفذ COM مع المُعلمات التسلسلية التي قمت بتعيينها في الطابعة. |
أ | افتح إدارة الأجهزة. في نظام Windows 8من قسم البحث، اكتب run ثم انتقل إلى: قائمة التطبيقات > تشغيل > اكتب devmgmt.msc > موافق
في نظام Windows 7 أو الأنظمة الأقدمانقر فوق  أو انقر فوق ابدأ ثم انقر فوق تشغيل. أو انقر فوق ابدأ ثم انقر فوق تشغيل. في مربع الحوار بدء البحث أو تشغيل، اكتب devmgmt.msc. اضغط على Enter، أو انقر فوق موافق.
|
ب | انقر نقرًا مزدوجًا فوق منافذ (COM & LPT) لتوسعة قائمة المنافذ المتاحة. |
ج | نفذ أي مما يلي: |
د | من القائمة التي تظهر، حدد خصائص. |
هـ | في علامة التبويب إعدادات المنافذ، اضبط المعلمات على نفس معلمات المنفذ التسلسلي في الطابعة. افحص العنوان التسلسلي لصفحة إعدادات القائمة للحصول على إعدادات الطابعة. |
و | انقر فوق موافق، ثم أغلق جميع مربعات الحوار. |
ز | اطبع صفحة اختبار للتحقق من تثبيت الطابعة. |
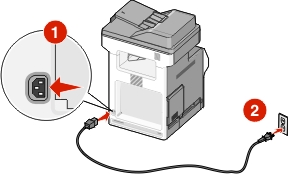
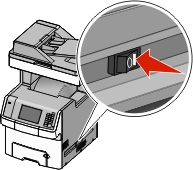
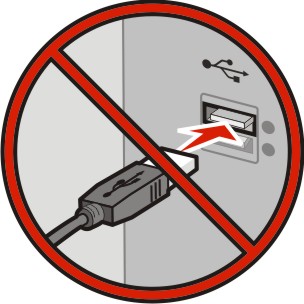
 أو انقر فوق ابدأ، ثم انقر فوق تشغيل.
أو انقر فوق ابدأ، ثم انقر فوق تشغيل.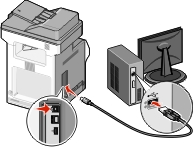
 >التقارير >
>التقارير > >صفحة إعداد الشبكة >
>صفحة إعداد الشبكة > >التقارير >صفحة إعداد الشبكة
>التقارير >صفحة إعداد الشبكة