Skenování na adresu FTP
| |
Pro vícestránkové dokumenty použijte podavač ADF. | Na skleněnou plochu skeneru se vkládají jednostránkové dokumenty, malé obrázky (např. dopisnice nebo fotografie), průhledné fólie, fotografický papír nebo tenká média (např. výstřižky z časopisů). |
Skener umožňuje skenovat dokumenty přímo na server File Transfer Protocol (FTP). Současně je možné použít pouze jednu adresu FTP.
Jakmile vám pracovník oddělení podpory zkonfiguruje destinaci FTP, název destinace bude k dispozici jako číselná zkratka nebo bude uveden jako profil pod ikonou pozdržených úloh.
Vytváření zástupců
Namísto zadání úplné adresy serveru FTP pomocí ovládací panelu vždy, když chcete odeslat dokument na server FTP, můžete vytvořit trvalou destinaci FTP a přiřadit jí zkrácené číslo.
Vytvoření zkratky FTP pomocí vestavěného webového serveru
Zadejte do pole adresy ve webovém prohlížeči adresu IP tiskárny.
Pokud adresu IP tiskárny neznáte, můžete:
Klepněte na položku Nastavení.
V části Další nastavení klepněte na položku Správa zkratek.
| Poznámka: Možná budete muset zadat heslo. Pokud neznáte ID a heslo, obraťte se na pracovníka systémové podpory. |
Klepněte na tlačítko Nastavení zkratky FTP.
Zadejte příslušné informace.
Zadejte zkrácené číslo.
Pokud zadáte číslo, které je již použito, zobrazí se výzva, abyste zvolili jiné číslo.
Klepněte na tlačítko Přidat.
Vytvoření zkratky FTP pomocí dotykové obrazovky
Na domovské obrazovce přejděte na položku:
FTP > zadejte adresu serveru FTP >  > zdejte název zkratky > Hotovo
> zdejte název zkratky > Hotovo
Ověřte správnost názvu a čísla zkratky a dotkněte se tlačítka OK. Pokud jsou název nebo číslo zkratky nesprávné, dotkněte se tlačítka Storno.
Pokud zadáte číslo, které je již použito, zobrazí se výzva, abyste zvolili jiné číslo.
Dotkněte se tlačítka Odeslat.
Skenování na adresu FTP
Skenování na adresu FTP serveru pomocí ovládacího panelu
Položte originální dokument lícem nahoru, krátkou stranou napřed, do podavače ADF nebo lícem dolů na skleněnou plochu skeneru.
| Poznámka: Do podavače ADF nevkládejte dopisnice, fotografie, malé obrázky, průhledné fólie, fotografický papír ani tenká média (např. výstřižky z časopisů). Tyto dokumenty pokládejte na skleněnou plochu skeneru. |
Pokud vkládáte dokument do podavače ADF, nastavte vodicí lišty.
Na domovské obrazovce přejděte na položku:
FTP >FTP > zadejte adresu serveru FTP >Odeslat
Skenování na adresu serveru FTP pomocí číselné zkratky
Položte originální dokument lícem nahoru, krátkou stranou napřed, do podavače ADF nebo lícem dolů na skleněnou plochu skeneru.
| Poznámka: Do podavače ADF nevkládejte dopisnice, fotografie, malé obrázky, průhledné fólie, fotografický papír ani tenká média (např. výstřižky z časopisů). Tyto dokumenty pokládejte na skleněnou plochu skeneru. |
Pokud vkládáte dokument do podavače ADF, nastavte vodicí lišty.
Stiskněte tlačítko  a zadejte číselnou zkratku serveru FTP.
a zadejte číselnou zkratku serveru FTP.
Dotkněte se tlačítka Odeslat.
Skenování na adresu serveru FTP pomocí adresáře
Vložte předlohu lícem nahoru, kratší stranou napřed, do podavače ADF nebo lícem dolů na skleněnou plochu skeneru.
| Poznámka: Do podavače ADF nevkládejte dopisnice, fotografie, malé dokumenty, průhledné fólie, fotografický papír ani tenká média (např. výstřižky z časopisů). Tyto dokumenty pokládejte na skleněnou plochu skeneru. |
Pokud vkládáte dokument do podavače ADF, nastavte vodicí lišty.
Na domovské obrazovce přejděte na položku:
FTP > FTP >  > zadejte jméno příjemce > Procházet zkratky > jméno příjemce > Hledat
> zadejte jméno příjemce > Procházet zkratky > jméno příjemce > Hledat
Použití možností FTP
FTP
Pomocí této možnosti můžete zadat adresu IP serveru FTP.
| Poznámka: Adresy musí být zadány ve formátu čísel oddělených tečkami (příklad: yyy.yyy.yyy.yyy). |
Název souboru
Pomocí této možnosti můžete zadat název souboru naskenovaného dokumentu.
Původní velikost
Tato možnost otevírá obrazovku, na níž si můžete vybrat formát dokumentů, které hodláte odeslat pomocí protokolu FTP.
Dotkněte se tlačítka pro formát papíru a nastavte formát Původní velikost. Objeví se obrazovka protokolu FTP s novým nastavením.
Je-li možnost „Původní velikost“ nastavena na „Kombinované formáty“, můžete skenovat předlohu obsahující smíšené formáty papíru.
Pokud je možnost „Původní velikost“ nastavena na „Automatické rozpoznání formátu“, skener automaticky rozpozná formát původního dokumentu.
Odeslat jako
Umožňuje natavit typ výstupu pro skenovaný obraz.
Vyberte jednu z následujících možností:
PDF – Vytvoří jediný soubor s více stránkami. Dokument PDF lze odeslat jako zabezpečený nebo komprimovaný soubor.
TIFF – Vytvoří více souborů, nebo soubor jediný. Pokud je v nabídce nastavení vypnuta volba vícestránkových souborů TIFF, je v každém souboru TIFF uložena pouze jedna stránka. Výsledný soubor je obvykle větší než jeho protějšek formátu JPEG.
JPEG – Vytvoří pro každou stránku předlohy samostatný soubor.
XPS – Vytvoří jediný soubor XPS s více stránkami.
RTF – Vytvoří soubor v editovatelném formátu.
TXT – Vytvoří textový soubor v kódu ASCII bez formátování.
Barevně
Pomocí této možnosti zapnete nebo vypnete barvy v naskenovaném obrazu.
Rozlišení
Tato volba upraví výstupní kvalitu vašeho souboru. Zvýšení rozlišení obrazu zvyšuje výslednou velikost souboru a prodlužuje dobu, kterou bude skenování originálního dokumentu probíhat. Výslednou velikost souboru můžete snížit tím, že snížíte rozlišení obrazu.
Nastavení stránky
Pomocí této možnosti lze změnit položky Strany (duplex), Orientace a Vazba.
Strany (duplex) – Tato položka určuje, zda je předloha jednostranná (tištěná po jedné straně) nebo oboustranná (tištěná po obou stranách). Rovněž tím určuje, co je potřeba skenovat.
Orientace – Tato položka určuje orientaci předlohy a umožňuje měnit položky Strany a Vazba tak, aby odpovídaly orientaci.
Vazba – Tato položka určuje, zda je originální dokument vázán k delšímu či kratšímu okraji.
Předloha
Tato možnost umožňuje určit typ a zdroj obsahu předlohy.
Můžete volit typ obsahu z možností: Text, Text a fotografie, Fotografie nebo Grafika.
Text – Používá se, je-li obsah předlohy převážně textový nebo s převažujícími čárovými kresbami.
Grafika – Používá se, je-li obsah předlohy složen převážně z obchodní grafiky, jako jsou výsečové grafy, sloupcové grafy a animace.
Text a fotografie – Tato možnost se používá, je-li předloha směsí textu, grafiky a fotografií.
Fotografie – Používá se, je-li obsah předlohy složen převážně z fotografií nebo obrázků.
Můžete volit zdroj obsahu z možností: Barevná laserová, Černobílá laserová, Inkoustová, Fotografie nebo film, Časopis, Noviny, Tiskovina nebo Jiný.
Barevná laserová – Používá se, je-li předloha vytištěna na barevné laserové tiskárně.
Černobílá laserová – Používá se, je-li předloha vytištěna na černobílé laserové tiskárně.
Inkoustová – Používá se, je-li předloha vytištěna na inkoustové tiskárně.
Fotografie nebo film – Používá se, je-li obsah předlohy fotografie z filmu.
Časopis – Používá se, pochází-li předloha z časopisu.
Noviny – Používá se, pochází-li předloha z novin.
Tiskovina – Používá se, je-li předloha vytištěna pomocí tiskařského lisu.
Jiný – Používá se, je-li předloha vytištěna na jiné nebo neznámé tiskárně.
Náhled skenování
Zobrazí první stránku originálního dokumentu předtím, než bude naskenována. Po naskenování první stránky je skenování pozastaveno a zobrazí se náhled obrazu.
Rozšířené možnosti
Dotknete-li se tlačítka Rozšířené možnosti, otevřete obrazovku, na které můžete měnit následující nastavení:
Rozšířené zobrazování – Pomocí této možnosti lze před odesláním dokumentu nastavit položky Odstranění pozadí, Vyvážení barev, Zeslabení barvy, Kontrast, Kvalita JPEG, Negativní obraz, Zrcadlový obraz, Skenovat od okraje k okraji, Detail stínu, Ostrost a Teplota.
Vymazání okraje – Odstraní šmouhy nebo nadbytečné informace podél okrajů dokumentu. Tuto možnost si můžete vybrat, chcete-li vynechat stejnou plochu kolem všech čtyř stran papíru nebo zvolit určitý okraj. Funkce vymazání okrajů vymaže všechno v rámci vybrané oblasti, která tak bude zcela prázdná.
Protokol přenosu – Slouží k tisku protokolu přenosu nebo protokolu chyb spojení.
Vlastní úloha – Slouží ke spojení několika skenovacích úloh do jedné.
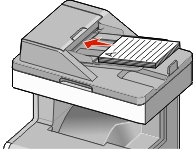
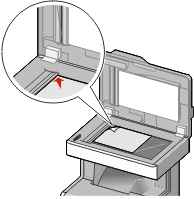
 > zdejte název zkratky > Hotovo
> zdejte název zkratky > Hotovo a zadejte číselnou zkratku serveru FTP.
a zadejte číselnou zkratku serveru FTP. > zadejte jméno příjemce > Procházet zkratky > jméno příjemce > Hledat
> zadejte jméno příjemce > Procházet zkratky > jméno příjemce > Hledat