Práce v síti
| Poznámka: Identifikátor SSID (Service Set Identifier) je název přidělený bezdrátové síti. Wired Equivalent Privacy (WEP), Wi-Fi Protected Access (WPA), WPA2 a 802.1X - RADIUS jsou typy zabezpečení používané v síti. |
Příprava instalace tiskárny do sítě Ethernet
Chcete-li nakonfigurovat tiskárnu pro síť Ethernet, obstarejte si před započetím konfigurace následující informace:
| Poznámka: Pokud síť přiřazuje adresy IP počítačům a tiskárnám automaticky, pokračujte v instalaci tiskárny. |
Budete potřebovat kabel Ethernet pro připojení tiskárny k síti a volný port, pomocí kterého tiskárnu fyzicky připojíte k síti. Pokud je to možné, použijte nový síťový kabel, abyste zabránili potenciálním problémům způsobeným poškozeným kabelem.
Příprava instalace tiskárny do bezdrátové sítě
Poznámky:
- Zkontrolujte, zda je přístupový bod (bezdrátový směrovač) zapnutý a zda je funkční.
- Nepřipojujte instalační nebo síťové kabely, dokud k tomu nebudete vyzvání softwarem pro nastavení.
Před instalací tiskárny do bezdrátové sítě musíte znát následující informace:
SSID – SSID se také označuje jako název sítě.
Bezdrátový režim (nebo Síťový režim) – tento režim bude buď infrastruktura nebo ad hoc.
Kanál (pro sítě ad hoc) – výchozím nastavením kanálu pro infrastrukturní sítě je automaticky.
Nastavení auto vyžadují i některé sítě ad hoc. Pokud si nejste jisti, který kanál vybrat, poraďte se s pracovníkem oddělení systémové podpory.
Způsob zabezpečení – pro způsob zabezpečení existují čtyři základní možnosti:
klíč WEP
Jestliže vaše síť používá více než jeden klíč WEP, pak na příslušné místo zadejte až čtyři klíče. Vyberte klíč právě používaný sítí výběrem výchozího přenosového klíče WAP.
Předem sdílený klíč nebo heslo WPA/WPA2
WPA zahrnuje šifrování jako další vrstvu zabezpečení. Vybrat lze šifru AES nebo TKIP. Šifrování musí být nastaveno na stejný typ na směrovači i tiskárně, jinak tiskárna nebude schopná komunikovat v síti.
802.1X–RADIUS
Pokud instalujete tiskárnu v síti standardu 802.1X, pak budete možná potřebovat následující informace:
Bez zabezpečení
Pokud vaše síť nepoužívá žádný typ zabezpečení, nebudete muset mít žádné bezpečnostní informace.
| Poznámka: Použití nezabezpečených bezdrátových sítí se nedoporučuje. |
Poznámky:
- Pokud neznáte název SSID sítě, ke které je počítač připojen, spusťte nástroj pro nastavení bezdrátové sítě síťového adaptéru v počítači a vyhledejte název sítě. Pokud nenaleznete název SSID nebo informace o zabezpečení sítě, podívejte se do dokumentace k přístupovému bodu nebo se obraťte na pracovníka oddělení systémové podpory.
- Potřebujete-li zjistit klíč nebo heslo WPA/WPA2 pro bezdrátovou síť, podívejte se do dokumentace dodané s přístupovým bodem nebo na vestavěný webový server přidružený k přístupovému bodu, nebo se obraťte na správce systému.
Instalace tiskárny v bezdrátové síti (Windows)
Před instalací tiskárny do bezdrátové sítě zkontrolujte následující body:
Bezdrátová síť je nastavena a funguje správně.
Počítač, se kterým pracujete, je připojen ke stejné bezdrátové síti, do které chcete nainstalovat tiskárnu.
Připojte napájecí kabel k tiskárně a poté k řádně uzemněné zásuvce a zapněte tiskárnu.
| Poznámka: Ujistěte, že tiskárna i počítač jsou zapnuty a připraveny k činnosti. |
| Výstraha—nebezpečí poškození: Nepřipojujte kabel USB, dokud se pokyn k provedení tohoto kroku nezobrazí na obrazovce počítače. |
Obstarejte si kopii instalačního balíčku softwaru.
Z disku CD Software and Documentation přiloženého k tiskárně.
Z našich webových stránek:
Přejděte na http://support.lexmark.com a potom na:
PODPORA A SOUBORY KE STAŽENÍ > vyberte tiskárnu > vyberte váš operační systém.
Poklepejte na instalační balíček softwaru.
Počkejte, až se zobrazí dialogové okno instalace.
Pokud používáte disk CD Software and Documentation a nezobrazí se instalační dialogové okno, postupujte následovně:
V systému Windows 8
Do pole Hledat napište příkaz run a přejděte na:
Seznam aplikací >Spustit > napište D:\setup.exe >OK
V systému Windows 7 nebo nižším
Klepněte na tlačítko  , nebo klepněte na tlačítko Start a potom na příkaz Spustit.
, nebo klepněte na tlačítko Start a potom na příkaz Spustit.
Do dialogového okna Začít hledat nebo Spustit napište D:\setup.exe.
Stiskněte klávesu Enter nebo klepněte na tlačítko OK.
| Poznámka: D je písmeno vaší jednotky CD nebo DVD. |
Klepněte na možnost Instalovat a postupujte podle pokynů na obrazovce počítače.
Až budete vyzváni, abyste vybrali typ připojení, vyberte možnost Bezdrátové připojení.
V dialogovém okně Konfigurace bezdrátového připojení vyberte možnost Průvodce nastavením (Doporučeno).
| Poznámka: Rozšířené nastavení zvolte pouze v případě, že chcete instalaci upravit. |
Dočasně zapojte kabel USB mezi počítačem v bezdrátové síti a tiskárnou.
| Poznámka: Po konfiguraci tiskárny zobrazí software pokyn k odpojení dočasně připojeného kabelu USB tak, abyste mohli tisknout prostřednictvím bezdrátového připojení. |
Postupujte podle pokynů na obrazovce počítače.
| Poznámka: Další informace o tom, jak lze povolit dalším počítačům v síti používat bezdrátovou tiskárnu, naleznete v Síťové příručce. |
Instalace tiskárny v bezdrátové síti (Macintosh)
| Poznámka: Před instalací tiskárny do bezdrátové sítě se ujistěte, že je odpojený síťový kabel (sítě Ethernet). |
Připravte se na konfiguraci tiskárny.
Připojte napájecí kabel k tiskárně a poté k řádně uzemněné zásuvce a zapněte tiskárnu.
Vyhledejte MAC adresu tiskárny.
Na ovládacím panelu tiskárny přejděte na:
 >Sestavy >
>Sestavy > >Stránka s nastavením sítě >
>Stránka s nastavením sítě >
nebo
 >Sestavy >Stránka s nastavením sítě
>Sestavy >Stránka s nastavením sítě
V části Standardní síťová karta vyhledejte položku UAA (MAC).
| Poznámka: Tyto informace budete potřebovat později. |
Zadejte informace o tiskárně.
Použijte možnosti AirPort:
V systému Mac OS X verze 10.5 nebo novější
V nabídce Apple přejděte na některou z následujících položek:
V systému Mac OS X verze 10.4
Na ploše Finder přejděte na položku:
Aplikace >Připojení k Internetu >AirPort
Z místní nabídky Název sítě vyberte možnost tiskový server [yyyyyy], kde písmena y představují posledních šest číslic MAC adresy, která se nachází na listu MAC adresy.
Spusťte webový prohlížeč
V nabídce Záložky zvolte možnost Zobrazit nebo Zobrazit všechny záložky.
Pod záhlavím SBíRKY vyberte možnost Bonjour nebo Rendezvous a poklepejte na název tiskárny.
| Poznámka: Aplikace je v systému Mac OS X verze 10.2 označována jako Rendezvous, ale nyní se jmenuje Bonjour by Apple Inc. |
Z prostředí serveru Embedded Web Server přejděte na místo, kde jsou uloženy informace o nastaveních bezdrátové sítě.
Nakonfigurujte tiskárnu pro bezdrátový přístup.
Do určeného pole zadejte název sítě (SSID).
Pokud používáte přístupový bod (bezdrátový směrovač), vyberte síťový režim Infrastruktura.
Zvolte typ zabezpečení, který chcete použít k ochraně bezdrátové sítě.
Zadejte bezpečnostní informace, které tiskárna potřebuje pro připojení k bezdrátové síti.
Klepněte na tlačítko Odeslat.
V počítači spusťte aplikaci AirPort:
V systému Mac OS X verze 10.5 nebo novější
V nabídce Apple přejděte na některou z následujících položek:
V systému Mac OS X verze 10.4
Na ploše Finder přejděte na položku:
Aplikace >Připojení k Internetu >AirPort
V místní nabídce Síť zvolte název bezdrátové sítě.
Nakonfigurujte počítač pro bezdrátový přístup k tiskárně.
Každý uživatel počítače Macintosh, který chce tisknout na síťovou tiskárnu, musí nainstalovat vlastní soubor s ovladačem tiskárny a vytvořit tiskovou frontu v nástroji Printer Setup Utility (Nástroj pro nastavení tiskárny) nebo aplikaci Print Center (Tiskové centrum).
Nainstalujte do počítače soubor ovladače tiskárny:
Obstarejte si kopii instalačního balíčku softwaru.
Z disku CD Software and Documentation přiloženého k tiskárně.
Z našich webových stránek:
Přejděte na http://support.lexmark.com a potom na:
PODPORA A SOUBORY KE STAŽENÍ > vyberte tiskárnu > vyberte váš operační systém.
Poklepejte na instalační balíček tiskárny.
Postupujte podle pokynů na obrazovce počítače.
Vyberte cíl a pak klepněte na tlačítko Continue (Pokračovat).
Na obrazovce Easy Install (Snadná instalace) klepněte na tlačítko Install (Instalovat).
Zadejte uživatelské heslo a klepněte na tlačítko OK.
Do počítače se nainstalují veškeré nezbytné aplikace.
Po dokončení instalace klepněte na tlačítko Zavřít.
Přidejte tiskárnu:
Pro tisk pomocí IP:
V systému Mac OS X verze 10.5 nebo novější
V nabídce Apple přejděte na některou z následujících položek:
Klepněte na tlačítko +.
V případě potřeby klepněte na tlačítko Přidat tiskárnu nebo skener nebo Přidat další tiskárnu nebo skener.
Klepněte na kartu IP.
Zadejte IP adresu tiskárny do pole adresy a klepněte na tlačítko Přidat.
V systému Mac OS X verze 10.4
Na ploše Finder přejděte na položku:
Aplikace >Nástroje
Poklepejte na položku Printer Setup Utility (Nástroj Printer Setup Utility) nebo Print Center (Středisko tisku).
V seznamu tiskáren zvolte příkaz Přidat a klepněte na položku IP Printer (IP tiskárny).
Zadejte IP adresu tiskárny do pole adresy a klepněte na tlačítko Přidat.
Pro tisk pomocí AppleTalk:
Poznámky:
- Zkontrolujte, zda je v tiskárně zapnutý protokol AppleTalk.
- Funkce je podporována pouze v systému Mac OS X verze 10.5 nebo nižší.
V systému Mac OS X verze 10.5
V nabídce Apple přejděte na:
Systémové předvolby >Tisk a fax
Klepněte na tlačítko + a přejděte na:
AppleTalk > vyberte tiskárnu v seznamu >Přidat
V systému Mac OS X verze 10.4
Na ploše Finder přejděte na položku:
Aplikace >Nástroje
Poklepejte na položku Printer Setup Utility (Nástroj Printer Setup Utility) nebo Print Center (Středisko tisku).
V seznamu tiskáren klepněte na tlačítko Add (Přidat).
Klepněte na kartu Výchozí prohlížeč >Další tiskárny.
V první místní nabídce vyberte položku AppleTalk.
V druhé místní nabídce vyberte položku Local AppleTalk Zone (Místní zóna AppleTalk).
Vyberte tiskárnu v seznamu a klepněte na tlačítko Přidat.
Změna nastavení portů po instalaci nového síťového portu Internal Solutions Port
Je-li do tiskárny nainstalován nový port ISP (LexmarkInternal Solutions Port), je nutné aktualizovat konfigurace tiskárny v počítačích, které tiskárnu používají, protože tiskárně bude přidělena nová adresa IP. Všechny počítače, které používají tiskárnu, je nutné aktualizovat touto novou adresou IP.
Poznámky:
- Má-li tiskárna statickou adresu IP, není třeba provést žádné změny konfigurací počítačů.
- Jsou-li počítače nakonfigurovány na použití názvu sítě a nikoli na použití adresy IP, není třeba provádět žádné změny konfigurací počítačů.
- Pokud přidáváte bezdrátový port ISP do tiskárny dříve konfigurované pro připojení Ethernet, pak se při konfiguraci tiskárny pro bezdrátový provoz ujistěte, že je síť Ethernet odpojena. Je-li tiskárna připojena k síti Ethernet, bezdrátová konfigurace se dokončí, ale bezdrátový port ISP bude neaktivní. Chcete-li aktivovat bezdrátový ISP, odpojte tiskárnu ze sítě Ethernet, vypněte ji a pak ji znovu zapněte.
- Vždy je aktivní jen jedno síťové připojení. Chcete-li změnit typ připojení ze sítě Ethernet na bezdrátové nebo obráceně, musíte nejprve vypnout tiskárnu, připojit kabel (pro změnu na připojení Ethernet) nebo odpojit kabel (pro změnu na bezdrátové připojení) a pak tiskárnu znovu zapnout.
Uživatelé se systémem Windows
Otevřete webový prohlížeč a zadejte do pole adresy IP adresu tiskárny.
Poznámky:
- Zobrazte adresu IP tiskárny na ovládacím panelu tiskárny. Adresa IP se zobrazí jako čtyři sady čísel oddělených tečkou, například 123.123.123.123.
- Pokud používáte server proxy, dočasně ho zakažte, aby se správně načetla webová stránka.
Otevřete složku Tiskárny.
V systému Windows 8
V okně Hledání zadejte příkaz Run a poté přejděte na:
Apps list (Seznam aplikací) >Run > (Spustit) napište control printers >OK
V systému Windows 7 a předchozích verzích
Klepněte na tlačítko  nebo Start a potom na příkaz Spustit.
nebo Start a potom na příkaz Spustit.
Do dialogového okna Začít hledat nebo Spustit napište control printers.
Stiskněte klávesu Enter nebo klepněte na tlačítko OK.
Chcete-li vybrat tiskárnu, která se změnila, proveďte jednu z následujících akcí:
Stiskněte a podržte tiskárnu a poté vyberte možnost Vlastnosti tiskárny.
Klepněte pravým tlačítkem myši na tiskárnu a vyberte položku Vlastnosti tiskárny (Windows 7 nebo novější) nebo Vlastnosti (dřívější verze).
| Poznámka: Existuje-li více než jedna kopie tiskárny, pak je všechny aktualizujte novou adresou IP. |
Klepněte na záložku Ports (Porty).
Vyberte port v seznamu a klepněte na tlačítko Konfigurovat port.
Do pole „Název nebo adresa IP tiskárny“ napište novou adresu IP.
Klepněte na tlačítko OK >Zavřít.
Uživatelé se systémem Macintosh
Otevřete webový prohlížeč a zadejte do pole adresy IP adresu tiskárny.
Poznámky:
- Zobrazte adresu IP tiskárny na ovládacím panelu tiskárny. Adresa IP se zobrazí jako čtyři sady čísel oddělených tečkou, například 123.123.123.123.
- Pokud používáte server proxy, dočasně ho zakažte, aby se správně načetla webová stránka.
Přidejte tiskárnu.
Nastavení sériového tisku
Použijte sériový tisk, chcete-li tisknout, i pokud je počítač vzdálen od tiskárny, nebo když chcete tisknout sníženou rychlostí.
Po instalaci sériového portu nebo komunikačního portu (COM) nakonfigurujte tiskárnu a počítač. Ujistěte se, že jste připojili sériový kabel k portu COM na tiskárně.
Nastavte parametry v tiskárně.
Na ovládacím panelu tiskárny přejděte do nabídky s nastaveními portu.
Vyhledejte nabídku pro nastavení sériového portu a pak v případě potřeby upravte nastavení.
Uložte změněné nastavení a vytiskněte stránku s nastavením nabídek.
Nainstalujte ovladač tiskárny.
Obstarejte si kopii instalačního balíčku softwaru.
Z disku CD Software and Documentation přiloženého k tiskárně
Z našich webových stránek:
Přejděte na http://support.lexmark.com a potom na:
PODPORA A SOUBORY KE STAŽENÍ > vyberte tiskárnu > vyberte váš operační systém.
Poklepejte na instalační balíček softwaru.
Počkejte, až se zobrazí dialogové okno instalace.
Pokud používáte disk CD Software and Documentation a nezobrazí se instalační dialogové okno, postupujte následovně:
V systému Windows 8
Do pole Hledat napište příkaz run a přejděte na:
Seznam aplikací > Spustit > napište D:\setup.exe > OK
V systému Windows 7 nebo nižším
Klepněte na tlačítko  , nebo klepněte na tlačítko Start a potom na příkaz Spustit.
, nebo klepněte na tlačítko Start a potom na příkaz Spustit.
Do dialogového okna Začít hledat nebo Spustit napište D:\setup.exe.
Stiskněte klávesu Enter nebo klepněte na tlačítko OK.
| Poznámka: D je písmeno vaší jednotky CD nebo DVD. |
Klepněte na tlačítko Instalovat.
Postupujte podle pokynů na obrazovce počítače.
Zvolte možnost Pokročilá, a klepněte na tlačítko Pokračovat.
V dialogovém okně Konfigurovat připojení tiskárny vyberte port.
Pokud není port v seznamu zobrazen, klepněte na tlačítko Aktualizovat nebo přejděte na:
Přidat port > vyberte typ portu > zadejte požadované informace > OK
Klepněte na tlačítka Pokračovat > Dokončit.
Nastavte parametry portu COM.
Po instalaci ovladače tiskárny nastavte sériové parametry portu COM, který je přiřazen ovladači tiskárny.
| Poznámka: Sériové parametry portu COM musí odpovídat sériovým parametrům nastaveným v tiskárně. |
Otevřete Správce zařízení.
V systému Windows 8
Do pole Hledat napište příkaz run a přejděte na:
Seznam aplikací > Spustit > napište devmgmt.msc > OK
V systému Windows 7 nebo nižším
Klepněte na tlačítko  , nebo klepněte na tlačítko Start a potom na příkaz Spustit.
, nebo klepněte na tlačítko Start a potom na příkaz Spustit.
Do pole Zahájit hledání nebo Spustit zadejte devmgmt.msc.
Stiskněte klávesu Enter nebo klepněte na tlačítko OK.
Poklepáním na položku Porty (COM & LPT) rozbalte seznam dostupných portů.
Postupujte jedním z následujících způsobů:
Stiskněte a podržte port COM, k němuž jste v počítači připojili sériový kabel (např. COM1).
Klepněte pravým tlačítkem myši na port COM, k němuž jste v počítači připojili sériový kabel (např. COM1).
V zobrazené nabídce vyberte položku Vlastnosti.
Na kartě Nastavení portů nastavte sériové parametry na stejné sériové parametry, jaké máte v tiskárně.
Vyhledejte nastavení tiskárny v záhlaví nabídky sériové komunikace na stránce nastavení nabídek.
Klepněte na tlačítko OK a zavřete všechna dialogová okna.
Ověřte instalaci tiskárny vytištěním zkušební stránky.
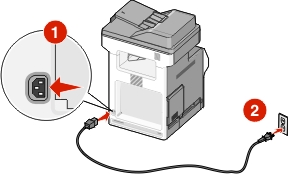
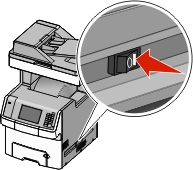
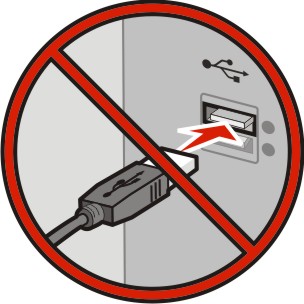
 , nebo klepněte na tlačítko Start a potom na příkaz Spustit.
, nebo klepněte na tlačítko Start a potom na příkaz Spustit.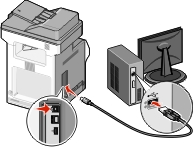
 >Sestavy >
>Sestavy > >Stránka s nastavením sítě >
>Stránka s nastavením sítě > >Sestavy >Stránka s nastavením sítě
>Sestavy >Stránka s nastavením sítě