Skenování na jednotku flash
| |
Pro vícestránkové dokumenty použijte podavač ADF. | Na skleněnou plochu skeneru se vkládají jednostránkové dokumenty, malé obrázky (např. dopisnice nebo fotografie), průhledné fólie, fotografický papír nebo tenká média (např. výstřižky z časopisů). |
Skener umožňuje skenovat dokumenty přímo do počítače nebo na jednotku flash. Počítač nemusí být přímo připojen k tiskárně, abyste mohli přijímat dokumenty naskenované do počítače. Dokument můžete zpětně naskenovat do počítače přes síť, když vytvoříte profil skenování v počítači a stáhnete ho do tiskárny.
Skenování do počítače
Zadejte do pole adresy ve webovém prohlížeči adresu IP tiskárny.
Pokud adresu IP tiskárny neznáte, můžete:
Klepněte na tlačítko Skenovací profil > Vytvořit.
Vyberte nastavení skenování a klepněte na tlačítko Další.
Vyberte umístění v počítači, kam chcete uložit naskenovaný výstupní soubor.
Zadejte název skenu.
Název skenu je označení, které se zobrazí na displeji v seznamu Profil skenování.
Klepněte na tlačítko Odeslat.
Prohlédněte si pokyny na obrazovce skenovacího profilu.
Po klepnutí na tlačítko Odeslat bylo automaticky přiřazeno číslo zkratky. Zkrácené číslo můžete použít pro skenování dokumentů.
Položte originální dokument lícem nahoru, krátkou stranou napřed, do podavače ADF nebo lícem dolů na skleněnou plochu skeneru.
| Poznámka: Do podavače ADF nevkládejte dopisnice, fotografie, malé obrázky, průhledné fólie, fotografický papír ani tenká média (např. výstřižky z časopisů). Tyto dokumenty pokládejte na skleněnou plochu skeneru. |
Pokud vkládáte dokument do podavače ADF, nastavte vodicí lišty.
Stiskněte tlačítko  a poté pomocí klávesnice zadejte číselnou zkratku nebo se na domovské obrazovce dotkněte tlačítka Pozdržené úlohy a poté tlačítka Profily.
a poté pomocí klávesnice zadejte číselnou zkratku nebo se na domovské obrazovce dotkněte tlačítka Pozdržené úlohy a poté tlačítka Profily.
Po zadání zkráceného čísla skener naskenuje dokument a odešle jej do určené složky nebo programu. Pokud jste se na domovské obrazovce dotknuli tlačítka Profily, vyberte si zkratku ze seznamu.
Zobrazte soubor v počítači.
Výstupní soubor bude uložen v zadaném umístění nebo se otevře v programu, který jste určili.
Skenování na jednotku paměti flash
Položte originální dokument lícem nahoru, krátkou stranou napřed, do podavače ADF nebo lícem dolů na skleněnou plochu skeneru.
| Poznámka: Do podavače ADF nevkládejte dopisnice, fotografie, malé obrázky, průhledné fólie, fotografický papír ani tenká média (např. výstřižky z časopisů). Tyto dokumenty pokládejte na skleněnou plochu skeneru. |
Pokud vkládáte dokument do podavače ADF, nastavte vodicí lišty.
Vložte jednotku flash do portu USB na přední straně tiskárny.
Zobrazí se domovská obrazovka jednotky USB.
Vyberte cílovou složku a dotkněte se tlačítka Skenovat na jednotku USB.
Upravte nastavení skenování.
Dotkněte se tlačítka Skenovat.
Použití nástroje ScanBack
Nástroj LexmarkScanBackTM můžete použít místo vestavěného webového serveru k vytvoření profilů pro skenování do osobního počítače. Nástroj ScanBack je také možné stáhnout z domovské internetové stránky společnosti Lexmark http:\\support.lexmark.com.
Nastavte profil pro skenování do počítače:
Spusťte nástroj ScanBack.
Zvolte tiskárnu.
Pokud seznam neobsahuje žádné tiskárny, obraťte na správce systému nebo klepněte na tlačítko Nastavení a ručně vyhledejte adresu IP nebo název hostitele.
Postupujte podle pokynů na obrazovce počítače a definujte typ skenovaného dokumentu a druhu výstupu, který chcete vytvořit.
Vyberte některou z následujících možností:
Klepněte na tlačítko Dokončit.
Objeví se dialogové okno s informacemi o vašem skenovacím profilu a stavu přijatých obrazů.
Naskenujte svoje předlohy:
Vložte všechny stránky do podavače ADF nebo je položte na skleněnou plochu skeneru.
Na ovládacím panelu tiskárny přejděte na:
Skenovat/e-mail > Profily > vyberte profil skenování > Odeslat
| Poznámka: Váš výstupní soubor je uložen ve vámi uvedeném adresáři nebo otevřen v aplikaci, kterou jste specifikovali. |
Použití možností profilu skenování
Původní velikost
Tato možnost nastavuje formát předloh, které hodláte skenovat. Je-li formát předlohy nastaven na kombinované formáty, můžete skenovat předlohu obsahující smíšené formáty papíru (formáty stránek letter a legal).
Rozlišení
Tato volba upraví výstupní kvalitu vašeho souboru. Zvýšení rozlišení obrazu zvyšuje výslednou velikost souboru a prodlužuje dobu, kterou bude trvat skenování předlohy. Výslednou velikost souboru můžete snížit tím, že snížíte rozlišení obrazu.
Barevně
Pomocí této možnosti zapnete nebo vypnete barvy v naskenovaném obrazu.
Předloha
Tato možnost umožňuje zadat typ obsahu a zdroj předlohy.
Můžete volit typ obsahu z možností: Text, Text a fotografie, Fotografie nebo Grafika.
Text – Používá se, je-li obsah předlohy převážně textový nebo s převažujícími čárovými kresbami.
Grafika – Používá se, je-li obsah předlohy složen převážně z obchodní grafiky, jako jsou výsečové grafy, sloupcové grafy a animace.
Text a fotografie – Používá se, je-li předloha směsí textu, grafiky a fotografií.
Fotografie – Používá se, je-li obsah předlohy složen převážně z fotografií nebo obrázků.
Můžete volit zdroj obsahu z možností: Barevná laserová, Černobílá laserová, Inkoustová, Fotografie nebo film, Časopis, Noviny, Tiskovina nebo Jiný.
Barevná laserová – Používá se, pokud byla předloha vytištěna na barevné laserové tiskárně.
Černobílá laserová – Používá se, pokud byla předloha vytištěna na černobílé laserové tiskárně.
Inkoustová – Používá se, pokud byla předloha vytištěna na inkoustové tiskárně.
Fotografie nebo film – Používá se, je-li obsah předlohy fotografie z filmu.
Časopis – Používá se, pochází-li předloha z časopisu.
Noviny – Používá se, pochází-li předloha z novin.
Tiskovina – Používá se, pokud byla předloha vytištěna pomocí tiskařského lisu.
Jiný – Používá se, pokud byla předloha vytištěna na jiné nebo neznámé tiskárně.
Tmavost
Tato možnost upravuje zesvětlení nebo ztmavení skenovaných dokumentů oproti předloze.
Nastavení stránky
Pomocí této možnosti lze změnit položky Strany (duplex), Orientace a Vazba.
Strany (duplex) – Tato položka určuje, zda je předloha jednostranná (tištěná po jedné straně) nebo oboustranná (tištěná po obou stranách). Také určuje, co je třeba naskenovat a přiložit k e-mailu.
Orientace – Tato položka určuje orientaci předlohy a umožňuje měnit položky Strany a Vazba tak, aby odpovídaly orientaci.
Vazba – Tato položka určuje, zda je originální dokument vázán k delšímu či kratšímu okraji stránky.
Náhled skenování
Zobrazí první stránku obrazu předtím, než bude přiložen k e-mailu. Po naskenování první stránky je skenování pozastaveno a zobrazí se náhled obrazu.
Rozšířené možnosti
Dotknete-li se tlačítka Rozšířené možnosti, otevřete obrazovku, na které můžete měnit následující nastavení:
Rozšířené zobrazování – Pomocí této možnosti můžete před naskenováním dokumentu změnit nebo nastavit položky Odstranění pozadí, Vyvážení barev, Zeslabení barvy, Kontrast, Kvalita JPEG, Zrcadlový obraz, Negativní obraz, Skenovat od okraje k okraji, Detail stínu, Ostrost a Teplota.
Vlastní úloha – Slouží ke spojení několika skenovacích úloh do jedné.
Vymazání okraje – Slouží k odstraní šmouhy nebo nadbytečné informace podél okrajů dokumentu. Tuto možnost si můžete vybrat, chcete-li vynechat stejnou plochu kolem všech čtyř stran papíru nebo zvolit určitý okraj. Funkce vymazání okrajů vymaže všechno v rámci vybrané oblasti, která tak bude zcela prázdná.
Protokol přenosu – Slouží k tisku protokolu přenosu nebo protokolu chyb spojení.
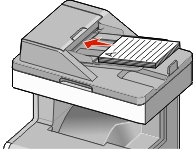
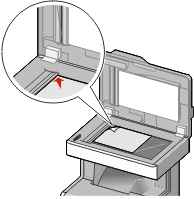
 a poté pomocí klávesnice zadejte číselnou zkratku nebo se na domovské obrazovce dotkněte tlačítka Pozdržené úlohy a poté tlačítka Profily.
a poté pomocí klávesnice zadejte číselnou zkratku nebo se na domovské obrazovce dotkněte tlačítka Pozdržené úlohy a poté tlačítka Profily.