Pokud tyto rady nepomohou vyřešit váš problém, kontaktujte podporu pro zákazníky. Je možné, že některou část tiskárny je nutné upravit nebo vyměnit.
Zkuste jeden nebo více následujících kroků:
Přesuňte vodítka šířky a délky v zásobníku do správné polohy pro formát vloženého papíru.
Ověřte, zda nastavení formátu papíru odpovídá papíru, který je založený v zásobníku:
Na ovládacím panelu tiskárny zkontrolujte nastavení formátu papíru v nabídce Papír.
Před odesláním úlohy k tisku určete správné nastavení formátu:
Uživatelé Windows určí formát ve vlastnostech tisku.
Uživatelé počítačů Macintosh určí formát v dialogovém okně Nastavení strany.
Můžete si všimnout tenkých vodorovných čar na fotografiích nebo stránkách s vysokou koncentrací barvy. Toto se může stát, když je tiskárna v tichém režimu. Abyste to napravili, nastavte tichý režim na Off (Image/Photo) (Vypnuto (Obrázek/Fotografie).
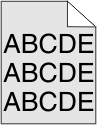
Vyberte světlejší nastavení tmavosti toneru:
Na ovládacím panelu tiskárny změňte nastavení v nabídce Kvalita.
Uživatelé Windows zadají nastavení v nabídce Vlastnosti Tisku.
Uživatelé Macintosh zadají nastavení v dialogovém okně Tisk.
Vyměňte tonerovou kazetu.
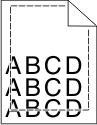
Zde jsou možná řešení. Zkuste jeden nebo více následujících kroků:
Přesuňte vodítka v zásobníku do správné polohy pro formát vloženého papíru.
Ověřte, zda nastavení formátu papíru odpovídá papíru, který je založený v zásobníku:
Na ovládacím panelu tiskárny zkontrolujte nastavení formátu papíru v nabídce Papír.
Před odesláním úlohy k tisku určete správné nastavení formátu:
Uživatelé Windows určí formát ve vlastnostech tisku.
Uživatelé počítačů Macintosh určí formát v dialogovém okně Nastavení strany.
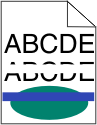 | 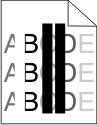 |
Zkuste jeden nebo více z následujících postupů:
Vyměňte vadnou tonerovou kazetu.
Vyměňte vadnou jednotku fotoválce.
Vyměňte vadný přenosový modul.
Otevřete přední dvířka a potom otevřete vnitřní kryt.
Najděte stěrače tiskové hlavy.
Opatrně vytahujte stěrač tiskové hlavy, dokud se nezastaví. Pak jej pomalu zasuňte zpět na místo.
Vyčistěte zbývající tři čočky tiskové hlavy.
Zkuste jeden nebo více z následujících postupů:
Ujistěte se, že nastavení typu papíru a gramáže odpovídají papíru vloženému v zásobníku nebo podavači:
Na ovládacím panelu tiskárny zkontrolujte nastavení typu a gramáže papíru v nabídce Papír.
Před odesláním tiskové úlohy zadejte správné nastavení typu papíru:
V systému Windows zadejte typ papíru v okně Vlastnosti tisku.
V systému Macintosh zadejte typ papíru v dialogovém okně Tisk.
Papír zvlhnul kvůli vysoké vlhkosti prostředí. Před použitím mějte papír uložen v originálním obalu.
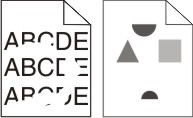
Zkuste jeden nebo více z následujících postupů:
Papír mohl zvlhnout kvůli vysoké vlhkosti prostředí. Před použitím mějte papír uložen v originálním obalu.
Ujistěte se, že nastavení typu papíru a gramáže odpovídají papíru vloženému v zásobníku nebo podavači:
Na ovládacím panelu tiskárny zkontrolujte nastavení typu a gramáže papíru v nabídce Papír.
Před odesláním tiskové úlohy zadejte správné nastavení typu papíru:
V systému Windows zadejte typ papíru v okně Vlastnosti tisku.
V systému Macintosh zadejte typ papíru v dialogovém okně Tisk.
Vyměňte opotřebovanou nebo vadnou tonerovou kazetu.
Vyměňte vadný přenosový modul. Další informace najdete na listu s pokyny, který byl dodán s náhradním dílem.
Vyměňte vadný zapékač. Další informace najdete na listu s pokyny, který byl dodán s náhradním dílem.
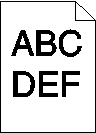
Zkuste jeden nebo více z následujících postupů:
Nastavení Sytost toneru je nastaveno na příliš tmavé hodnoty, nastavení Jas je nastaveno na příliš tmavé hodnoty nebo je hodnota nastavení Kontrast příliš vysoká.
Tato nastavení změňte v nabídce Kvalita na ovládacím panelu tiskárny.
Uživatelé systému Windows tato nastavení změní v nabídce Vlastnosti tisku.
Uživatelé se systémem Macintosh:
Klepněte na příkaz File (Soubor) > Print (Tisk) .
V nabídce Obrázky orientace vyberte možnost Funkce tiskárny.
Zvolte nižší hodnotu nastavení sytosti toneru, jasu a kontrastu.
Papír mohl zvlhnout kvůli vysoké vlhkosti prostředí. Před použitím mějte papír uložen v originálním obalu.
Ověřte, zda nastavení typu papíru odpovídá papíru založenému v zásobníku nebo v podavači:
Na ovládacím panelu tiskárny zkontrolujte nastavení typu papíru v nabídce Papír.
V systému Windows zkontrolujte toto nastavení ve Vlastnostech tisku.
V systému Macintosh zkontrolujte nastavení v dialogovém okně Tisk.
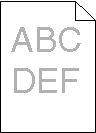
Zkuste jeden nebo více z následujících postupů:
Nastavení Sytost toneru je nastaveno na příliš světlé hodnoty, nastavení Jas je nastaveno na příliš světlé hodnoty nebo je hodnota nastavení Kontrast příliš nízká.
Tato nastavení změňte v nabídce Kvalita na ovládacím panelu tiskárny.
Uživatelé systému Windows tato nastavení změní v nabídce Vlastnosti tisku.
Uživatelé se systémem Macintosh:
Zvolte nabídku Soubor >Tisk.
V místní nabídce možností tisku zvolte položku Funkce tiskárny.
Zvolte vyšší hodnotu nastavení sytosti toneru, jasu a kontrastu.
Papír mohl zvlhnout kvůli vysoké vlhkosti prostředí. Před použitím mějte papír uložen v originálním obalu.
Ujistěte se, že nastavený typ papíru odpovídá papíru, který je vložen do zásobníku nebo podavače:
Na ovládacím panelu tiskárny zkontrolujte nastavení typu papíru v nabídce Papír.
V systému Windows zkontrolujte toto nastavení ve Vlastnostech tisku.
V systému Macintosh zkontrolujte nastavení v dialogovém okně Tisk.
Vyjměte kazetu.
| Výstraha—nebezpečí poškození: Dávejte pozor a nedotýkejte se bubnu fotoválce. Učiníte-li tak, můžete ovlivnit kvalitu tisku budoucích tiskových úloh. |
Důkladně kazetu několikrát protřepejte do stran a zepředu dozadu, aby se v ní toner rovnoměrně rozmístil.
Znovu vložte tiskovou kazetu.
| Poznámka: Pokud se kvalita tisku nezlepší, vyměňte kazetu barvy, která se netiskne. |
Pokud problém přetrvává, může tiskárna vyžadovat servis.
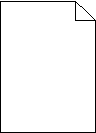
Zkuste jeden nebo více z následujících postupů:
Vyjměte kazetu a ověřte, zda je balicí materiál řádně odstraněn. Nainstalujte kazetu.
Vyjměte kazetu.
| Výstraha—nebezpečí poškození: Dávejte pozor a nedotýkejte se bubnu fotoválce. Učiníte-li tak, můžete ovlivnit kvalitu tisku budoucích tiskových úloh. |
Důkladně kazetu několikrát protřepejte do stran a zepředu dozadu, aby se v ní toner rovnoměrně rozmístil.
Znovu vložte tiskovou kazetu.
| Poznámka: Pokud se kvalita tisku nezlepší, vyměňte kazetu barvy, která se netiskne. |
Pokud problém přetrvává, může tiskárna vyžadovat servis.
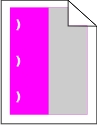
Zkuste jeden nebo více z následujících postupů:
Vyměňte kazetu barvy, která se tiskne s opakovanými vadami, pokud se vady objevují v následujících rozestupech:
po 33 mm (1,30 palce) stránky
po 35,3 mm (1,39 palce) stránky
Vyměňte fotoválec barvy, která se tiskne s opakovanými vadami, pokud se vady objevují v následujících rozestupech:
po 28,3 mm (1,11 palce) stránky
po 72,4 mm (2,85 palce) stránky
Vyměňte zapékač, pokud se vady tisku objevují v následujících rozestupech:
po 47,4 mm (1,87 palce) stránky
po 94,8 mm (3,73 palce) stránky
po 113 mm (4,45 palce) stránky
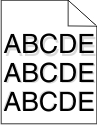
Ujistěte se, že nastavení typu papíru a gramáže odpovídají papíru vloženému v zásobníku:
Na ovládacím panelu tiskárny zkontrolujte nastavení typu a gramáže papíru v nabídce Papír.
Před odesláním úlohy k tisku zadejte správné nastavení typu papíru:
V systému Windows zadejte typ papíru v okně Vlastnosti tisku.
V systému Macintosh zadejte typ papíru v dialogovém okně Tisk.
Vyměňte vadný fotoválec.
Vyjměte kazetu.
| Výstraha—nebezpečí poškození: Dávejte pozor a nedotýkejte se bubnu fotoválce. Učiníte-li tak, můžete ovlivnit kvalitu tisku budoucích tiskových úloh. |
Důkladně kazetu několikrát protřepejte do stran a zepředu dozadu, aby se v ní toner rovnoměrně rozmístil.
Znovu vložte tiskovou kazetu.
| Poznámka: Pokud se kvalita tisku nezlepšila, vyměňte kazetu. |
Pokud problém přetrvává, může tiskárna vyžadovat servis.
Zkuste jeden nebo více z následujících postupů:
Přesuňte vodicí lišty pro šířku a délku v zásobníku do správné polohy odpovídající formátu vloženého papíru.
Ověřte, zda vodicí lišty nejsou příliš daleko od stohu papírů.
Ověřte, zda vodicí lišty netlačí na stoh papírů příliš slabě.
Zkontrolujte, zda používáte papír, který odpovídá technickým parametrům tiskárny.
Zkontrolujte, zda je tiskárna vypnuta a odpojena od elektrické zásuvky.
| Výstraha—nebezpečí poškození: Pokud chcete při čištění vnějšku tiskárny předejít nebezpečí úrazu elektrickým proudem, odpojte napájecí kabel od elektrické zásuvky a odpojte z tiskárny všechny kabely. |
Vyjměte papír ze standardního výstupního odkladače.
Navlhčete vodou čistý hadřík, ze kterého se neuvolňují vlákna.
| Výstraha—nebezpečí poškození: Nepoužívejte domácí čisticí prostředky a saponáty, protože by mohly poškodit povrchovou úpravu tiskárny. |
Otřete jen povrch tiskárny, ale nezapomeňte na standardní výstupní zásobník.
| Výstraha—nebezpečí poškození: Kdybyste použili k očištění vnitřku tiskárny vlhký hadřík, mohlo by dojít k poškození tiskárny. |
Před zahájením nové tiskové úlohy si ověřte, že podpěra papíru a standardní výstupní ovladač jsou suché.
Vypněte tiskárnu pomocí vypínače a odpojte napájecí kabel ze síťové zásuvky.
Vyjměte podávací válce papíru.
| Poznámka: Pokyny k vyjmutí a opětované instalaci podávacích válců papíru naleznete v instalačním listu dodaném spolu s podávacími válci papíru uvnitř krabice s přihrádkou zásobníku 1. |
Navlhčete vodou čistý hadřík, ze kterého se neuvolňují vlákna.
Vyčistěte podávací válce papíru.
| Výstraha—nebezpečí poškození: Nedotýkejte se gumových součástí. Mohlo by dojít k poškození válců. |
Znovu nainstalujte podávací válce papíru.
| Poznámka: Ujistěte se, že jste vyměnili opotřebované nebo vadné podávací válce papíru. |
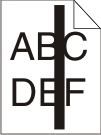 | 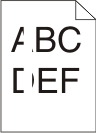 |
Zkuste jeden nebo více z následujících postupů:
Pokud je zvolen nesprávný vzorek výplně, vyberte odlišný vzorek výplně v programu.
Používejte pouze doporučované fólie.
Ujistěte se, že nastavení Typ papíru odpovídá papíru vloženému v zásobníku nebo v podavači.
Ujistěte se, že nastavení Povrch papíru odpovídá typu papíru nebo speciálnímu médiu vloženému v zásobníku nebo v podavači.
Pokud se zobrazí zpráva , zkontrolujte, zda je toner v tiskové kazetě rovnoměrně rozmístěn:
Vyjměte tiskovou kazetu.
| Výstraha—nebezpečí poškození: Dávejte pozor a nedotýkejte se bubnu fotoválce. Učiníte-li tak, můžete ovlivnit kvalitu tisku budoucích tiskových úloh. |
Důkladně kazetu několikrát protřepejte do stran a zepředu dozadu, aby se v ní toner rovnoměrně rozmístil.
Znovu vložte tiskovou kazetu.
Pokud problém přetrvává, může tiskárna vyžadovat servis. Další informace získáte od podpory zákazníků.
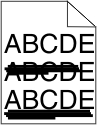
Zkuste jeden nebo více z následujících postupů:
Na ovládacím panelu tiskárny zvolte v nabídce Papír možnost Výchozí zdroj.
V systému Windows vyberte zdroj papíru v nabídce Vlastnosti tisku.
V systému Macintosh vyberte zdroj papíru v dialogovém okně Tisk a místních nabídkách.
Opotřebovanou, vadnou či prázdnou tonerovou kazetu vyměňte.
 | VÝSTRAHA—HORKÝ POVRCH: Vnitřek tiskárny může být horký. Aby se snížilo riziko poranění od horké součásti, nechte povrch vychladnout, než se jej dotknete. |
Odstraňte jakýkoli viditelný papír nebo toner z trasy papíru. Pokud problém přetrvává, kontaktujte zákaznickou podporu.
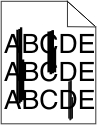
Zkuste jeden nebo více z následujících postupů:
Na ovládacím panelu tiskárny zvolte v nabídce Papír možnost Výchozí zdroj.
V systému Windows vyberte zdroj papíru v nabídce Vlastnosti tisku.
V systému Macintosh vyberte zdroj papíru v dialogovém okně Tisk a místních nabídkách.
Opotřebovanou, vadnou či prázdnou tonerovou kazetu vyměňte.
Zkontrolujte trasu papíru v blízkosti tonerové kazety.
 | VÝSTRAHA—HORKÝ POVRCH: Vnitřek tiskárny může být horký. Aby se snížilo riziko poranění od horké součásti, nechte povrch vychladnout, než se jej dotknete. |
Vyjměte všechen přítomný papír.
Zkuste jeden nebo více z následujících postupů:
Vadnou tonerovou kazetu znovu nainstalujte anebo vyměňte.
Vyměňte opotřebovaný nebo vadný přenosový modul.
Vyměňte opotřebovanou nebo vadnou jednotku fotoválce.
Opotřebovaný nebo vadný zapékač vyměňte.
Proveďte úpravu barev v nabídce Kvalita.
Zkontrolujte nastavení aplikace.
Kontaktujte zákaznickou podporu.
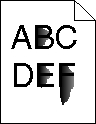
Zkuste jeden nebo více z následujících postupů:
Ujistěte se, že nastavení typu papíru a gramáže odpovídají papíru vloženému v zásobníku nebo podavači:
Na ovládacím panelu tiskárny zkontrolujte nastavení typu a gramáže papíru v nabídce Papír. Změňte gramáž papíru z normální na vysokou.
Před odesláním tiskové úlohy zadejte správné nastavení typu papíru:
V systému Windows zadejte typ papíru v okně Vlastnosti tisku.
V systému Macintosh zadejte typ papíru v dialogovém okně Tisk.
Ujistěte se, že nastavení povrchu papíru v nabídce Papír na ovládacím panelu tiskárny odpovídá papíru založenému v zásobníku nebo podavači. Pokud je to nutné, změňte texturu papíru z normální na hrubou.
Opotřebovaný nebo vadný zapékač vyměňte. Další informace najdete na listu s pokyny, který byl dodán s náhradním dílem.
Vyzkoušejte jeden či více následujících kroků:
Používejte pouze průhledné fólie splňující specifikace tiskárny.
Nastavte typ papíru na průhlednou fólii.
Na ovládacím panelu tiskárny zkontrolujte nastavení typu papíru v nabídce Papír.
Před odesláním tiskové úlohy zadejte správné nastavení typu:
Uživatelé Windows určí druh ve vlastnostech tisku (Print Properties).
Uživatelé počítačů Macintosh určí typ v dialogovém okně tisku.