Netværkstilslutning
| Bemærk! En Service Set Identifier (SSID) er et navn, der er tildelt til et trådløst netværk. Wired Equivalent Privacy (WEP), Wi-Fi Protected Access (WPA), WPA2 og 802.1X - RADIUS er sikkerhedstyper, der bruges på et netværk. |
Gør printeren klar til opsætning på et Ethernet-netværk
Inden du begynder at konfigurere printeren til tilslutning til et Ethernet-netværk, skal du indsamle følgende oplysninger:
| Bemærk! Hvis netværket automatisk tildeler IP-adresser til computere og printere, skal du fortsætte til installationen af printeren. |
En gyldig, entydig IP-adresse, som printeren kan bruge på netværket
Netværksgatewayen
Netværksmasken
Et kaldenavn til printeren (valgfrit)
| Bemærk! En printers kaldenavn kan gøre det lettere for dig at identificere printeren på netværket. Du kan vælge at bruge printerens standardkaldenavn eller tildele et navn, der er lettere for dig at huske. |
Du skal bruge et Ethernet-kabel til at slutte printeren til netværket og en tilgængelig port, hvor printeren fysisk kan sluttes til netværket. Brug om muligt et nyt netværkskabel for at undgå potentielle problemer, der opstår som følge af et beskadiget kabel.
Gør printeren klar til opsætning til et trådløst netværk.
Bemærkninger:
- Kontroller, at adgangspunktet (den trådløse router) er tændt og fungerer korrekt.
- Forbind ikke installations- eller netværkskablerne, før du bliver bedt om det af hjælpeprogrammet.
Kontroller, at du har følgende oplysninger, før du sætter printeren op til et trådløst netværk:
SSID – SSID'en kaldes også netværksnavnet.
Trådløs tilstand (eller netværkstilstand) – Tilstanden er enten infrastruktur eller ad hoc.
Kanal (til ad hoc netværk) – Kanalen vælger automatisk standardindstilling til infrastrukturnetværk.
Nogle ad hoc netværk kræver også automatisk indstilling. Spørg din systemadministrator, hvis du er i tvivl om, hvilken kanal du skal vælge.
Sikkerhedsmetode – Der er fire grundlæggende sikkerhedsmetoder at vælge imellem:
WEP-nøgle
Hvis dit netværk bruger mere end én WEP-nøgle, indtastes op til fire i de dertil beregnede felter. Vælg den nøgle, der nu er i brug i netværket ved at vælge Standard WEP transmissionsnøglen.
Forhåndsdelt WPA-/WPA2-nøgle eller -adgangskode
WPA omfatter kryptering som en ekstra sikkerhed. Der kan vælges mellem AES og TKIP. Kryptering skal indstilles til samme type på routeren og på printeren, ellers kan printeren ikke kommunikere på netværket.
802.1X–RADIUS
Hvis du installerer printeren på et 802.1X-netværk, kan du få brug for følgende:
Ingen sikkerhed
Hvis dit trådløse netværk ikke bruger nogen form for sikkerhed, får du ikke sikkerhedsoplysninger.
| Bemærk! Det anbefales ikke at bruge et usikkert trådløst netværk. |
Bemærkninger:
- Hvis du ikke kender SSID'et for det netværk, som computeren er sluttet til, skal du starte det trådløse hjælpeprogram til computerens netværksadapter og derefter finde netværksnavnet. Hvis du ikke kan finde SSID'et eller sikkerhedsoplysningerne til netværket, skal du se i dokumentationen, som fulgte med adgangspunktet, eller du kan kontakte den ansvarlige for systemsupport.
- Se dokumentationen, der fulgte med adgangspunktet, for at finde den forhåndsdelte WPA/WPA2-nøgle/-adgangskode til det trådløse netværk, se den Embedded Web Server, der er tilknyttet adgangspunktet, eller kontakt netværksadministratoren.
Installation af printeren på et trådløst netværk (Windows)
Inden du installerer printeren på et trådløst netværk, skal du kontrollere følgende:
Det trådløse netværk er konfigureret og fungerer korrekt.
Den computer, du bruger, er på samme trådløse netværk som den printer, du vil installere.
Tilslut strømkablet til printeren og derefter til en stikkontakt med jordforbindelse, og tænd derefter for printeren.
| Bemærk! Kontroller, at både printer og computer er tændt og driftsklar. |
| Advarsel! Potentiel skade: Tilslut ikke USB-kablet, før du bliver instrueret om at gøre det på skærmen. |
Få en kopi af softwareinstallationspakken.
Fra cd'en Software og dokumentation, der fulgte med printeren.
Fra vores websted:
Gå til http://support.lexmark.com, og naviger derefter til:
SUPPORT & DOWNLOAD > vælg din printer > vælg dit operativsystem
Dobbeltklik på softwareinstallationspakken.
Vent på, at installationsdialogboksen vises.
Hvis du benytter cd'en Software og dokumentation, og installationsdialogboksen ikke vises, skal du gøre følgende:
Windows 8
Fra søgesymbolet skrives Kør, og naviger derefter til:
Apps-liste >Kør > skriv D:\setup.exe >OK
I Windows 7 eller tidligere
Klik på  , eller klik på Start, og klik derefter på Kør.
, eller klik på Start, og klik derefter på Kør.
I boksen Start søgning eller Kør skal du indtaste D:\setup.exe.
Tryk på Enter eller klik på OK.
| Bemærk! D er bogstavet for dit cd- eller dvd-drev. |
Klik på Installation, og følg derefter vejledningen på computerskærmen.
Vælg Trådløs forbindelse, når du bliver bedt om at vælge en forbindelsestype.
Vælg Assisteret opsætning (anbefales) i dialogboksen Trådløs konfiguration.
| Bemærk! Vælg kun Avanceret opsætning, hvis du ønsker at tilpasse installationen. |
Tilslut midlertidigt et USB-kabel mellem computeren på det trådløse netværk og printeren.
| Bemærk! Efter at printeren er konfigureret, vil softwaren instruere dig om at frakoble det midlertidige USB-kabel, så du kan udskrive trådløst. |
Følg instruktionerne på computerskærmen.
| Bemærk! Se Netværksvejledningen for at få flere oplysninger om at give andre computere adgang til netværket, så de kan bruge den trådløse printer. |
Installation af printeren på et trådløst netværk (Macintosh)
| Bemærk! Sørg for at frakoble Ethernet-kablet, når du installerer en printer på et trådløst netværk. |
Klargør konfiguration af printeren
Tilslut strømkablet til printeren og derefter til en stikkontakt med jordforbindelse, og tænd derefter for printeren.
Find printerens MAC-adresse.
Naviger til følgende via printerens kontrolpanel:
 >Rapporter >
>Rapporter > >Netværksopsætningsside >
>Netværksopsætningsside >
eller
 >Rapporter >Netværksopsætningsside
>Rapporter >Netværksopsætningsside
Find UAA (MAC) i afsnittet Standardnetværkskort.
| Bemærk! Du får brug for disse oplysninger senere. |
Angiv printeroplysningerne
Få adgang til AirPort funktionerne:
Mac OS X version 10.5 eller senere version
I Apple-menuen skal du navigere til en af følgende:
I Mac OS X version 10.4
I Finder skal du navigere til:
Programmer >Internetforbindelse >AirPort
Vælg printerserver [yyyyyy] i pop-op-menuen Netværksnavn, hvor y'erne er de sidste seks cifre i MAC-adressen, som findes på MAC-adressearket.
Åbn en webbrowser.
Vælg Vis eller Vis alle bogmærker i menuen Bogmærker.
Vælg Bonjour eller Rendezvous under SAMLINGER, og dobbeltklik på printernavnet.
| Bemærk! Programmet kaldes Rendezvous i Mac OS X version 10.2, men kaldes nu Bonjour af Apple Inc. |
Gå fra Embedded Web Server til placeringen for oplysningerne om de trådløse indstillinger.
Konfigurer printeren til trådløs adgang
Indtast netværksnavnet (SSID) i det relevante felt.
Vælg Infrastruktur som din indstilling for Netværkstilstand, hvis du bruger et adgangspunkt (trådløs router).
Vælg den sikkerhedstype, du vil bruge til at beskytte det trådløse netværk.
Indtast de krævede sikkerhedsoplysninger for printeren for at tilslutte den til det trådløse netværk.
Klik på Send.
Åbn programmet AirPort på computeren:
Mac OS X version 10.5 eller senere version
I Apple-menuen skal du navigere til en af følgende:
I Mac OS X version 10.4
I Finder skal du navigere til:
Programmer >Internetforbindelse >AirPort
Vælg navnet på dit trådløse netværk i netværks-pop-op-menuen.
Konfigurer computeren til at bruge printeren trådløst
For at udskrive på en netværksprinter skal Macintosh-brugere installere en tilpasset printerdriver-fil og oprette en printerkø i Printer Setup Utility eller Print Center.
installer en printerdriverfil på computeren:
Få en kopi af softwareinstallationspakken.
Fra cd'en Software og dokumentation, der fulgte med printeren.
Fra vores websted:
Gå til http://support.lexmark.com, og naviger derefter til:
SUPPORT & DOWNLOAD > vælg din printer > vælg dit operativsystem
Dobbeltklik på printerens installationspakke.
Følg instruktionerne på computerskærmen.
Vælg en destination, og klik derefter på Fortsæt.
Klik på Installer i skærmbilledet Nem installation.
Indtast brugeradgangskoden, og klik derefter på OK.
Alle nødvendige programmer er installeret på computeren.
Klik på Luk, når installationen er fuldført.
Tilføj printeren:
Til IP-udskrivning:
Mac OS X version 10.5 eller senere version
I Apple-menuen skal du navigere til en af følgende:
Klik på +.
Klik om nødvendigt på Tilføj printer eller scanner eller Tilføj en anden printer eller scanner.
Klik på fanen IP.
Skriv IP-adressen på printeren i adressefeltet, og klik derefter på Tilføj.
I Mac OS X version 10.4
I Finder skal du navigere til:
Programmer >Hjælpeprogrammer
Dobbeltklik på Printeropsætningsværktøj eller Udskrivningscenter.
Vælg Tilføj i printeroversigten, og klik derefter på IP-printer.
Skriv IP-adressen på printeren i adressefeltet, og klik derefter på Tilføj.
Til AppleTalk-udskrivning:
Bemærkninger:
- Sørg for, at AppleTalk er aktiveret på printeren.
- Denne funktion understøttes kun i Mac OS X version 10.5 eller tidligere.
I Mac OS X version 10.5
I Apple-menuen skal du navigere til:
Systemindstillinger >Udskriv & Fax
Klik på +, og naviger derefter til:
AppleTalk > vælg printeren på listen >Tilføj
I Mac OS X version 10.4
I Finder skal du navigere til:
Programmer >Hjælpeprogrammer
Dobbeltklik på Printeropsætningsværktøj eller Udskrivningscenter.
Klik på Tilføj i printerlisten.
Klik på fanen Standardbrowser >Flere printere.
Vælg AppleTalk i den første genvejsmenu.
Vælg Lokal AppleTalk-zone i den anden genvejsmenu.
Vælg printeren på listen, og klik derefter på Tilføj.
Ændring af portindstillinger efter installation af en ny intern løsningsport til netværk
Når en ny ISP (Internal Solutions Port) fra Lexmark installeres i printeren, skal printerkonfigurationen på de computere, der har adgang til printeren, opdateres, fordi printeren vil få tildelt en ny IP-adresse. Alle computere der har adgang til printeren skal opdateres med den nye IP adresse.
Bemærkninger:
- Hvis printeren har en statisk IP-adresse, behøver du ikke at foretage nogen ændringer af computerkonfigurationerne.
- Hvis computerne er konfigureret til at bruge netværksnavnet i stedet for en IP-adresse, behøver du ikke at foretage nogen ændringer af computerkonfigurationerne.
- Hvis du tilføjer en trådløs ISP til en printer, som tidligere var konfigureret til en Ethernet-forbindelse, skal du sørge for, at printeren er koblet fra Ethernet-forbindelsen, mens du konfigurerer printeren til at fungere trådløst. Hvis printeren er koblet til Ethernet-netværket, vil den trådløse konfiguration blive fuldført, men den trådløse ISP vil ikke være aktiv. Du aktiverer den trådløse ISP ved at koble printeren fra Ethernet-netværket, slukke printeren og derefter tænde den igen.
- Kun én netværksforbindelse er aktiv ad gangen. Hvis du vil skifte mellem Ethernet-forbindelse og trådløs forbindelse, skal du slukke printeren, tilslutte kablet (for at skifte til Ethernet-forbindelse) eller frakoble kablet (for at skifte til en trådløs forbindelse) og derefter tænde printeren igen.
Til Windows-brugere
Åbn en webbrowser, og angiv derefter printerens IP-adresse i adressefeltet.
Bemærkninger:
- Se printerens IP-adresse på printerens kontrolpanel. IP-adressen vises som fire sæt tal, adskilt af punktummer, f.eks. 123,123.123,123.
- Hvis du bruger en proxyserver, skal du deaktivere den midlertidigt for at indlæse websiden korrekt.
Åben mappen Printere.
Windows 8
Skriv Kør i søgesymbolet, og naviger derefter til:
Apps-listen >Kør > skriv kontroller printere >OK
For Windows 7 eller tidligere
Klik på  eller klik på Start, og klik derefter på Kør.
eller klik på Start, og klik derefter på Kør.
I boksen Start søgning eller Kør skal du indtaste kontroller printere.
Tryk på Enter eller klik på OK.
Hvis du vil vælge den printer, der er ændret, skal du benytte en af følgende fremgangsmåder:
Tryk på og hold printeren, og vælg derefter Printeregenskaber.
Højreklik på printeren, og vælg derefter Printeregenskaber (Windows 7 eller senere) eller Egenskaber (tidligere versioner).
| Bemærk! Hvis der er mere end én kopi af printeren, skal du opdatere dem alle med den nye IP-adresse. |
Klik på fanen Porte.
Vælg porten på listen, og klik derefter på Konfigurer port.
Indtast den nye IP-adresse i feltet "Printernavn eller IP-adresse".
Klik på OK >Luk.
Til Macintosh-brugere
Åbn en webbrowser, og angiv derefter printerens IP-adresse i adressefeltet.
Bemærkninger:
- Se printerens IP-adresse på printerens kontrolpanel. IP-adressen vises som fire sæt tal, adskilt af punktummer, f.eks. 123,123.123,123.
- Hvis du bruger en proxyserver, skal du deaktivere den midlertidigt for at indlæse websiden korrekt.
Tilføj printeren.
Opsætning af seriel udskrivning
Du kan bruge seriel udskrivning til at udskrive, når computeren er langt væk fra printeren, eller hvis du vil udskrive med nedsat hastighed.
Efter installation af den serielle port eller kommunikationsporten (COM) skal du konfigurere printeren og computeren. Kontroller, at du har tilsluttet det serielle kabel til printerens COM-port.
Indstil parametrene på printeren.
Gå til menuen med portindstillinger på printerens kontrolpanel.
Find menuen med de serielle portindstillinger, og juster indstillingerne efter behov.
Gem de ændrede indstillinger, og udskriv derefter en side med menuindstillinger.
Installer printerdriveren.
Få en kopi af softwareinstallationspakken.
Fra cd'en Software og dokumentation, der fulgte med printeren
Fra vores websted:
Gå til http://support.lexmark.com, og naviger derefter til:
SUPPORT & DOWNLOAD > vælg din printer > vælg dit operativsystem
Dobbeltklik på softwareinstallationspakken.
Vent på, at installationsdialogboksen vises.
Hvis du benytter cd'en Software og dokumentation, og installationsdialogboksen ikke vises, skal du gøre følgende:
Windows 8
Skriv Kør ved søgesymbolet, og naviger derefter til:
Apps-liste > Kør > skriv D:\setup.exe > OK
I Windows 7 eller tidligere
Klik på  , eller klik på Start, og klik derefter på Kør.
, eller klik på Start, og klik derefter på Kør.
I boksen Start søgning eller Kør skal du indtaste D:\setup.exe.
Tryk på Enter eller klik på OK.
| Bemærk! D er bogstavet for dit cd- eller dvd-drev. |
Klik på Installer.
Følg instruktionerne på computerskærmen.
Vælg Avanceret, og klik på Fortsæt.
Vælg en port i dialogboksen Konfigurer printerforbindelse.
Hvis porten ikke findes på listen, skal du klikke på Opdater eller navigere til:
Tilføj port > vælg en porttype > indtast de nødvendige oplysninger > OK
Klik på Fortsæt > Udfør.
Indstil parametrene for COM-porten.
Efter at printerdriveren er installeret, skal du indstille de serielle parametre for den COM-port, som er tilknyttet printerdriveren.
| Bemærk! Sørg for, at de serielle parametre i COM-porten svarer til de serielle parametre, som du har indstillet på printeren. |
Åbn Enhedshåndtering.
Windows 8
Skriv Kør ved søgesymbolet, og naviger derefter til:
Apps-liste > Kør >, skriv devmgmt.msc > OK
I Windows 7 eller tidligere
Klik på  , eller klik på Start og klik derefter på Kør.
, eller klik på Start og klik derefter på Kør.
Skriv devmgmt.msc i dialogboksen Start søgning eller Kør.
Tryk på Enter, eller klik på OK.
Dobbeltklik på Porte (COM & LPT) for at udvide listen over tilgængelige porte.
Foretag en af følgende handlinger:
Tryk ned på COM-porten, hvor du har tilsluttet dit serielle kabel til computeren (eksempelvis: COM1).
Højreklik på den COM-port, hvormed du har tilsluttet dit serielle kabel til computeren (eksempelvis: COM1).
Vælg Egenskaber i den viste menu.
Indstil de serielle parametre under fanen Portindstillinger, så de er identiske med de serielle parametre, der er indstillet på printeren.
Kontroller den serielle overskrift for siden med menuindstillingerne for printerindstillingerne.
Klik på OK, og luk derefter alle dialogbokse.
Udskriv en testside for at kontrollere printerinstallationen.
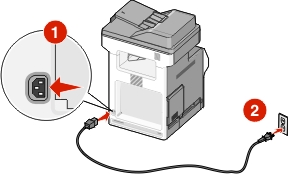
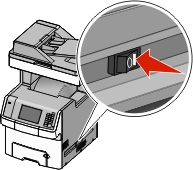
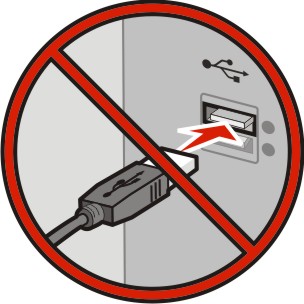
 , eller klik på Start, og klik derefter på Kør.
, eller klik på Start, og klik derefter på Kør.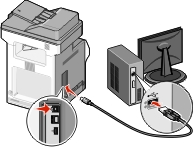
 >Rapporter >
>Rapporter > >Netværksopsætningsside >
>Netværksopsætningsside > >Rapporter >Netværksopsætningsside
>Rapporter >Netværksopsætningsside