Scanning til en computer eller et flashdrev
| |
Brug den automatiske dokumentføder til dokumenter på flere sider. | Brug scannerens glasplade til enkeltsidede dokumenter, små objekter (som f.eks. postkort eller fotos), transparenter, fotopapir eller tynde medier (som f.eks. udklip fra blade). |
Scanneren gør det muligt for dig at scanne dokumenter direkte til en computer eller et flashdrev. Computeren behøver ikke være direkte forbundet til printeren, for at du kan modtage Scan til pc billeder. Du kan scanne dokumentet tilbage til computeren via netværket ved at oprette en scanningsprofil på computeren og derefter downloade profilen til printeren.
Scanning til en computer
Angiv printerens IP-adresse i webbrowserens adressefelt.
Hvis du ikke kender din printers IP-adresse, kan du:
Klik på Scanningsprofil > Opret.
Vælg scanningsindstillinger, og klik derefter på Næste.
Angiv en placering på computeren, hvor den scannede udskriftsfil skal gemmes.
Indtast et scanningsnavn.
Scanningsnavnet er det navn, der vises på listen over scanningsprofiler på displayet.
Klik på Send.
Gennemgå vejledningen på skærmen Scanningsprofil.
Der blev automatisk tildelt et genvejsnummer, da du klikkede på Send. Du kan bruge dette genvejsnummer, når du er klar til at scanne dine dokumenter.
Placer et originaldokument med forsiden opad og den korte kant først i ADF'en (automatisk dokumentføder) eller med forsiden nedad på scannerens glasplade.
| Bemærk! Læg ikke postkort, fotos, små emner, transparenter, fotopapir eller tynde medier (f.eks. udklip fra et blad) i ADF'en. Placer disse emner på scannerens glasplade. |
Hvis du indlæser et dokument i ADF'en, skal du justere papirstyrene.
Tryk på  , og indtast derefter genvejsnummeret via tastaturet, eller tryk på Tilbageholdte job på startskærmen, og tryk derefter på Profiler.
, og indtast derefter genvejsnummeret via tastaturet, eller tryk på Tilbageholdte job på startskærmen, og tryk derefter på Profiler.
Når du har indtastet genvejsnummeret, scannes og sendes dokumentet til det bibliotek eller det program, du har angivet. Hvis du trykkede på Profiler på startskærmbilledet, skal du finde din genvej på listen.
Vend tilbage til computeren for at få vist filen.
Udskriftsfilen gemmes på det pågældende sted eller startes i det program, du har angivet.
Scanning til et flashdrev
Placer et originaldokument med forsiden opad og den korte kant først i ADF'en (automatisk dokumentføder) eller med forsiden nedad på scannerens glasplade.
| Bemærk! Læg ikke postkort, fotos, små emner, transparenter, fotopapir eller tynde medier (f.eks. udklip fra et blad) i ADF'en. Placer disse emner på scannerens glasplade. |
Hvis du indlæser et dokument i ADF'en, skal du justere papirstyrene.
Der kan indsættes et USB-flash-drev i porten forrest på enheden.
USB-drevets startskærmbillede vises.
Vælg destinationsmappen, og tryk derefter på Scan til USB-drev.
Tilpas scanningsindstillingerne.
Tryk på Scan det.
Brug af hjælpeprogrammet ScanBack
Du kan bruge LexmarkScanBackTM Værktøj i stedet for den indbyggede webserver for at oprette profiler til scan-til-pc. Værktøjet ScanBack kan hentes fra Lexmark-webstedet på http:\\support.lexmark.com.
Opsæt din scan-til-pc-profil:
Start hjælpeprogrammet ScanBack.
Vælg printeren.
Hvis ingen printere vises, kontakt din systemadministrator eller klik på Opsætning for at søge manuelt efter en IP-adresse eller værtsnavn
Følg instruktionerne på din computerskærm for at definere dokumenttypen, som scannes, samt hvilken slags objekt du vil oprette.
Vælg blandt følgende:
Klik på Udfør.
En dialogboks vises med dine scanningsprofiloplysninger og med en status for de modtagne billeder.
Scan dine originale dokumenter:
Placer alle dokumenter i den automatiske dokumentføder eller på scannerens glasplade.
Naviger til følgende via printerens kontrolpanel:
Scan/E-mail > Profiler > vælg din scanningsprofil > Send
| Bemærk! Din outputfil gemmes i et bibliotek eller startes af det program, som du valgte. |
Brug af indstillinger for scanningsprofiler
Opr. størrelse
Indstiller dokumentstørrelsen på det dokument, du vil scanne. Når Original størrelse er indstillet til Blandede størrelser, kan du kopiere et originalt dokument, der indeholder blandede papirstørrelser (Letter og Legal-sider).
Opløsning
Med denne indstilling kan du justere filens udskriftskvalitet. Hvis du øger billedopløsningen, øges filens størrelse og den tid, det tager at scanne originaldokumentet. Billedopløsningen kan reduceres for at reducere filens størrelse.
Farve
Denne indstilling aktiverer eller deaktiverer farve for det scannede billede.
Indhold
Denne indstilling lader dig angive indholdstypen og kilden for det originale dokument.
Vælg indholdstype fra Tekst, Tekst/Foto, Foto eller Grafik.
Tekst– Benyttes, når indholdet i originaldokumentet hovedsageligt er tekst eller stregtegninger.
Grafik—Benyttes, når originaldokumentet hovedsageligt er forretningsgrafik, såsom lagkagediagrammer, søjlediagrammer og animationer.
Tekst/Foto– Benyttes, når originaldokumentet er en blanding af tekst, grafik og fotos.
Foto– Benyttes, når originaldokumentet hovedsageligt er et foto eller et billede.
Vælg indholdskilde fra Farvelaser, Sort-hvid-laser, Inkjet, Foto/film, Blad, Avis, Presse eller Andet.
Farvelaser – Benyttes, når originaldokumentet er udskrevet på en farvelaserprinter.
Sort/hvid laser—Benyttes, når originaldokumentet er udskrevet på en monolaserprinter.
Inkjet – Benyttes, når originaldokumentet er udskrevet på en inkjet-printer.
Foto/film– Benyttes, når originaldokumentet er et foto fra en film.
Blad– Benyttes, når originaldokumentet stammer fra et blad.
Avis– Benyttes, når originaldokumentet stammer fra en avis.
Presse – Benyttes, når originaldokumentet er udskrevet på en trykpresse.
Andet – Benyttes, når originaldokumentet er udskrevet på en anden form for printer eller ukendt printer.
Sværtning
Med denne indstilling kan du justere, hvor lyse og mørke de scannede dokumenter bliver i forhold til originalen.
Sideopsætning
Denne option lader dig ændre siderne (dupleks, papirretning og indbinding.
Sider (dupleks)– Brug denne for at angive, om det originale dokument er simpleks (udskrevet på en side) eller dupleks (udskrevet på begge sider). Dette identificerer også, hvad der skal scannes til e-mailen.
Papirretning– Brug denne for at angive originaldokumentets retning og derefter ændre Sider og Indbinding, så de passer til retningen.
Indbinding– Brug denne for at angive, om det originale dokument er indbundet på den lange side eller den korte side.
Vis scanning
Denne indstilling viser den første side af billedet, før det inkluderes i din e-mail. Når den første side er scannet, standses scanningen, og der vises et eksempelbillede.
Avancerede indstillinger
Når der trykkes på knappen Avancerede indstillinger, åbnes et skærmbillede, hvor du kan ændre følgende indstillinger:
Avanceret billedbehandling—Brug denne for at ændre eller tilpasse Fjern baggrund, Farvebalance, Farvefrafald, Kontrast, JPEG-kvalitet, Spejlvend billede, Negativbillede, Scan kant til kant, Skyggedetaljer, Skarphed og Temperatur, inden du scanner et dokument.
Brugerdefineret job—Brug denne for at kombinere flere scanningsjob til et enkelt scanningsjob.
Kantsletning—Brug denne for at fjerne udtværinger eller oplysninger om dokumentets kanter. Du kan vælge at fjerne en lige kant rundt om alle fire sider på papiret, eller vælg en bestemt kant. Kantsletning sletter alt, hvad der er inden i det valgte område, og efterlader intet i denne del af det scannede billede.
Transmissionslog—Brug denne til at udskrive transmissionslog eller transmissionsfejllog.
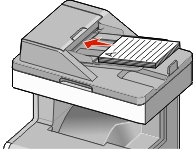
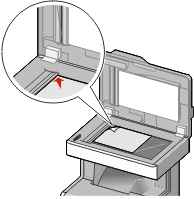
 , og indtast derefter genvejsnummeret via tastaturet, eller tryk på Tilbageholdte job på startskærmen, og tryk derefter på Profiler.
, og indtast derefter genvejsnummeret via tastaturet, eller tryk på Tilbageholdte job på startskærmen, og tryk derefter på Profiler.