Σύνδεση σε δίκτυο
| Σημείωση: Το Service Set Identifier (SSID) είναι ένα όνομα που εκχωρείται σε ασύρματο δίκτυο. Η κρυπτογράφηση Wired Equivalent Privacy (WEP), Wi-Fi Protected Access (WPA), WPA2 και 802.1X - RADIUS αποτελούν τύπους ασφαλείας που χρησιμοποιούνται στο δίκτυο. |
Προετοιμασία εγκατάστασης του εκτυπωτή σε δίκτυο Ethernet
Για να ρυθμίσετε τις παραμέτρους του εκτυπωτή σας για σύνδεση σε ένα δίκτυο Ethernet, πριν ξεκινήσετε, φροντίστε να οργανώσετε τις παρακάτω πληροφορίες πριν ξεκινήσετε:
| Σημείωση: Εάν το δίκτυό σας εκχωρεί αυτόματα διευθύνσεις IP σε υπολογιστές και εκτυπωτές, συνεχίστε την εγκατάσταση του εκτυπωτή. |
Μια έγκυρη, μοναδική διεύθυνση IP για τον εκτυπωτή που θα χρησιμοποιηθεί στο δίκτυο
Η πύλη δικτύου
Η μάσκα δικτύου
Ένα ψευδώνυμο για τον εκτυπωτή (προαιρετικά)
| Σημείωση: Ένα ψευδώνυμο του εκτυπωτή μπορεί να διευκολύνει τον εντοπισμό του εκτυπωτή σας στο δίκτυο. Μπορείτε να επιλέξετε τη χρήση του προεπιλεγμένου ψευδωνύμου του εκτυπωτή ή να ορίσετε ένα ψευδώνυμο που θα θυμάστε εύκολα. |
Θα χρειαστείτε ένα καλώδιο Ethernet για τη σύνδεση του εκτυπωτή στο δίκτυο και μια διαθέσιμη θύρα στην οποία μπορεί να συνδεθεί ο εκτυπωτής. Όποτε είναι δυνατό, χρησιμοποιήστε καλώδιο δικτύου προκειμένου να αποφεύγονται πιθανά προβλήματα που προκαλούνται από κάποιο κατεστραμμένο καλώδιο.
Προετοιμασία εγκατάστασης του εκτυπωτή σε ασύρματο δίκτυο.
Σημειώσεις:
- Βεβαιωθείτε ότι είναι ενεργοποιημένο το σημείο πρόσβασης (ασύρματος δρομολογητής) που διαθέτετε και ότι λειτουργεί σωστά.
- Μην συνδέετε τα καλώδια εγκατάστασης ή δικτύου έως ότου σας ζητηθεί να το κάνετε από το λογισμικό εγκατάστασης.
Πριν την εγκατάσταση του εκτυπωτή σε ασύρματο δίκτυο, φροντίστε για τα παρακάτω:
SSID—Το SSID αναφέρεται επίσης στο όνομα δικτύου.
Ασύρματη λειτουργία (ή Λειτουργία δικτύου)—Η λειτουργία είναι είτε υποδομής είτε ad hoc.
Κανάλι (για δίκτυα ad hoc)—Για δίκτυα υποδομής, το κανάλι ορίζεται από προεπιλογή σε αυτόματη λειτουργία.
Για ορισμένα δίκτυα ad hoc απαιτείται επίσης η αυτόματη ρύθμιση. Συμβουλευτείτε τον υπεύθυνο υποστήριξης συστήματος, εάν δεν είστε βέβαιοι για την επιλογή του καναλιού.
Μέθοδος ασφαλείας—Υπάρχουν τέσσερις βασικές επιλογές για τη Μέθοδο ασφαλείας:
Κλειδί WEP
Εάν στο δίκτυό σας χρησιμοποιούνται παραπάνω από ένα κλειδιά WEP, τότε καταχωρίστε έως τέσσερα κλειδιά στα αντίστοιχα πεδία. Επιλέξτε το κλειδί που χρησιμοποιείται στο δίκτυο επιλέγοντας το προεπιλεγμένο κλειδί μετάδοσης WEP.
Ήδη κοινόχρηστο κλειδί WPA ή WPA2 ή φράση πρόσβασης
Στο WPA περιλαμβάνεται κρυπτογράφηση, όπως ένα πρόσθετο επίπεδο ασφαλείας. Η επιλογές είναι δύο: AES ή TKIP. Η κρυπτογράφηση πρέπει να ορίζεται για τον ίδιο τύπο στο δρομολογητή και στον εκτυπωτή, διαφορετικά δεν θα είναι δυνατή η επικοινωνία του εκτυπωτή στο δίκτυο.
802.1X–RADIUS
Εάν η εγκατάσταση του εκτυπωτή πραγματοποιείται σε ένα δίκτυο 802.1X, ενδέχεται να χρειαστείτε τα παρακάτω στοιχεία:
Χωρίς ασφάλεια
Εάν το ασύρματο δίκτυό σας δεν χρησιμοποιεί κανένα είδος ασφαλείας, τότε δεν θα υπάρχουν στοιχεία ασφαλείας.
| Σημείωση: Η χρήση μη ασφαλούς ασύρματου δικτύου δεν συνιστάται. |
Σημειώσεις:
- Εάν δεν γνωρίζετε το SSID του δικτύου στο οποίο είναι συνδεδεμένος ο υπολογιστής σας, εκκινήστε το βοηθητικό πρόγραμμα ρύθμισης ασύρματης λειτουργίας του προσαρμογέα δικτύου του υπολογιστή και αναζητήστε το όνομα δικτύου. Εάν δεν μπορείτε να βρείτε το SSID ή τις πληροφορίες ασφαλείας του δικτύου σας, ανατρέξτε στην τεκμηρίωση που συνόδευε το σημείο πρόσβασης ή επικοινωνήστε με τον υπεύθυνο για την υποστήριξη του συστήματός σας.
- Για να βρείτε το ήδη κοινόχρηστο κλειδί ή φράση πρόσβασης WPA/WPA2 για το ασύρματο δίκτυο, ανατρέξτε στην τεκμηρίωση που συνόδευε το σημείο πρόσβασης, δείτε τον Embedded Web Server που σχετίζεται με το σημείο πρόσβασης ή συμβουλευθείτε τον υπεύθυνο υποστήριξης συστήματός σας.
Εγκατάσταση του εκτυπωτή σε ασύρματο δίκτυο (Windows)
Πριν πραγματοποιήσετε εγκατάσταση του εκτυπωτή σε ασύρματο δίκτυο, βεβαιωθείτε ότι:
Συνδέστε το καλώδιο τροφοδοσίας στον εκτυπωτή και, στη συνέχεια, σε μια κατάλληλα γειωμένη πρίζα και έπειτα ενεργοποιήστε τον εκτυπωτή.
| Σημείωση: Βεβαιωθείτε ότι ο εκτυπωτής και ο υπολογιστής είναι ενεργοποιημένοι και έτοιμοι για χρήση. |
| ΠΡΟΣΟΧΗ—ΠΙΘΑΝΟΤΗΤΑ ΒΛΑΒΗΣ: Μην συνδέσετε το καλώδιο USB έως ότου σας ζητηθεί να το κάνετε από ένα μήνυμα στην οθόνη του υπολογιστή. |
Εξασφαλίστε ένα αντίγραφο του πακέτου λογισμικού προγραμμάτων εγκατάστασης.
Από το CD Λογισμικό και τεκμηρίωση που συνοδεύει τον εκτυπωτή.
Από την τοποθεσία μας στο Web:
Μεταβείτε στη διεύθυνση http://support.lexmark.com και, στη συνέχεια, μεταβείτε στις ακόλουθες πηγές:
ΥΠΟΣΤΗΡΙΞΗ & ΛΗΨΗ > επιλέξτε εκτυπωτή > επιλέξτε λειτουργικό σύστημα
Κάντε διπλό κλικ στο πακέτο λογισμικού προγραμμάτων εγκατάστασης.
Περιμένετε να εμφανιστεί το παράθυρο διαλόγου εγκατάστασης.
Εάν χρησιμοποιείτε το CD Λογισμικό και τεκμηρίωση και το παράθυρο διαλόγου εγκατάστασης δεν ανοίγει, κάντε τα εξής:
Στα Windows 8
Στο σύμβολο της Αναζήτησης πληκτρολογήστε εκτέλεση και, στη συνέχεια, ακολουθήστε τη διαδρομή:
Apps list >Run > πληκτρολογήστε D:\setup.exe >OK.
Στα Windows 7 ή προγενέστερα λειτουργικά συστήματα:
Κάντε κλικ στο κουμπί  ή κάντε κλικ στην Έναρξη και, στη συνέχεια, στην επιλογή Εκτέλεση.
ή κάντε κλικ στην Έναρξη και, στη συνέχεια, στην επιλογή Εκτέλεση.
Στο παράθυρο διαλόγου "Έναρξη αναζήτησης" ή "Εκτέλεση", πληκτρολογήστε D:\setup.exe.
Πατήστε Enter ή κάντε κλικ στο OK.
| Σημείωση: D είναι το γράμμα της μονάδας CD ή DVD σας. |
Κάντε κλικ στην επιλογή Εγκατάσταση και, στη συνέχεια, ακολουθήστε τις οδηγίες στην οθόνη του υπολογιστή.
Όταν σας ζητηθεί να επιλέξετε τύπο σύνδεσης, επιλέξτε Ασύρματη σύνδεση.
Από το παράθυρο διαλόγου "Ρύθμιση παραμέτρων ασύρματου δικτύου", επιλέξτε Καθοδήγηση εγκατάστασης (Συνιστάται).
| Σημείωση: Επιλέξτε Εγκατάσταση για προχωρημένους μόνο αν θέλετε να προσαρμόσετε την εγκατάστασή σας. |
Συνδέστε προσωρινά ένα καλώδιο USB μεταξύ του υπολογιστή στο ασύρματο δίκτυο και του εκτυπωτή.
| Σημείωση: Αφού ολοκληρώσετε τη ρύθμιση παραμέτρων του εκτυπωτή, θα σας ζητηθεί από το λογισμικό να αποσυνδέσετε το προσωρινό καλώδιο USB ώστε στο εξής να εκτυπώνετε ασύρματα. |
Ακολουθήστε τις οδηγίες που εμφανίζονται στην οθόνη του υπολογιστή.
| Σημείωση: Για περισσότερες πληροφορίες σχετικά με τη δυνατότητα χρήσης του ασύρματου εκτυπωτή από άλλους υπολογιστές στο δίκτυο, δείτε τον Οδηγό σύνδεσης δικτύου. |
Εγκατάσταση του εκτυπωτή σε ασύρματο δίκτυο (Macintosh)
| Σημείωση: Κατά την εγκατάσταση του εκτυπωτή σε ασύρματο δίκτυο, βεβαιωθείτε ότι έχετε αποσυνδέσει το καλώδιο Ethernet. |
Προετοιμασία για ρύθμιση παραμέτρων του εκτυπωτή
Συνδέστε το καλώδιο τροφοδοσίας στον εκτυπωτή και, στη συνέχεια, σε μια κατάλληλα γειωμένη πρίζα και έπειτα ενεργοποιήστε τον εκτυπωτή.
Εντοπίστε τη διεύθυνση MAC του εκτυπωτή.
Από τον πίνακα ελέγχου του εκτυπωτή, μεταβείτε στην επιλογή:
 >Reports >
>Reports > >Network Setup Page >
>Network Setup Page >
ή
 >Reports >Network Setup Page
>Reports >Network Setup Page
Στην ενότητα "Τυπική κάρτα δικτύου", αναζητήστε την επιλογή UAA (MAC).
| Σημείωση: Θα χρειαστείτε αυτές τις πληροφορίες αργότερα. |
Καταχωρίστε τις πληροφορίες για τον εκτυπωτή
Πρόσβαση σε επιλογές AirPort:
Σε Mac OS X έκδοση 10.5 ή μεταγενέστερες
Από το μενού Apple, μεταβείτε σε οποιοδήποτε από τα παρακάτω:
Για το λειτουργικό σύστημα Mac OS X έκδοση 10.4
Από το Finder, μεταβείτε στις επιλογές:
Applications >Internet Connect >AirPort
Από το αναδυόμενο μενού "Network Name", επιλέξτε print server [yyyyyy] όπου τα y αντιπροσωπεύουν τα έξι τελευταία ψηφία της διεύθυνσης MAC που βρίσκεται στο φύλλο διευθύνσεων MAC.
Ανοίξτε ένα πρόγραμμα περιήγησης στο Web.
Από το μενού "Bookmarks", επιλέξτε Show ή Show All Bookmarks.
Στην ενότητα "COLLECTIONS", επιλέξτε Bonjour ή Rendezvous και κάντε διπλό κλικ στο όνομα του εκτυπωτή.
| Σημείωση: Η εφαρμογή αναφέρεται ως Rendezvous στο Mac OS X έκδοση 10.2, αλλά τώρα ονομάζεται Bonjour από την Apple Inc. |
Από την ενότητα Embedded Web Server, μεταβείτε στη θέση όπου βρίσκονται οι πληροφορίες ρυθμίσεων ασύρματου δικτύου.
Ρυθμίστε τις παραμέτρους του εκτυπωτή για ασύρματη πρόσβαση
Πληκτρολογήστε το όνομα δικτύου (SSID) στο κατάλληλο πεδίο.
Εάν χρησιμοποιείτε ένα σημείο πρόσβασης (ασύρματο δρομολογητή), ως ρύθμιση "Network Mode" επιλέξτε Infrastructure.
Επιλέξτε τον τύπο ασφαλείας που επιθυμείτε να χρησιμοποιήσετε για να προστατέψετε το ασύρματο δίκτυο.
Εισαγάγετε τις πληροφορίες ασφαλείας που απαιτούνται ώστε ο εκτυπωτής να συνδεθεί στο ασύρματο δίκτυο.
Κάντε κλικ στο κουμπί Submit.
Ανοίξτε την εφαρμογή AirPort στον υπολογιστή:
Σε Mac OS X έκδοση 10.5 ή μεταγενέστερες
Από το μενού Apple, μεταβείτε σε οποιοδήποτε από τα παρακάτω:
Για το λειτουργικό σύστημα Mac OS X έκδοση 10.4
Από το Finder, μεταβείτε στις επιλογές:
Applications >Internet Connect >AirPort
Από το αναδυόμενο μενού "Network", επιλέξτε το όνομα του ασύρματου δικτύου.
Ρυθμίστε τις παραμέτρους του υπολογιστή σας ώστε να χρησιμοποιεί τον εκτυπωτή μέσω ασύρματου δικτύου
Για εκτύπωση σε εκτυπωτή δικτύου, κάθε χρήστης Macintosh θα πρέπει να εγκαταστήσει ένα προσαρμοσμένο αρχείο προγράμματος οδήγησης εκτυπωτή και να δημιουργήσει μια ουρά εκτύπωσης στο "Printer Setup Utility" ή το "Print Center".
Εγκαταστήστε στον υπολογιστή ένα αρχείο προγράμματος οδήγησης εκτυπωτή:
Εξασφαλίστε ένα αντίγραφο του πακέτου λογισμικού προγραμμάτων εγκατάστασης.
Από το CD Λογισμικό και τεκμηρίωση που συνοδεύει τον εκτυπωτή.
Από την τοποθεσία μας στο Web:
Μεταβείτε στη διεύθυνση http://support.lexmark.com και, στη συνέχεια, μεταβείτε στις ακόλουθες πηγές:
ΥΠΟΣΤΗΡΙΞΗ & ΛΗΨΗ > επιλέξτε εκτυπωτή > επιλέξτε λειτουργικό σύστημα
Κάντε διπλό κλικ στο πακέτο προγραμμάτων εγκατάστασης για τον εκτυπωτή.
Ακολουθήστε τις οδηγίες που εμφανίζονται στην οθόνη του υπολογιστή.
Επιλέξτε έναν προορισμό και στη συνέχεια κάντε κλικ στην επιλογή Continue.
Από την οθόνη "Easy Install", κάντε κλικ στην επιλογή Install.
Πληκτρολογήστε τον κωδικό πρόσβασης του χρήστη και, στη συνέχεια, κάντε κλικ στο ΟΚ.
Πραγματοποιείται εγκατάσταση στον υπολογιστή όλων των απαραίτητων εφαρμογών.
Μόλις ολοκληρωθεί η εγκατάσταση, κάντε κλικ στο Close.
Προσθέστε τον εκτυπωτή:
Για εκτύπωση IP:
Σε Mac OS X έκδοση 10.5 ή μεταγενέστερες
Από το μενού Apple, μεταβείτε σε οποιοδήποτε από τα παρακάτω:
Κάντε κλικ στο σύμβολο +.
Εάν χρειάζεται, κάντε κλικ στις επιλογές Add Printer or Scanner ή Add Other Printer or Scanner.
Κάντε κλικ στην καρτέλα IP.
Πληκτρολογήστε τη διεύθυνση IP του εκτυπωτή στο πεδίο διεύθυνσης και, στη συνέχεια, κάντε κλικ στην επιλογή Add.
Για το λειτουργικό σύστημα Mac OS X έκδοση 10.4
Από το Finder, μεταβείτε στις επιλογές:
Applications >Utilities
Κάντε διπλό κλικ στην επιλογή Printer Setup Utility ή Print Center.
Από τη λίστα "Printer" επιλέξτε Add και, στη συνέχεια, κάντε κλικ στην επιλογή IP Printer.
Πληκτρολογήστε τη διεύθυνση IP του εκτυπωτή στο πεδίο διεύθυνσης και, στη συνέχεια, κάντε κλικ στην επιλογή Add.
Για εκτύπωση AppleTalk:
Σημειώσεις:
- Βεβαιωθείτε ότι το AppleTalk είναι ενεργοποιημένο στον εκτυπωτή σας.
- Αυτή η λειτουργία υποστηρίζεται μόνο σε Mac OS X έκδοση 10.5 ή προηγούμενη.
Για το λειτουργικό σύστημα Mac OS X έκδοση 10.5
Από το μενού Apple, μεταβείτε στις επιλογές:
System Preferences >Print & Fax
Κάντε κλικ στο σύμβολο + και, στη συνέχεια, ακολουθήστε τη διαδρομή:
AppleTalk > επιλέξτε τον εκτυπωτή από τη λίστα >Add
Για το λειτουργικό σύστημα Mac OS X έκδοση 10.4
Από το Finder, μεταβείτε στις επιλογές:
Applications >Utilities
Κάντε διπλό κλικ στην επιλογή Printer Setup Utility ή Print Center.
Από τη λίστα "Printer", κάντε κλικ στην επιλογή Add.
Κάντε κλικ στην καρτέλα Default Browser >More Printers.
Από το πρώτο αναδυόμενο μενού, επιλέξτε AppleTalk.
Από το δεύτερο αναδυόμενο μενού, επιλέξτε Local AppleTalk zone.
Επιλέξτε τον εκτυπωτή από τη λίστα και, στη συνέχεια, επιλέξτε Add.
Αλλαγή ρυθμίσεων θύρας μετά την εγκατάσταση ενός νέου δικτύου Εσωτερικής θύρας λύσεων (ISP)
Όταν μια Εσωτερική θύρα λύσεων (ISP) Lexmark εγκατασταθεί στον εκτυπωτή, οι διαμορφώσεις εκτυπωτή στους υπολογιστές που έχουν πρόσβαση σε αυτόν πρέπει να ενημερωθούν μιας και θα εκχωρηθεί στον εκτυπωτή μια νέα διεύθυνση IP. Όλοι οι υπολογιστές που έχουν πρόσβαση σε αυτόν τον εκτυπωτή πρέπει να ενημερωθούν με αυτή τη διεύθυνση IP.
Σημειώσεις:
- Εάν ο εκτυπωτής διαθέτει στατική διεύθυνση IP, τότε δεν χρειάζεται να πραγματοποιήσετε αλλαγές στις διαμορφώσεις του υπολογιστή.
- Εάν οι υπολογιστές έχουν διαμορφωθεί έτσι ώστε να χρησιμοποιούν το όνομα δικτύου αντί για διεύθυνση IP, τότε δεν χρειάζεται να πραγματοποιήσετε αλλαγές στις διαμορφώσεις του υπολογιστή.
- Εάν προσθέσετε μια ασύρματη ISP σε έναν εκτυπωτή που έχει διαμορφωθεί προηγουμένως για σύνδεση Ethernet, τότε βεβαιωθείτε ότι ο εκτυπωτής έχει αποσυνδεθεί από το δίκτυο Ethernet όταν διαμορφώνετε τον εκτυπωτή για ασύρματη λειτουργία. Εάν ο εκτυπωτής δεν αποσυνδεθεί από το δίκτυο Ethernet, τότε η διαμόρφωση ασύρματου δικτύου θα ολοκληρωθεί, αλλά η ασύρματη ISP θα είναι απενεργοποιημένη. Για να ενεργοποιήσετε την ασύρματη ISP, αποσυνδέστε τον εκτυπωτή από το δίκτυο Ethernet, απενεργοποιήστε τον και, έπειτα, ενεργοποιήστε τον ξανά.
- Μόνο μία σύνδεση δικτύου μπορεί να είναι ενεργοποιημένη κάθε φορά. Εάν θέλετε να αλλάξετε τον τύπο σύνδεσης μεταξύ Ethernet και ασύρματης, απενεργοποιήστε τον εκτυπωτή, συνδέστε το καλώδιο (για να περάσετε σε δίκτυο Ethernet) ή αποσυνδέστε το (για να περάσετε σε ασύρματη σύνδεση) και, στη συνέχεια, ενεργοποιήστε ξανά τον εκτυπωτή.
Για χρήστες των Windows
Ανοίξτε ένα πρόγραμμα περιήγησης στο Web και πληκτρολογήστε τη διεύθυνση ΙΡ στο πεδίο διεύθυνσης.
Σημειώσεις:
- Δείτε τη διεύθυνση IP του εκτυπωτή στον πίνακα ελέγχου του εκτυπωτή. Η διεύθυνση IP εμφανίζεται ως τέσσερα σύνολα αριθμών που χωρίζονται από τελείες, όπως 123.123.123.123.
- Εάν χρησιμοποιείτε διακομιστή μεσολάβησης, τότε απενεργοποιήστε τον προσωρινά για να φορτώσετε σωστά την ιστοσελίδα του εκτυπωτή.
Ανοίξτε το φάκελο εκτυπωτών.
Στα Windows 8
Από το σύμβολο αναζήτησης, πληκτρολογήστε Εκτέλεση και, στη συνέχεια, ακολουθήστε τη διαδρομή:
Λίστα εφαρμογών >Εκτέλεση > πληκτρολογήστε έλεγχος εκτυπωτών >OK
Στα Windows 7 και προγενέστερα λειτουργικά συστήματα
Κάντε κλικ στο  ή κάντε κλικ στο μενού Έναρξη και στη συνέχεια κάντε κλικ στην εντολή Εκτέλεση.
ή κάντε κλικ στο μενού Έναρξη και στη συνέχεια κάντε κλικ στην εντολή Εκτέλεση.
Στο παράθυρο διαλόγου Έναρξη αναζήτησης ή Εκτέλεση, πληκτρολογήστε έγχρωμοι εκτυπωτές.
Πατήστε Enter ή κάντε κλικ στο κουμπί OK.
Για να επιλέξετε τον εκτυπωτή που έχει αλλάξει, κάντε ένα από τα παρακάτω:
Πατήστε και κρατήστε πατημένο τον εκτυπωτή και, στη συνέχεια, επιλέξτε Ιδιότητες εκτυπωτή.
Κάντε δεξί κλικ στον εκτυπωτή και επιλέξτε Ιδιότητες εκτυπωτή (Windows 7 ή μεταγενέστερα) ή Ιδιότητες (παλαιότερες εκδόσεις).
| Σημείωση: Εάν υπάρχουν περισσότεροι από ένας εκτυπωτές, τότε πραγματοποιήστε ενημέρωση σε όλους με τη νέα διεύθυνση IP. |
Κάντε κλικ στην καρτέλα Θύρες.
Επιλέξτε το όνομα της θύρας από τη λίστα και κάντε κλικ στην επιλογή Διαμόρφωση Θύρας.
Πληκτρολογήστε τη νέα διεύθυνση IP στο πεδίο "Όνομα εκτυπωτή ή διεύθυνση IP".
Κάντε κλικ στην επιλογή OK >Κλείσιμο.
Για χρήστες Macintosh
Ανοίξτε ένα πρόγραμμα περιήγησης στο Web και πληκτρολογήστε τη διεύθυνση ΙΡ στο πεδίο διεύθυνσης.
Σημειώσεις:
- Δείτε τη διεύθυνση IP του εκτυπωτή στον πίνακα ελέγχου του εκτυπωτή. Η διεύθυνση IP εμφανίζεται ως τέσσερα σύνολα αριθμών που χωρίζονται από τελείες, όπως 123.123.123.123.
- Εάν χρησιμοποιείτε διακομιστή μεσολάβησης, τότε απενεργοποιήστε τον προσωρινά για να φορτώσετε σωστά την ιστοσελίδα του εκτυπωτή.
Προσθέστε τον εκτυπωτή.
Για εκτύπωση IP:
Από το μενού Apple, μεταβείτε σε οποιοδήποτε από τα παρακάτω:
Κάντε κλικ στο σύμβολο +.
Κάντε κλικ στην καρτέλα IP.
Πληκτρολογήστε τη διεύθυνση IP του εκτυπωτή στο πεδίο διεύθυνσης και κατόπιν κάντε κλικ στην επιλογή Προσθήκη.
Για εκτύπωση AppleTalk:
Σημειώσεις:
- Βεβαιωθείτε ότι είναι ενεργοποιημένο το AppleTalk στον εκτυπωτή σας.
- Αυτή η λειτουργία υποστηρίζεται μόνο σε Mac OS X έκδοση 10.5.
Από το μενού Apple, μεταβείτε στις επιλογές:
Προτιμήσεις συστήματος >Εκτύπωση και φαξ
Κάντε κλικ στο σύμβολο + και στη συνέχεια ακολουθήστε τη διαδρομή:
AppleTalk > επιλέξτε τον εκτυπωτή >Προσθήκη
Ρύθμιση σειριακής εκτύπωσης
Χρησιμοποιήστε τη σειριακή εκτύπωση για να εκτυπώσετε ακόμη και όταν ο υπολογιστής είναι μακριά από τον εκτυπωτή, ή για να εκτυπώσετε με μειωμένη ταχύτητα.
Μετά την εγκατάσταση της σειριακής θύρας ή της θύρας επικοινωνίας (COM), διαμορφώστε τις ρυθμίσεις του εκτυπωτή και του υπολογιστή. Βεβαιωθείτε ότι έχετε συνδέσει το σειριακό καλώδιο στη θύρα COM του εκτυπωτή σας.
Ρυθμίστε τις παραμέτρους στον εκτυπωτή.
Από τον πίνακα ελέγχου του εκτυπωτή, μεταβείτε στο μενού των ρυθμίσεων θύρας.
Εντοπίστε το μενού ρυθμίσεων της σειριακής θύρας και προσαρμόστε τις, εάν είναι απαραίτητο.
Αποθηκεύστε τις τροποποιημένες ρυθμίσεις και εκτυπώστε μια σελίδα ρυθμίσεων μενού.
Εγκαταστήστε το πρόγραμμα οδήγησης του εκτυπωτή.
Εξασφαλίστε ένα αντίγραφο του πακέτου λογισμικού προγραμμάτων εγκατάστασης.
Από το CD Λογισμικό και τεκμηρίωση που συνοδεύει τον εκτυπωτή
Από την τοποθεσία μας στο Web:
Μεταβείτε στη διεύθυνση http://support.lexmark.com και, στη συνέχεια, μεταβείτε στις ακόλουθες πηγές:
ΥΠΟΣΤΗΡΙΞΗ & ΛΗΨΗ > επιλέξτε εκτυπωτή > επιλέξτε λειτουργικό σύστημα
Κάντε διπλό κλικ στο πακέτο λογισμικού προγραμμάτων εγκατάστασης.
Περιμένετε να εμφανιστεί το παράθυρο διαλόγου εγκατάστασης.
Εάν χρησιμοποιείτε το CD Λογισμικό και τεκμηρίωση και το παράθυρο διαλόγου εγκατάστασης δεν ανοίγει, κάντε τα εξής:
Στα Windows 8
Στο σύμβολο της Αναζήτησης πληκτρολογήστε εκτέλεση και, στη συνέχεια, ακολουθήστε τη διαδρομή:
Λίστα εφαρμογών > Εκτέλεση > πληκτρολογήστε D:\setup.exe > OK
Στα Windows 7 ή προγενέστερα λειτουργικά συστήματα:
Κάντε κλικ στο κουμπί  ή κάντε κλικ στην Έναρξη και, στη συνέχεια, στην επιλογή Εκτέλεση.
ή κάντε κλικ στην Έναρξη και, στη συνέχεια, στην επιλογή Εκτέλεση.
Στο παράθυρο διαλόγου "Έναρξη αναζήτησης" ή "Εκτέλεση", πληκτρολογήστε D:\setup.exe.
Πατήστε Enter ή κάντε κλικ στο κουμπί OK.
| Σημείωση: D είναι το γράμμα της μονάδας CD ή DVD σας. |
Επιλέξτε Εγκατάσταση.
Ακολουθήστε τις οδηγίες που εμφανίζονται στην οθόνη του υπολογιστή.
Επιλέξτε Σύνθετη και, έπειτα, επιλέξτε Συνέχεια.
Από το πλαίσιο διαλόγου "Διαμόρφωση σύνδεσης εκτυπωτή", επιλέξτε μια θύρα.
Εάν η θύρα δεν περιλαμβάνεται στη λίστα, κάντε κλικ στο κουμπί Ανανέωση ή μεταβείτε στην επιλογή:
Προσθήκη θύρας > επιλέξτε τύπο θύρας > εισαγάγετε τις απαραίτητες πληροφορίες > OK
Επιλέξτε Συνέχεια > Τέλος.
Ρυθμίστε τις παραμέτρους της θύρας COM.
Μετά την εγκατάσταση του προγράμματος οδήγησης εκτυπωτή, ρυθμίστε τις σειριακές παραμέτρους στη θύρα COM που έχει συσχετιστεί με το πρόγραμμα οδήγησης εκτυπωτή.
| Σημείωση: Βεβαιωθείτε ότι οι σειριακές παράμετροι στη θύρα COM αντιστοιχούν στις σειριακές παραμέτρους που ρυθμίζετε στον εκτυπωτή. |
Ανοίξτε τη Διαχείριση συσκευών.
Στα Windows 8
Στο σύμβολο της Αναζήτησης πληκτρολογήστε εκτέλεση και, στη συνέχεια, ακολουθήστε τη διαδρομή:
Λίστα εφαρμογών > Εκτέλεση > πληκτρολογήστε devmgmt.msc > OK
Στα Windows 7 ή προγενέστερα λειτουργικά συστήματα:
Κάντε κλικ στο κουμπί  ή κάντε κλικ στο μενού Έναρξη και, στη συνέχεια, κάντε κλικ στην εντολή Εκτέλεση.
ή κάντε κλικ στο μενού Έναρξη και, στη συνέχεια, κάντε κλικ στην εντολή Εκτέλεση.
Στο παράθυρο διαλόγου "Έναρξη αναζήτησης" ή "Εκτέλεση", πληκτρολογήστε devmgmt.msc.
Πατήστε Enter ή κάντε κλικ στο κουμπί OK.
Κάντε διπλό κλικ στην επιλογή Θύρες (COM & LPT) για να αναπτυχθεί η λίστα με τις διαθέσιμες θύρες.
Κάντε ένα από τα εξής:
Πατήστε και κρατήστε πατημένη τη θύρα COM στην οποία συνδέσατε το σειριακό καλώδιο στον υπολογιστή σας (παράδειγμα: COM1).
Κάντε δεξί κλικ στη θύρα COM στην οποία συνδέσατε το σειριακό καλώδιο στον υπολογιστή σας (παράδειγμα: COM1).
Από το μενού που εμφανίζεται, επιλέξτε Ιδιότητες.
Στην καρτέλα "Ρυθμίσεις θύρας", ρυθμίστε τις σειριακές παραμέτρους με τις ίδιες τιμές των σειριακών παραμέτρων του εκτυπωτή.
Ελέγξτε τη σειριακή κεφαλίδα της σελίδας ρυθμίσεων μενού για τις ρυθμίσεις εκτυπωτή.
Κάντε κλικ στο OK και κλείστε όλα τα παράθυρα διαλόγου.
Εκτυπώστε μια δοκιμαστική σελίδα για να επιβεβαιώσετε την εγκατάσταση του εκτυπωτή.
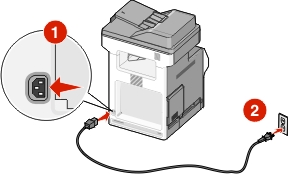
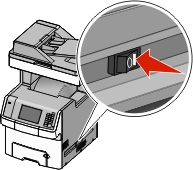
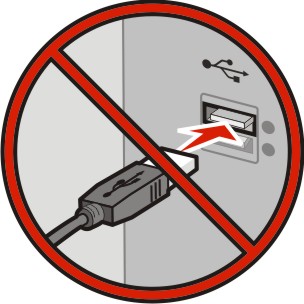
 ή κάντε κλικ στην Έναρξη και, στη συνέχεια, στην επιλογή Εκτέλεση.
ή κάντε κλικ στην Έναρξη και, στη συνέχεια, στην επιλογή Εκτέλεση.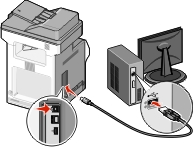
 >Reports >
>Reports > >Network Setup Page >
>Network Setup Page > >Reports >Network Setup Page
>Reports >Network Setup Page