Printing from a flash drive
Notes:
- Before printing an encrypted PDF file, you will be prompted to enter the file password from the printer control panel.
- You cannot print files for which you do not have printing permissions.
Insert a flash drive into the USB port.
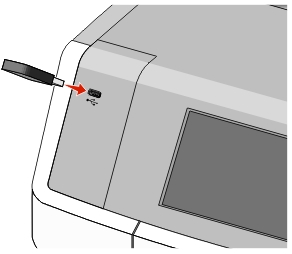
Notes:
- A flash drive icon appears on the home screen and in the held jobs icon when a flash drive is installed.
- If you insert the flash drive when the printer requires attention, such as when a jam has occurred, then the printer ignores the flash drive.
- If you insert the flash drive while the printer is processing other print jobs, then appears. After these print jobs are processed, you may need to view the held jobs list to print documents from the flash drive.
Warning—Potential Damage: Do not touch the USB cable, any network adapter, any connector, the memory device, or the printer in the areas shown while actively printing, reading, or writing from the memory device. A loss of data can occur. 
From the printer control panel, touch the document you want to print.
Touch the arrows to specify the number of copies for printing, and then touch Print.
Notes:
- Do not remove the flash drive from the USB port until the document has finished printing.
- If you leave the flash drive in the printer after leaving the initial USB menu screen, then you can still print files from the flash drive as held jobs.