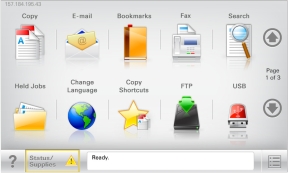
When the printer is turned on, the display shows a basic screen, referred to as the home screen. Touch the home screen buttons and icons to initiate an action such as copying, faxing, or scanning; to open the menu screen; or to respond to messages.
| Note: Your home screen, icons, and buttons may vary depending on your home screen customization settings, administrative setup, and active embedded solutions. |
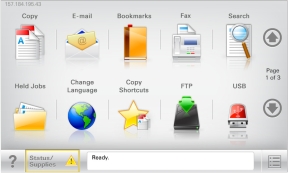
Touch | To |
|---|---|
Copy | Access the Copy menus and make copies. |
Access the E-mail menus and send e-mails. | |
Fax | Access the Fax menus and send fax. |
 | Access the printer menus. Note: These menus are available only when the printer is in the Ready state. |
FTP | Access the File Transfer Protocol (FTP) menus and scan documents directly to an FTP server. |
Status message bar |
|
Status/Supplies |
|
USB or USB Thumbdrive | View, select, print, scan, or e-mail photos and documents from a flash drive. Note: This button appears only when you return to the home screen while a memory card or flash drive is connected to the printer. |
Bookmarks | Create, organize, and save a set of bookmarks (URL) into a tree view of folders and file links. Note: The tree view supports only bookmarks created from this function, and not from any other application. |
Held Jobs | Display all current held jobs. |
Other buttons that may appear on the home screen:
Touch | To |
|---|---|
Search held jobs | Search on any of the following items:
|
Release Held Fax | Access the list of held faxes. Note: This button appears only when there are held faxes with a scheduled hold time previously set. |
Lock Device | Open a password entry screen. Enter the correct password to lock the printer control panel. Note: This button appears only when the printer is unlocked and password has been set. |
Unlock Device | Open a password entry screen. Enter the correct password to unlock the printer control panel. Note: This button appears only when the printer is locked. The printer control panel buttons and shortcuts cannot be used while this appears. |
Cancel Jobs | Open the Cancel Jobs screen. The Cancel Jobs screen shows three headings: Print, Fax, and Network. The following options are available under the Print, Fax, and Network headings:
Each heading has a list of jobs shown in a column under it which can show only three jobs per screen. If more than three jobs exist in a column, then an arrow appears enabling you to scroll through the jobs. |
Change Language | Launch the Change Language pop-up window that lets you change the primary language of the printer. |
Feature | Description |
|---|---|
Menu trail line Sample: Menus > Settings > Copy Settings > Number of Copies | A menu trail line is located at the top of each menu screen. This feature shows the path taken to arrive at the current menu. Touch any of the underlined words to return to that menu. Number of Copies is not underlined since this is the current screen. If you touch an underlined word on the Number of Copies screen before the Number of Copies is set and saved, then the selection is not saved, and it does not become the default setting. |
Attendance message alert | If an attendance message affects a function, then this icon appears and the red indicator light blinks. |
Warning  | If an error condition occurs, then this icon appears. |
Printer IP address Sample: | The IP address of your network printer is located at the top left corner of the home screen and appears as four sets of numbers separated by periods. You can use the IP address when accessing the Embedded Web Server so you can view and remotely configure printer settings even when you are not physically near the printer. |