עבודה ברשת
| הערה: Service Set Identifier (SSID) הוא שם המוקצה לרשת אלחוטית. Wired Equivalent Privacy (WEP), Wi-Fi Protected Access (WPA), WPA2 וכן 802.1X - RADIUS הם סוגים של אבטחה המשמשת ברשת. |
הכנות להגדרת המדפסת ברשת Ethernet
להגדרת המדפסת שלך לחיבור לרשת Etherne, הכן את המידע הבא לפני שתתחיל:
| הערה: אם הרשת שלך מקצה אוטומטית כתובות IP למחשבים ולמדפסות, המשך בהתקנת המדפסת. |
תזדקק לכבל Ethernet כדי כדי לחבר את המדפסת לרשת ויציאה זמינה שבה ניתן לחבר פיזית את המדפסת לרשת. אם אפשר, השתמש בכבל רשת חדש כדי להימנע מבעיות הנגרמות על-ידי כבל פגום.
הכנות להגדרת המדפסת ברשת אלחוטית
הערות:
- ודא שנקודת הגישה (נתב אלחוטי) מופעלת ופועלת כשורה.
- אל תחבר את כבל התקנה או כבל הרשת עד שתתבקש לעשות זאת על-ידי תוכנת ההתקנה.
ודא שהמידע הבא מצוי ברשותך לפני הגדרת המדפסת ברשת אלחוטית:
SSID—SSID ידוע גם בתור שם הרשת.
מצב אלחוטי (או מצב רשת)—המצב יהיה תשתית או אד-הוק.
ערוץ (עבור רשתות אד-הוק)—כברירת מחדל הערוץ הופל לאוטומטי ברשתות תשתית.
גם חלק מרשתות האד-הוק יחייב הגדרה אוטומטית. אם אינך בטוח באיזה ערוץ לבחור, פנה לאיש התמיכה במערכת.
שיטת אבטחה—קיימות ארבע אפשרויות בסיסיות למצב אבטחה:
מפתח WEP
אם הרשת משתמשת ביותר ממפתח WEP אחד, הזן עד ארבעה במקום המיועד לכך. בחר את המפתח שנמצא כעת בשימוש ברשת על-ידי בחירת ברירת המחדל של מפתח שידור WEP.
מפתח משותף מראש או ביטוי סיסמה של WPA או WPA2
WPA כולל הצפנה כשכבה נוספת של אבטחה. האפשרויות הן AES או TKIP. יש להגדיר הצפנה עבור אותו סוג בנתב ובמדפסת, או שהמדפסת לא תצליח ליצור תקשורת עם הרשת.
802.1X - RADIUS
אם אתה מתקין את המדפסת ברשת 802.1X, ייתכן שתזדקק לפרטים הבאים:
סוג אימות
סוג אימות פנימי
שם משתמש וסיסמת 802.1X
אישורים
ללא אבטחה
אם הרשת האלחוטית אינה משתמשת בסוג כלשהו של אבטחה, מידע אבטחה לא יהיה זמין עבורך.
| הערה: לא מומלץ להשתמש ברשת אלחוטית שאינה מאובטחת. |
הערות:
- אם אינך מכיר את ה- SSID של הרשת שאליה המחשב מחובר, הפעל את כלי השירות האלחוטי של מתאם הרשת של המחשב וחפש את שם הרשת. אם אינך יכול למצוא את מידע ה- SSID או האבטחה עבור הרשת, עיין בתיעוד שמצורף לנקודת הגישה או פנה לאיש התמיכה במערכת.
- כדי למצוא מפתח משותף מראש או את ביטוי סיסמת ה- WPA/WPA2 עבור הרשת האלחוטית, ראה את התיעוד שמצורף לנקודת הגישה, ראה את הדף האינטרנט שמשויך לנקודת הגישה, ראה את שרת האינטרנט המובנה שמשויך לנקודת הגישה, או היוועץ באיש התמיכה במערכת.
התקנת המדפסת ברשת אלחוטית (Windows)
לפני שתתקין את המדפסת ברשת אלחוטית, ודא כי:
חבר את כבל החשמל למדפסת ולאחר מכן לשקע חשמל מוארק כנדרש. לאחר מכן הפעל את המדפסת.
| הערה: ודא שהמחשב והמדפסת מופעלים ומוכנים. |
| אזהרה-נזק אפשרי: אל תחבר את כבל ה- USB עד שעל מסך המחשב תופיע הנחיה לעשות זאת. |
השג עותק של חבילת התקנת התוכנה.
בתקליטור Software and Documentation שמצורף למדפסת.
מאתר האינטרנט שלנו:
עבור אל http://support.lexmark.com ולאחר מכן נווט אל:
SUPPORT & DOWNLOAD > בחר את המדפסת שברשותך > בחר את מערכת ההפעלה שברשותך
לחץ פעמיים חבילת התקנה התוכנה.
המתן להופעת תיבת הדו-שיח של ההתקנה.
אם אתה משתמש בתקליטור Software and Documentation ותיבת הדו-שיח של התקנה אינה מופיעה, בצע את הפעולות הבאות:
ב- Windows 8
בצ'ארם 'חיפוש', הקלד: הפעלה ולאחר מכן נווט אל:
רשימת יישומים >הפעלה > הקלד D:\setup.exe >אישור
ב- 7 Windows או גרסה מוקדמת יותר
לחץ על  או לחץ על התחל ולאחר מכן לחץ על הפעלה.
או לחץ על התחל ולאחר מכן לחץ על הפעלה.
בתיבת הדו-שיח 'התחל חיפוש' או 'הפעלה', הקלד D:\setup.exe.
לחץ על Enter או לחץ על אישור.
| הערה: D היא אות כונן התקליטורים/DVD. |
לחץ על התקנה ובצע את ההוראות שעל מסך המחשב.
בחר חיבור אלחוטי כאשר תתבקש לבחור את סוג החיבור.
בתיבת הדו-שיח "תצורה אלחוטית", בחר התקנה מודרכת (מומלץ).
| הערה: בחר הגדרה מתקדמת רק אם ברצונך להתאים אישית את ההתקנה. |
חבר זמנית את כבל ה- USB בין המחשב שברשת האלחוטית ובין המדפסת.
| הערה: לאחר שהמדפסת תוגדר, התוכנה מנחה אותך לנתק את כבל ה- USB הזמני כדי שתוכל להדפיס בצורה אלחוטית. |
בצע את ההוראות שעל מסך המחשב.
| הערה: לקבל מידע נוסף על איפשור השימוש מדפסת עבור מחשבים אחרים שנמצאים ברשת, ראה את Networking Guide. |
התקנת המדפסת ברשת אלחוטית (Macintosh)
| הערה: הקפד לנתק את כבל ה- Ethernet בעת התקנת המדפסת ברשת אלחוטית. |
התכונן להגדרת המדפסת
חבר את כבל החשמל למדפסת ולאחר מכן לשקע חשמל מוארק כנדרש. לאחר מכן הפעל את המדפסת.
חפש את MAC ADDRESS (כתובת פיזית) של המדפסת.
בלוח הבקרה של המדפסת, נווט אל:
 >דוחות >
>דוחות > >דף הגדרות רשת >
>דף הגדרות רשת >
או
 >דוחות >דף הגדרות רשת
>דוחות >דף הגדרות רשת
בקטע "כרטיס רשת סטנדרטית", חפש את ה- UAA (MAC).
| הערה: תזדקק למידע זה מאוחר יותר. |
הזן את פרטי המדפסת
גש לאפשרויות AirPort:
עבור Mac OS X גרסה 10.5 או מתקדמת יותר
כדי לגשת לתפריט Apple, נווט לאחד מהבאים:
ב- Mac OS X גרסת 10.4
ב- Finder, נווט אל:
יישומים >חיבור אינטרנט >AirPort
מהפריט המוקפץ "שם רשת", בחר את [print server [yyyyyy, כאשר האותיות yהן ששת הספרות האחרונות של MAC ADDRESS הנמצאת בגיליון MAC ADDRESS.
פתח דפדפן אינטרנט.
בתפריט סימניות, בחר הצג או הצג את כל הסימניות.
מתחת ל- COLLECTIONS, בחר Bonjour או Rendezvous ולאחר מכן לחץ פעמיים על שם המדפסת.
| הערה: היישום שנקרא Rendezvous ב- Mac OS X גרסה 10.2, אך כעת הוא נקרא Bonjour על-ידי Apple Inc. |
משרת האינטרנט המובנה, נווט למקום שבו מאוחסנים פרטי ההגדרות האלחוטיות.
הגדר את המדפסת לגישה אלחוטית
הקלד שם הרשת (SSID) בשדה המתאים.
בחר תשתית בתור מצב רשת אם אתה משתמש בנקודת גישה (נתב אלחוטי)
בחר את סוג האבטחה שבו תרצה להשתמש לאבטחת הרשת האלחוטית.
הזן את פרטי האבטחה הנדרשים כדי שהמדפסת תתחבר לרשת האלחוטית.
לחץ על שלח.
פתח את היישום AirPort במחשב.
עבור Mac OS X גרסה 10.5 או מתקדמת יותר
כדי לגשת לתפריט Apple, נווט לאחד מהבאים:
ב- Mac OS X גרסת 10.4
ב- Finder, נווט אל:
יישומים >חיבור אינטרנט >AirPort
מהתפריט המוקפץ "רשת", בחר את שם הרשת האלחוטית.
הגדר את המחשב להשתמש במדפסת בצורה אלחוטית
כדי להדפיס במדפסת רשת, כל משתמש ב- Macintosh חייב להתקין קובץ של מנהל התקן מדפסת מותאם אישית וליצור תור מדפסת ב- Print Center או ב- Printer Setup Utility
התקן את קובץ מנהל ההתקן של המדפסת במחשב:
השג עותק של חבילת התקנת התוכנה.
בתקליטור Software and Documentation שמצורף למדפסת.
מאתר האינטרנט שלנו:
עבור אל http://support.lexmark.com ולאחר מכן נווט אל:
SUPPORT & DOWNLOAD > בחר את המדפסת שברשותך > בחר את מערכת ההפעלה שברשותך
לחץ פעמיים על חבילת ההתקנה עבור המדפסת.
בצע את ההוראות שעל מסך המחשב.
בחר את היעד ולאחר מכן לחץ על המשך.
במסך "התקנה קלה", לחץ על התקנה.
הקלד את סיסמת המשתמש ולאחר מכן לחץ על אישור.
כל היישומים הנדרשים מותקנים במחשב.
לחץ על סגור עם השלמת ההתקנה.
הוסף את המדפסת:
להדפסת IP:
עבור Mac OS X גרסה 10.5 או מתקדמת יותר
כדי לגשת לתפריט Apple, נווט לאחד מהבאים:
לחץ על +.
אם נדרש, לחץ על הוספת מדפסת או סורק או הוספת מדפסת או סורק אחר.
לחץ על הכרטיסייה IP .
הקלד את כתובת ה- IP של המדפסת בשדה כתובת ולאחר מכן לחץ על הוספה.
ב- Mac OS X גרסת 10.4
ב- Finder, נווט אל:
יישומים >כלי שירות
לחץ פעמיים על Printer Setup Utility או Print Center.
מתוך "רשימת מדפסות", בחר הוספה ולאחר מכן לחץ על IP Printer.
הקלד את כתובת ה- IP של המדפסת בשדה כתובת ולאחר מכן לחץ על הוספה.
להדפסת AppleTalk:
הערות:
- ודא ש- AppleTalk מופעל במדפסת.
- אפשרות נתמכת ב- Mac OS X גרסה 10.5 או מקודמת יותר בלבד.
ב- Mac OS X גרסת 10.5
בתפריט Apple, נווט אל:
העדפות מערכת >הדפסה ופקס
לחץ על + ולאחר מכן נווט אל:
AppleTalk > בחר את המדפסת מתוך הרשימה >הוספה
ב- Mac OS X גרסת 10.4
ב- Finder, נווט אל:
יישומים >כלי שירות
לחץ פעמיים על Printer Setup Utility או Print Center.
מתוך "רשימת מדפסות" לחץ על הוספה.
לחץ על הכרטיסייה דפדפן ברירת מחדל >מדפסות נוספות.
מהתפריט המוקפץ הראשון, בחר את AppleTalk.
מהתפריט המוקפץ השני, בחר את Local AppleTalk Zone.
בחר את המדפסת ברשימה ולאחר מכן לחץ על הוספה.
שינוי הגדרות היציאה אחרי התקנת יציאת פתרונות פנימיים חדשה לרשת
כאשר מותקנת יציאת LexmarkInternal Solutions Port (ISP) חדשה במדפסת, יש לעדכן את תצורות המדפסת במחשבים הניגשים למדפסת היות שלמדפסת תוקצה כתובת IP חדשה. יש לעדכן את כל המחשבים שניגשים למדפסת בכתובת IP חדשה זו.
הערות:
- אם למדפסת יש כתובת IP סטטית, אינך צריך לבצע שינויים כלשהם בתצורות המחשב.
- אם המחשבים מוגדרים לשימוש בשם רשת, במקום בכתובת IP, אינך צריך לבצע שינויים כלשהם בתצורות המחשב.
- אם אתה מוסיף ISP אלחוטית למדפסת שהוגדרה בעבר לחיבור Ethernet, ודא שהמדפסת מנותקת מרשת Ethernet כאשר אתה מגדיר את המדפסת לפעולה אלחוטית. אם המדפסת צחוברת לרשת Ethernet, ההגדרה האלחוטית תושלם, אך ה-ISP האלחוטית לא תהיה פעילה. כדי להפעיל את ISP האלחוטית, נתק את המדפסת מרשת Ethernet, כבה את המדפסת ולאחר מכן הפעל אותה שוב.
- רק חיבור רשת אחד פעיל בכל עת. אם ברצונך להחליף את סוג החיבור בין Ethernet ובין אלחוטי, כבה את המדפסת, חבר את הכבל (כדי לעבור לחיבור Ethernet), או נתק את הכבל (כדי לעבור לחיבור אלחוטי), ולאחר מכן הפעל שוב את המדפסת.
למשתמשי Windows
פתח את דפדפן האינטרנט ולאחר מכן הקלד את כתובת ה- IP של המדפסת בשדה הכתובת.
הערות:
- הצג את כתובת ה-IP של המדפסת בלוח הבקרה של המדפסת. כתובת ה- IP מוצגת כארבע סדרות של מספרים המופרדים על-ידי נקודות, כגון 123.123.123.123.
- אם אתה משתמש בשרת Proxy, השבת אותו זמנית כדי לטעון את דף האינטרנט כהלכה.
פתח את התיקייה מדפסות:
ב- Windows 8
בתוך- Search charm, הקלד run, ולאחר מכן נווט אל:
Apps list (רשימת יישומים) >Run (הפעל) > הקלד control printers >OK (אישור)
ב- Windows 7 או גרסאות מוקדמות יותר
לחץ על  , או לחץ על Start (התחל) ולאחר מכן לחץ על Run (הפעלה).
, או לחץ על Start (התחל) ולאחר מכן לחץ על Run (הפעלה).
בתיבת הדו-שיח Start Search (התחל חיפוש) או Run (הפעלה), הקלד control printers (בקרת מדפסות).
הקש על Enter, או לחץ על OK (אישור).
כדי לבחור את המדפסת שהשתנתה, בצע את אחת מהפעולות הבאות:
לחץ והחזק את המדפסת, לאחר מכן בחר Printer properties (מאפייני מדפסת).
לחץ לחיצה ימנית על המדפסת, לאחר מכן בחר Printer properties (מאפייני מדפסת) (Windows 7 או מתקדם יותר) או Properties (מאפיינים) (גרסאות מוקדמות יותר).
| הערה: אם קיים יותר מהעתק אחד של המדפסת, עדכן את כולם בכתובת IP החדשה. |
לחץ על לשונית Ports (יציאות).
בחר את היציאה ברשימה ולאחר מכן לחץ על Configure Port (הגדרת תצורת יציאה).
הזן את כתובת IP החדשה בשדה “Printer Name or IP Address” (שם מדפסת או כתובת IP).
לחץ על OK (אישור) >Close (סגור).
למשתמשי Macintosh
פתח את דפדפן האינטרנט ולאחר מכן הקלד את כתובת ה- IP של המדפסת בשדה הכתובת.
הערות:
- הצג את כתובת ה-IP של המדפסת בלוח הבקרה של המדפסת. כתובת ה- IP מוצגת כארבע סדרות של מספרים המופרדים על-ידי נקודות, כגון 123.123.123.123.
- אם אתה משתמש בשרת Proxy, השבת אותו זמנית כדי לטעון את דף האינטרנט כהלכה.
הוסף את המדפסת.
להדפסת IP:
בתפריט Apple, נווט לכל אחד מהבאים:
לחץ על +.
לחץ על הכרטיסייה IP.
הקלד את כתובת ה- IP של המדפסת בשדה כתובת ולאחר מכן לחץ על Add (הוספה).
להדפסת AppleTalk:
הערות:
- ודא ש- AppleTalk מופעל במדפסת.
- אפשרות זו נתמכת רק ב-Mac OS X גרסה 10.5.
בתפריט Apple, נווט אל:
System Preferences (העדפות מערכת) > Print & Fax (הדפסה ופקס)
לחץ על +, ולאחר מכן נווט אל:
AppleTalk > בחר את המדפסת >Add (הוסף)
הגדרת הדפסה טורית
השתמש בהדפסה טורית גם כאשר המחשב מרוחק מהמדפסת או כדי להדפיס במהירות מופחתת.
לאחר התקנת היציאה הטורית או יציאת התקשורת (COM), הגדר את המחשב ואת המדפסת. ודא שחיברת את הכבל הטורי ליציאת COM במדפסת.
הגדר את הפרמטרים במדפסת:
בלוח הבקרה של המדפסת, נווט לתפריט עבור הגדרות היציאה.
אתר את התפריט עבור הגדרות היציאה הטורית ולאחר התאם את ההגדרות, אם נדרש.
שמור את ההגדרות ששונו ולאחר מכן הדפס דף הגדרות תפריט.
התקן את מנהל ההתקן של המדפסת.
השג עותק של חבילת התקנת התוכנה.
בתקליטור Software and Documentation שמצורף למדפסת
מאתר האינטרנט שלנו:
עבור אל http://support.lexmark.com ולאחר מכן נווט אל:
SUPPORT & DOWNLOAD > בחר את המדפסת שברשותך > בחר את מערכת ההפעלה שברשותך
לחץ פעמיים חבילת התקנה התוכנה.
המתן להופעת תיבת הדו-שיח של ההתקנה.
אם אתה משתמש בתקליטור Software and Documentation ותיבת הדו-שיח של התקנה אינה מופיעה, בצע את הפעולות הבאות:
ב- Windows 8
בצ'ארם 'חיפוש', הקלד: הפעלה ולאחר מכן נווט אל:
רשימת יישומים > הפעלה > הקלד D:\setup.exe > אישור
ב- 7 Windows או גרסה מוקדמת יותר
לחץ על  או לחץ על התחל ולאחר מכן לחץ על הפעלה.
או לחץ על התחל ולאחר מכן לחץ על הפעלה.
בתיבת הדו-שיח 'התחל חיפוש' או 'הפעלה', הקלד D:\setup.exe.
לחץ על Enter או לחץ על אישור.
| הערה: D היא אות כונן התקליטורים/DVD. |
לחץ על התקנה.
בצע את ההוראות שעל מסך המחשב.
בחר מתקדם ולאחר מכן לחץ על המשך.
בתיבת הדו-שיח "הגדרת חיבור מדפסת", בחר יציאה.
אם היציאה אינה נמצאת ברשימה, לחץ על רענון או נווט אל
הוספת יציאה > בחר סוג יציאה > הזן את המידע הנדרש > אישור
לחץ על המשך > סיום.
הגדר את הפרמטרים של יציאת ה- COM.
לאחר התקנת מנהל ההתקן של המדפסת, הגדר את הפרמטרים הטוריים ביציאת ה- COM שמוקצית למנהל ההתקן של המדפסת.
| הערה: ודא שהפרמטרים הטוריים ביציאת ה- COM תואמים לפרמטרים הטוריים שאותם הגדרת במדפסת. |
פתח את "מנהל ההתקנים".
ב- Windows 8
בצ'ארם 'חיפוש', הקלד: הפעלה ולאחר מכן נווט אל:
רשימת יישומים > הפעלה > הקלד devmgmt.msc > אישור
ב- 7 Windows או גרסה מוקדמת יותר
לחץ על  או לחץ על התחל ולאחר מכן לחץ על הפעלה.
או לחץ על התחל ולאחר מכן לחץ על הפעלה.
בתיבת הדו-שיח 'התחל חיפוש' או 'הפעלה', הקלד devmgmt.msc.
לחץ על Enter או לחץ על אישור.
לחץ פעמיים על יציאות (COM & LPT) כדי להרחיב את את רשימת היציאות הזמינות.
בצע אחת מהפעולות הבאות:
בתפריט שמופיע, בחר מאפיינים.
בכרטיסייה "הגדרות יציאה", הגדר את הפרמטרים הטוריים לאותם פרמטרים טוריים שהוגדרו במדפסת.
בדוק את הכותרת הטורית של דף הגדרות התפריט כדי לראות את הגדרות המדפסת.
לחץ על אישור ולאחר מכן סגור את כל תיבות הדו-שיח.
הדפס דף ניסיון כדי לאמת את התקנת המדפסת.
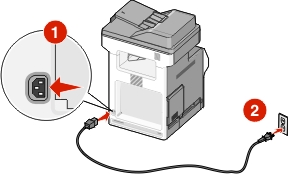
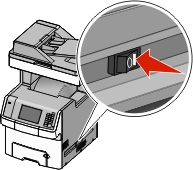
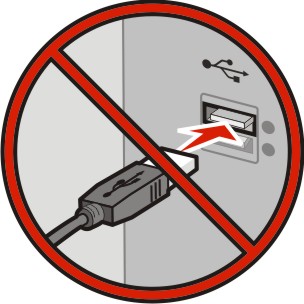
 או לחץ על התחל ולאחר מכן לחץ על הפעלה.
או לחץ על התחל ולאחר מכן לחץ על הפעלה.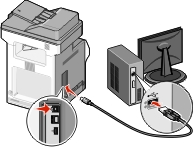
 >דוחות >
>דוחות > >דף הגדרות רשת >
>דף הגדרות רשת > >דוחות >דף הגדרות רשת
>דוחות >דף הגדרות רשת