ADF(자동 문서 공급 장치) | 스캐너 유리 |
|---|---|
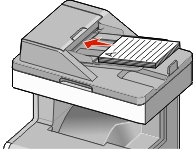 | 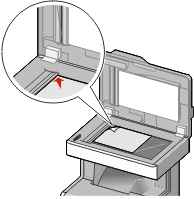 |
여러 페이지로 된 문서 작업에는 ADF를 사용하십시오. | 한 페이지 문서, 우편 엽서, 사진 등의 작은 용지, 투명 용지, 사진 용지 또는 잡지에서 오려낸 종이처럼 얇은 용지에는 스캐너 유리를 사용하십시오. |
ADF(자동 문서 공급 장치) | 스캐너 유리 |
|---|---|
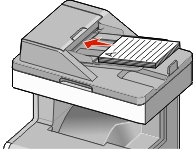 | 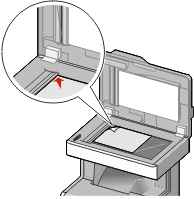 |
여러 페이지로 된 문서 작업에는 ADF를 사용하십시오. | 한 페이지 문서, 우편 엽서, 사진 등의 작은 용지, 투명 용지, 사진 용지 또는 잡지에서 오려낸 종이처럼 얇은 용지에는 스캐너 유리를 사용하십시오. |
스캐너를 사용하여 문서를 FTP(File Transfer Protocol) 서버로 직접 스캔할 수 있습니다. 한 번에 하나의 FTP 주소만 사용할 수 있습니다.
시스템 지원 담당자가 FTP 대상을 구성하면 대상 이름이 단축번호로 사용할 수 있게 되거나, 대기 작업 아이콘 아래에 프로파일로 나열됩니다.
FTP 서버로 문서를 전송할 때마다 제어판에 FTP 사이트 주소를 모두 입력하는 대신 영구적인 FTP 대상을 만들어 단축번호를 지정할 수 있습니다.
웹 브라우저의 주소 필드에 프린터 IP 주소를 입력합니다.
프린터의 IP 주소를 모르는 경우 다음과 같이 확인할 수 있습니다.
프린터 제어판에서 네트워크/포트(Networks/Ports) 메뉴의 TCP/IP 섹션에 있는 IP 주소를 확인합니다.
네트워크 설정 페이지 또는 메뉴 설정 페이지를 인쇄하고 TCP/IP 섹션에서 IP 주소를 찾습니다.
설정(Settings)을 누릅니다.
기타 설정에서 단축번호 관리(Manage Shortcuts)를 클릭합니다.
| 참고: 비밀번호가 필요할 수도 있습니다. ID와 비밀번호를 모르면 시스템 지원 담당자에게 문의하십시오. |
FTP 단축번호 설정을 클릭합니다.
적절한 정보를 입력합니다.
단축번호를 입력합니다.
이미 사용 중인 번호를 입력하는 경우 다른 번호를 선택하라는 메시지가 표시됩니다.
추가(Add)를 누릅니다.
홈 화면에서 다음으로 이동합니다.
FTP > FTP 주소 입력 >  > 단축번호 이름 입력 > 완료(Done)
> 단축번호 이름 입력 > 완료(Done)
단축번호 이름과 번호가 올바른지 확인한 후 확인(OK)을 누릅니다. 이름 또는 번호가 잘못된 경우 취소(Cancel)를 누르고 정보를 다시 입력합니다.
이미 사용 중인 번호를 입력하는 경우 다른 번호를 선택하라는 메시지가 표시됩니다.
저장을 누릅니다.
원본 문서를 인쇄면이 위로 향하게 하여 짧은 가장자리부터 ADF에 넣거나 인쇄면이 아래로 향하게 하여 스캐너 유리 위에 놓습니다.
| 참고: 우편 엽서, 사진, 크기가 작은 문서, 투명 용지, 인화지, 얇은 용지(예: 잡지 스크랩) 등을 ADF에 넣지 마십시오. 이러한 용지는 스캐너 유리 위에 놓으십시오. |
문서를 ADF에 넣는 경우 용지 고정대를 조정합니다.
홈 스크린에서 다음으로 이동합니다.
FTP >FTP > FTP 주소 입력 >전송
원본 문서를 인쇄면이 위로 향하게 하여 짧은 가장자리부터 ADF에 넣거나 인쇄면이 아래로 향하게 하여 스캐너 유리 위에 놓습니다.
| 참고: 우편 엽서, 사진, 크기가 작은 문서, 투명 용지, 인화지, 얇은 용지(예: 잡지 스크랩) 등을 ADF에 넣지 마십시오. 이러한 용지는 스캐너 유리 위에 놓으십시오. |
문서를 ADF에 넣는 경우 용지 고정대를 조정합니다.
 를 누른 다음 FTP 단축 번호를 입력합니다.
를 누른 다음 FTP 단축 번호를 입력합니다.
전송을 누릅니다.
원본 문서 면을 위로 가게 하여 짧은 가장자리가 먼저 자동 급지대에 들어가도록 넣거나, 원본 문서 면이 스캐너 유리를 향하도록 스캐너에 올려 놓습니다.
| 참고: 우편 엽서, 사진, 작은 것, 투명 용지, 사진 용지를 비롯하여 잡지에서 오려낸 종이처럼 얇은 매체는 자동 급지대에 넣지 마십시오. 이러한 것은 스캐너 유리에 올려 놓으십시오. |
문서를 자동 급지대에 넣는 경우 용지 가이드를 조정합니다.
홈 스크린에서 다음으로 이동합니다.
FTP > FTP >  > 수신인 이름 입력 > 단축 번호 찾아보기 > 수신인 이름 > 검색
> 수신인 이름 입력 > 단축 번호 찾아보기 > 수신인 이름 > 검색
이 옵션은 FTP로 전송하려는 문서의 크기를 선택할 수 있는 화면을 엽니다.
용지 크기 버튼을 눌러 용지 크기를 “원본 크기”로 선택합니다. FTP 화면에 새 설정이 반영되어 나타납니다.
"원본 크기"가 혼합 크기로 설정되어 있는 경우 혼합 용지 크기를 포함하는 원본 문서를 스캔할 수 있습니다.
"원본 크기"가 자동 크기 감지로 설정되어 있는 경우 스캐너가 원본 문서의 크기를 자동으로 결정합니다.
이 옵션을 사용하면 스캔 이미지의 출력 형식을 설정할 수 있습니다.
다음 중 하나를 선택합니다.
PDF-여러 페이지를 하나의 파일로 출력하려면 이 옵션을 사용합니다. PDF는 보안 또는 압축 파일로 전송할 수 있습니다.
TIFF-여러 파일 또는 하나의 파일을 작성하려면 이 옵션을 사용합니다. 구성 메뉴에 여러 페이지 TIFF 사용 옵션이 설정되어 있지 않으면 TIFF는 각 파일에 한 페이지를 저장합니다. 파일 크기는 같은 내용의 JPEG 파일보다 일반적으로 더 큽니다.
JPEG-원본 문서의 각 페이지당 하나의 파일을 만들고 첨부하려면 이 옵션을 사용합니다.
XPS-여러 페이지를 하나의 XPS 파일로 만들려면 이 옵션을 사용합니다.
RTF-편집 가능한 형식으로 파일을 작성하려면 이 옵션을 사용합니다.
TXT-서식이 없는 ASCII 텍스트 파일을 작성하려면 이 옵션을 사용합니다.
이 옵션은 파일의 인쇄 품질을 조정합니다. 이미지 해상도를 높이면 파일의 크기가 커지고 원본 문서 스캔 시간이 더 많이 소요됩니다. 해상도를 낮추면 파일 크기를 줄일 수 있습니다.
이 옵션을 사용하면 면(양면 인쇄), 방향 및 제본을 변경할 수 있습니다.
면(양면 인쇄)(Sides (Duplex)) - 원본 문서가 단면(한 페이지에만 인쇄)인지, 아니면 양면(양쪽 면에 인쇄)인지를 지정합니다. 이 옵션은 스캔 대상도 식별합니다.
방향(Orientation) - 원본 문서의 방향을 지정한 다음 면 및 제본 설정이 해당 방향과 일치하도록 변경합니다.
제본(Binding) - 원본 문서의 제본 위치가 긴 쪽인지, 아니면 짧은 쪽인지를 지정합니다.
이 옵션을 사용하여 원본 문서의 내용 유형 및 소스를 지정할 수 있습니다.
텍스트, 텍스트/사진, 사진 또는 그래픽 중에서 내용 유형을 선택합니다.
텍스트- 원본 문서 내용이 대부분 텍스트 또는 라인 아트로만 되어 있는 경우에 사용합니다.
그래픽- 원본 문서가 대부분 파이 차트, 막대 차트 및 애니메이션과 같은 업무용 그래픽인 경우에 사용합니다.
텍스트/사진- 원본 문서에 텍스트, 그래픽 및 사진이 혼합되어 있는 경우에 사용합니다.
사진- 원본 문서가 대부분 사진 또는 이미지로만 되어 있는 경우에 사용합니다.
컬러 레이저, 흑백 레이저, 잉크젯, 사진/필름, 잡지, 신문, 프레스 또는 기타 소스 중에서 가져온 내용의 소스를 선택합니다.
컬러 레이저- 원본 문서가 컬러 레이저 프린터를 사용하여 인쇄된 경우에 사용합니다.
흑백 레이저- 원본 문서가 흑백 레이저 프린터를 사용하여 인쇄된 경우에 사용합니다.
잉크젯- 원본 문서가 잉크젯 프린터를 사용하여 인쇄된 경우에 사용합니다.
사진/필름- 원본 문서가 필름에서 출력한 사진인 경우에 사용합니다.
잡지- 원본 문서가 잡지에서 가져온 문서인 경우에 사용합니다.
신문- 원본 문서가 신문에서 가져온 문서인 경우에 사용합니다.
프레스- 원본 문서가 인쇄 프레스를 사용하여 인쇄된 경우에 사용합니다.
기타- 원본 문서가 다른 장치 또는 알 수 없는 프린터를 사용하여 인쇄된 경우에 사용합니다.
고급 옵션 단추를 터치하면 다음 설정을 변경할 수 있는 화면이 열립니다.
고급 이미지 처리- 문서를 전송하기 전에 배경 제거, 색 밸런스, 색상 제거, 대비, JPEG 품질, 네거티브 이미지, 거울 이미지, 가장자리를 연결하여 스캔, 어두운 부분 세밀도, 선명도 및 온도와 같은 이미지 출력 설정을 조정할 수 있습니다.
가장자리 제거- 문서 가장자리의 얼룩이나 정보를 제거할 수 있습니다. 네 가장자리에 대해 동일한 영역을 제거하거나, 한 가장자리에 대해서만 제거할 수도 있습니다. 이 기능을 선택하면 선택된 영역 내에 포함된 모든 항목이 지워지고 스캔 시 해당 부분에 아무 것도 인쇄되지 않습니다.
전송 로그- 전송 로그 또는 전송 오류 로그를 인쇄할 수 있습니다.
사용자 정의 작업-여러 스캔 작업을 단일 작업으로 통합할 수 있습니다.