ADF(자동 문서 공급 장치) | 스캐너 유리 |
|---|---|
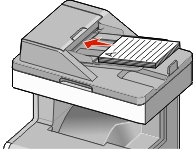 | 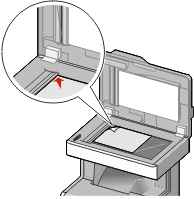 |
여러 페이지로 된 문서 작업에는 ADF를 사용하십시오. | 한 페이지 문서, 우편 엽서, 사진 등의 작은 용지, 투명 용지, 사진 용지 또는 잡지에서 오려낸 종이처럼 얇은 용지에는 스캐너 유리를 사용하십시오. |
ADF(자동 문서 공급 장치) | 스캐너 유리 |
|---|---|
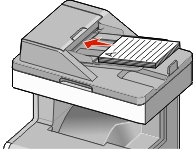 | 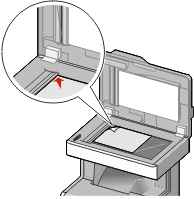 |
여러 페이지로 된 문서 작업에는 ADF를 사용하십시오. | 한 페이지 문서, 우편 엽서, 사진 등의 작은 용지, 투명 용지, 사진 용지 또는 잡지에서 오려낸 종이처럼 얇은 용지에는 스캐너 유리를 사용하십시오. |
스캐너를 사용하여 문서를 컴퓨터나 플래시 장치로 직접 스캔할 수 있습니다. 컴퓨터가 프린터에 직접 연결되어 있지 않아도 PC로 스캔 이미지를 수신할 수 있습니다. 컴퓨터에 스캔 프로파일을 만든 다음 프로파일을 프린터로 다운로드하여 네트워크를 통해 문서를 컴퓨터로 스캔할 수 있습니다.
웹 브라우저의 주소 필드에 프린터 IP 주소를 입력합니다.
프린터의 IP 주소를 모르는 경우 다음과 같이 확인할 수 있습니다.
프린터 제어판에서 네트워크/포트(Networks/Ports) 메뉴의 TCP/IP 섹션에 있는 IP 주소를 확인합니다.
네트워크 설정 페이지 또는 메뉴 설정 페이지를 인쇄하고 TCP/IP 섹션에서 IP 주소를 찾습니다.
스캔 프로파일(Scan Profile) > 생성(Create)을 누릅니다.
사용자의 스캔 설정을 선택하고 다음을 클릭합니다.
스캔한 출력 파일을 저장할 컴퓨터 상의 위치를 선택합니다.
스캔 이름을 입력합니다.
스캔 이름은 디스플레이의 스캔 프로파일 목록에 나타나는 이름입니다.
제출(Submit)을 누릅니다.
스캔 프로파일 화면에서 지침을 검토하십시오.
제출(Submit)을 클릭하면 바로 가기 번호가 자동으로 지정됩니다. 이 단축 번호를 사용해 문서를 스캔할 수 있습니다.
원본 문서를 인쇄면이 위로 향하게 하여 짧은 가장자리부터 ADF에 넣거나 인쇄면이 아래로 향하게 하여 스캐너 유리 위에 놓습니다.
| 참고: 우편 엽서, 사진, 크기가 작은 문서, 투명 용지, 인화지, 얇은 용지(예: 잡지 스크랩) 등을 ADF에 넣지 마십시오. 이러한 용지는 스캐너 유리 위에 놓으십시오. |
문서를 ADF에 넣는 경우 용지 고정대를 조정합니다.
 를 누른 후 키패드를 사용하여 단축번호를 입력하거나 홈 스크린에서 보류 작업(Held Jobs)을 누른 후 프로파일(Profiles)을 누릅니다.
를 누른 후 키패드를 사용하여 단축번호를 입력하거나 홈 스크린에서 보류 작업(Held Jobs)을 누른 후 프로파일(Profiles)을 누릅니다.
단축번호를 입력한 후 스캐너가 스캔하여 결과를 지정된 디렉터리나 프로그램으로 전송합니다. 기본 화면에서 프로파일(Profiles)을 누른 경우, 목록에서 사용자의 단축번호를 찾습니다.
컴퓨터로 돌아가서 파일을 봅니다.
출력 파일이 위치에 저장되거나 지정한 프로그램에서 실행됩니다.
원본 문서를 인쇄면이 위로 향하게 하여 짧은 가장자리부터 ADF에 넣거나 인쇄면이 아래로 향하게 하여 스캐너 유리 위에 놓습니다.
| 참고: 우편 엽서, 사진, 크기가 작은 문서, 투명 용지, 인화지, 얇은 용지(예: 잡지 스크랩) 등을 ADF에 넣지 마십시오. 이러한 용지는 스캐너 유리 위에 놓으십시오. |
문서를 ADF에 넣는 경우 용지 고정대를 조정합니다.
프린터 전면에 있는 USB 포트에 플래시 드라이브를 삽입합니다.
USB 드라이브 홈 스크린이 나타납니다.
대상 폴더를 선택한 후 USB 드라이브로 스캔(Scan to USB drive)을 터치합니다.
스캔 설정을 조정합니다.
스캔하기(Scan It)를 터치합니다.
다음 옵션을 사용할 수 있습니다. LexmarkScanBackTM Embedded Web Server 대신 이 유틸리티를 사용하여 PC로 스캔 프로파일을 작성할 수 있습니다. ScanBack 유틸리티는 다음 Lexmark 웹 사이트 홈 페이지에서 다운로드할 수 있습니다. http:\\support.lexmark.com.
PC로 스캔 프로파일을 설정합니다.
ScanBack 유틸리티를 실행합니다.
프린터를 선택합니다.
프린터가 목록에 없으면 시스템 지우너 담당자에게 문의하거나 다음을 누릅니다. 설정 IP 주소 또는 호스트 이름 수동 검색
컴퓨터 화면의 지시사항에 따라 검색 중인 문서 유형과 작성할 출력 종류를 정의하십시오.
다음 항목 중에서 선택:
MFP 지침 표시-지침을 표시하거나 인쇄합니다.
단축번호 만들기-이 설정 그룹을 다시 사용할 수 있도록 저장합니다.
팝업 메뉴에 완료.
스캔 프로파일 정보와 수신한 이미지의 상태가 포함된 대화상자가 나타납니다.
원본 문서 스캔:
모든 페이지를 자동 문서 급지대에 넣거나 스캐너 유리에 올려 놓습니다.
프린터 제어판에서 다음으로 이동합니다.
스캔/전자우편 > 프로필(Profiles) > 스캔 프로파일 선택 > 제출
| 참고: 출력 파일이 지정된 디렉토리에 저장되거나 지정된 응용 프로그램에서 실행됩니다. |
이 옵션은 스캔할 문서 크기를 설정합니다. “원본 크기”가 혼합 크기로 설정되어 있는 경우 혼합 용지 크기(Letter 및 Legal 크기 페이지)의 원본 문서를 스캔할 수 있습니다.
이 옵션은 파일의 인쇄 품질을 조정합니다. 이미지 해상도를 높이면 파일의 크기가 커지고 원본 문서 스캔 시간이 더 많이 소요됩니다. 해상도를 낮추면 파일 크기를 줄일 수 있습니다.
이 옵션을 사용하여 원본 문서의 내용 유형 및 소스를 지정할 수 있습니다.
텍스트, 텍스트/사진, 사진 또는 그래픽 중에서 내용 유형을 선택합니다.
텍스트- 원본 문서 내용이 대부분 텍스트 또는 라인 아트로만 되어 있는 경우에 사용합니다.
그래픽- 원본 문서가 대부분 파이 차트, 막대 차트 및 애니메이션과 같은 업무용 그래픽인 경우에 사용합니다.
텍스트/사진- 원본 문서에 텍스트, 그래픽 및 사진이 혼합되어 있는 경우에 사용합니다.
사진- 원본 문서가 대부분 사진 또는 이미지로만 되어 있는 경우에 사용합니다.
컬러 레이저, 흑백 레이저, 잉크젯, 사진/필름, 잡지, 신문, 프레스 또는 기타 소스 중에서 가져온 내용의 소스를 선택합니다.
컬러 레이저- 원본 문서가 컬러 레이저 프린터를 사용하여 인쇄된 경우에 사용합니다.
흑백 레이저- 원본 문서가 흑백 레이저 프린터를 사용하여 인쇄된 경우에 사용합니다.
잉크젯- 원본 문서가 잉크젯 프린터를 사용하여 인쇄된 경우에 사용합니다.
사진/필름- 원본 문서가 필름에서 출력한 사진인 경우에 사용합니다.
잡지- 원본 문서가 잡지에서 가져온 문서인 경우에 사용합니다.
신문- 원본 문서가 신문에서 가져온 문서인 경우에 사용합니다.
프레스- 원본 문서가 인쇄 프레스를 사용하여 인쇄된 경우에 사용합니다.
기타- 원본 문서가 다른 장치 또는 알 수 없는 프린터를 사용하여 인쇄된 경우에 사용합니다.
이 옵션을 사용하면 면(양면 인쇄), 방향 및 제본을 변경할 수 있습니다.
면(양면 인쇄)(Sides (Duplex)) - 원본 문서가 단면(한 페이지에만 인쇄)인지 아니면 양면(양쪽 면에 인쇄)인지를 지정합니다. 이 옵션은 이메일에 포함시키기 위해 스캔해야 할 항목도 인식합니다.
방향(Orientation) - 원본 문서의 방향을 지정한 다음 면(Sides) 및 제본 설정(Binding)이 해당 방향과 일치하도록 변경합니다.
제본(Binding) - 원본 문서의 제본 위치가 페이지의 긴 쪽인지 아니면 짧은 쪽인지를 지정합니다.
고급 옵션 단추를 누르면 다음 설정을 변경할 수 있는 화면이 열립니다.
고급 이미지 처리 - 문서를 스캔하기 전에 배경 제거, 색 밸런스, 색상 제거, 대비, JPEG 품질, 거울 이미지, 네거티브 이미지, 가장자리를 연결하여 스캔, 어두운 부분 세밀도, 선명도 및 온도와 같은 설정을 변경하거나 조정할 수 있습니다.
사용자 정의 작업 - 여러 스캔 작업을 단일 스캔 작업으로 통합할 수 있습니다.
가장자리 제거 - 문서 가장자리의 얼룩이나 정보를 제거할 수 있습니다. 네 가장자리에 대해 동일한 영역을 제거하거나, 한 가장자리에 대해서만 제거할 수도 있습니다. 이 기능을 선택하면 선택된 영역 내에 포함된 모든 항목이 지워지고 스캔한 이미지의 해당 부분에 아무 것도 인쇄되지 않습니다.
전송 로그- 전송 로그 또는 전송 오류 로그를 인쇄할 수 있습니다.