Scannen naar een FTP-adres
| |
Gebruik de ADI voor documenten met meerdere pagina's. | Gebruik de glasplaat voor één pagina, kleine voorwerpen (zoals briefkaarten of foto's), transparanten, fotopapier of dun materiaal (zoals knipsels uit tijdschriften). |
Met de scanner kunt u documenten rechtstreeks scannen naar een FTP-server (File Transfer Protocol). U kunt per keer slechts één FTP-adres gebruiken.
Als uw systeembeheerder een FTP-bestemming heeft geconfigureerd, wordt de naam van de bestemming beschikbaar als een snelkoppelingsnummer of staat deze in de lijst met profielen onder het pictogram voor taken in de wacht.
Snelkoppelingen maken
U kunt een permanente FTP-bestemming maken en er een snelkoppelingsnummer aan toewijzen, zodat u niet elke keer wanneer u een document naar een FTP-server wilt sturen het gehele adres van de server hoeft in te voeren op het bedieningspaneel.
Een FTP-snelkoppeling maken met de Embedded Web Server
Typ het IP-adres van uw printer in de adresbalk van uw webbrowser.
Als u het IP-adres van de printer niet weet, kunt u:
het IP-adres op het bedieningspaneel van de printer vinden in het TCP/IP-gedeelte in het menu Netwerken/Poorten.
een pagina met netwerkinstellingen afdrukken en het IP-adres in het TCP/IP-gedeelte zoeken.
Klik op Instellingen.
Klik onder Overige instellingen op Snelkoppelingen beheren.
| Opmerking: Mogelijk moet u een wachtwoord opgeven. Vraag uw systeembeheerder om een gebruikers-ID en een wachtwoord als u deze nog niet hebt. |
Klik op Instellingen FTP-snelkoppeling.
Voer de juiste gegevens in.
Voer een snelkoppelingsnummer in.
Als u een nummer invoert dat al in gebruik is, wordt u gevraagd een ander nummer te kiezen.
Klik op Toevoegen.
Een FTP-snelkoppeling maken met het aanraakscherm
Blader in het startscherm naar:
FTP > typ het FTP-adres >  > voor een naam in voor de snelkoppeling > Gereed
> voor een naam in voor de snelkoppeling > Gereed
Controleer of de naam en het nummer van de snelkoppeling juist zijn en raak vervolgens OK aan. Als de naam en het nummer niet juist zijn, raakt u Annuleren aan en voert u de gegevens opnieuw in.
Als u een nummer invoert dat al in gebruik is, wordt u gevraagd een ander nummer te kiezen.
Raak Verzenden aan.
Scannen naar een FTP-adres
Scannen naar een FTP-adres met het bedieningspaneel van de printer
Plaats een origineel document met de bedrukte zijde omhoog en de korte zijde naar voren in de ADI of met de bedrukte zijde naar beneden op de glasplaat.
| Opmerking: Plaats geen briefkaarten, foto's, kleine items, transparanten, fotopapier of dunne voorwerpen (zoals knipsels uit tijdschriften) in de ADI. Plaats deze items op de glasplaat. |
Als u een document in de ADI plaatst, moet u de papiergeleiders aanpassen.
Blader in het startscherm naar:
FTP >FTP > typ het FTP-adres >Verzenden
Scannen naar een FTP-adres met een snelkoppelingsnummer
Plaats een origineel document met de bedrukte zijde omhoog en de korte zijde naar voren in de ADI of met de bedrukte zijde naar beneden op de glasplaat.
| Opmerking: Plaats geen briefkaarten, foto's, kleine items, transparanten, fotopapier of dunne voorwerpen (zoals knipsels uit tijdschriften) in de ADI. Plaats deze items op de glasplaat. |
Als u een document in de ADI plaatst, moet u de papiergeleiders aanpassen.
Druk op  en voor het FTP-snelkoppelingsnummer in.
en voor het FTP-snelkoppelingsnummer in.
Raak Verzenden aan.
Naar een FTP-adres scannen met behulp van het adresboek
Plaats een origineel document met de bedrukte zijde naar boven en de korte zijde als eerste in de automatische documentinvoer (ADF) of met de bedrukte zijde naar beneden op de glasplaat.
| Opmerking: Plaats geen briefkaarten, foto's, kleine voorwerpen, transparanten, fotopapier of dun materiaal (zoals knipsels uit tijdschriften) in de ADI. Plaats deze items op de glasplaat. |
Als u een document in de automatische documentinvoer plaatst, dient u de papiergeleiders aan te passen.
Blader in het startscherm naar:
FTP > FTP >  > voer de naam van de ontvanger in > Bladeren naar snelkoppelingen > naam van de ontvanger > Zoeken
> voer de naam van de ontvanger in > Bladeren naar snelkoppelingen > naam van de ontvanger > Zoeken
De FTP-opties gebruiken
FTP
Met deze optie kunt u het IP-adres voor de FTP-bestemming invoeren.
| Opmerking: Adressen moeten een indeling met punten hebben (bijvoorbeeld: yyy.yyy.yyy.yyy). |
Bestandsnaam
Met deze optie kunt u de bestandsnaam voor het gescande document invoeren.
Origineel
Met deze optie opent u een scherm waarin u het formaat kunt invoeren van de documenten die via FTP wilt verzenden.
Raak de knop voor een papierformaat aan om het betreffende formaat te selecteren als instelling voor Origineel formaat. Het FTP-scherm wordt weergegeven met de nieuwe instelling.
Als u Origineel Formaat instelt op Gemengde formaten, kunt u een origineel document scannen dat verschillende papierformaten bevat.
Als u Origineel formaat instelt op Automatische formaatdetectie, bepaalt de scanner automatisch het formaat van het originele document.
Verzenden als
Met deze optie kunt u het soort uitvoer voor de scanafbeelding instellen.
Selecteer een van de volgende opties:
PDF: hiermee kunt u één bestand met meerdere pagina's maken. Het PDF-bestand kan worden verzonden als een beveiligd of gecomprimeerd bestand.
TIFF: hiermee kunt u meerdere bestanden of één bestand maken. Als u Multipage TIFF uitschakelt in het menu Instellingen, dan wordt bij TIFF elke pagina als een bestand opgeslagen. Een TIFF-bestand is meestal groter dan een gelijkwaardig JPEG-bestand.
JPEG: hiermee kunt u een afzonderlijk bestand voor elke pagina van het originele document maken en bijvoegen.
XPS: hiermee kunt u één XPS-bestand met meerdere pagina's maken.
RTF: hiermee kunt u een bestand in een bewerkbare indeling maken.
TXT: hiermee kunt u een ASCII-tekstbestand zonder opmaak maken.
Kleur
Met deze optie wordt kleur in- of uitgeschakeld voor de gescande afbeelding.
Resolution (Resolutie)
Met deze optie stelt u de uitvoerkwaliteit in van uw bestand. Door een hogere afbeeldingsresolutie wordt het bestand groter en duurt het langer om uw originele document te scannen. Als u het bestand wilt verkleinen, kunt u een lagere afbeeldingsresolutie instellen.
Pagina-instelling
Met deze optie kunt u de instellingen opgeven voor Zijden (Duplex), Afdrukstand en Inbinden.
Zijden (Duplex): Hiermee wordt aangegeven of het originele document simplex (op één zijde bedrukt) of duplex (op beide zijden bedrukt) is. Tevens wordt hiermee aangegeven wat er moet worden gescand.
Afdrukstand: hiermee wordt de afdrukstand van het originele document ingesteld en worden de instellingen voor Zijden en Inbinden afgestemd op de afdrukstand.
Inbinden: hiermee wordt aangegeven op het originele document aan de lange of korte zijde is ingebonden.
Inhoud
Met deze optie kunt u het type materiaal en de bron van het origineel opgeven.
U kunt kiezen uit de inhoudstypen Tekst, Tekst/foto, Foto of Afbeeldingen.
Tekst: gebruik deze instelling als de inhoud van het originele document vooral bestaat uit tekst en lijnillustraties.
Afbeeldingen: gebruik deze instelling als het originele document vooral bestaat uit zakelijke illustraties zoals cirkeldiagrammen, staafdiagrammen en animaties.
Tekst/foto: gebruik deze functie als het originele document bestaat uit een combinatie van tekst, afbeeldingen en foto's.
Foto: gebruik deze instelling als het originele document vooral bestaat uit foto's of afbeeldingen.
Kies een inhoudbron: Kleurenlaser, Zwart-wit laser, Inkjet, Foto/film, Tijdschrift, Krant, Drukpers of Overige.
Kleurenlaser: gebruik deze instelling als het originele document is afgedrukt met een kleurenlaserprinter.
Zwart-witlaser: gebruik deze instelling als het originele document is afgedrukt met een zwart-witlaserprinter.
Inkjet: gebruik deze instelling als het originele document is afgedrukt met een inkjetprinter.
Foto/film: gebruik deze instelling als het originele document vooral bestaat uit foto's van film.
Tijdschrift: gebruik deze instelling als het originele document uit een tijdschrift afkomstig is.
Krant: gebruik deze instelling als het originele document uit een krant afkomstig is.
Drukpers: gebruik deze instelling als het originele document is afgedrukt met een drukpers.
Overige: gebruik deze instelling als het originele document is afgedrukt met een andere of onbekende printer.
Scanvoorbeeld
Met deze optie wordt de eerste pagina van het originele document weergegeven voordat het volledige document wordt gescand. Nadat de eerste pagina is gescand, wordt het scannen onderbroken en wordt een voorbeeldafbeelding weergegeven.
Geavanceerde opties
Raak de knop Geavanceerd optie aan om een scherm te openen waarin u de volgende instellingen kunt wijzigen:
Geavanceerde beeldverwerking: hiermee kunt u afbeeldingsinstellingen voor Achtergrond verwijderen, Kleurbalans, Weggevallen kleur, Contrast, JPEG-kwaliteit, Negatiefafbeelding, Spiegelafbeelding, Rand tot rand scannen, Schaduwdetail, Scherpte en Temperatuur aanpassen voor u de afbeelding verzendt.
Rand wissen: met deze functie verwijdert u vlekken of informatie rondom de randen van een document. U kunt een heel gebied langs alle zijden van het papier weghalen, of een bepaalde rand aangeven. Met Rand wissen wist u alles wat in het geselecteerde gebied ligt, zodat er niets wordt afgedrukt op dat gedeelte van het papier.
Transmissielog: hiermee drukt u het transmissielog of het transmissiefoutenlog af.
Aangepaste taak: hiermee kunt u meerdere scantaken combineren in één taak.
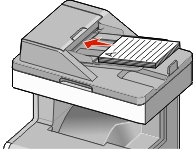
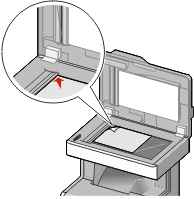
 > voor een naam in voor de snelkoppeling > Gereed
> voor een naam in voor de snelkoppeling > Gereed en voor het FTP-snelkoppelingsnummer in.
en voor het FTP-snelkoppelingsnummer in. > voer de naam van de ontvanger in > Bladeren naar snelkoppelingen > naam van de ontvanger > Zoeken
> voer de naam van de ontvanger in > Bladeren naar snelkoppelingen > naam van de ontvanger > Zoeken