Netwerkfunctionaliteit
| Opmerking: Een SSID (Service Set Identifier) is een naam die is toegewezen aan een draadloos netwerk. Wired Equivalent Privacy (WEP), Wi-Fi Protected Access (WPA), WPA2 en 802.1X - RADIUS zijn beveiligingstypen die op een netwerk worden gebruikt. |
Configuratie van printer op een Ethernet-netwerk voorbereiden
Als u de printer wilt configureren voor een Ethernet-netwerk, moet u de volgende gegevens verzamelen voordat u begint:
| Opmerking: als uw netwerk automatisch IP-adressen toewijst aan computers en printers, gaat u verder met de installatie van de printer. |
U hebt een Ethernet-kabel nodig om de printer aan te sluiten op het netwerk en een beschikbare netwerkpoort waarmee u de printer fysiek aansluit op het netwerk. Gebruik een nieuwe netwerkkabel om problemen met een beschadigde kabel te voorkomen.
Configuratie van printer op een draadloos netwerk voorbereiden
Opmerkingen:
- Controleer of uw draadloze toegangspunt (draadloze router) is ingeschakeld en correct werkt.
- Sluit de installatie- of netwerkkabel niet aan totdat dit wordt aangegeven door de installatiesoftware.
Zorg dat u volgende gegevens bij de hand hebt voor u de printer configureert voor een draadloos netwerk:
SSID: de SSID wordt ook wel de netwerknaam genoemd.
Draadloze modus (of netwerkmodus): de modus is infrastructuur of ad-hoc.
Kanaal (voor ad-hocnetwerken): het kanaal wordt standaard ingesteld op automatisch voor infrastructuurnetwerken.
Voor sommige ad-hocnetwerken is de instelling Automatisch ook vereist. Raadpleeg de systeembeheerder als u niet zeker bent over het kanaal dat u moet selecteren.
Beveiligingsmethode: er zijn vier opties voor de beveiligingsmethode:
WEP-sleutel
Als uw netwerk meerdere WEP-sleutels gebruikt, kunt u maximaal vier sleutels opgeven in de daarvoor bestemde plaatsen. Selecteer de sleutel die momenteel wordt gebruikt op het netwerk door de standaardsleutel voor WEP-verzending te selecteren.
Vooraf gedeelde sleutel/wachtwoord voor WPA/WPA2
WPA bevat codering als een extra beveiligingsniveau. U kunt kiezen uit AES of TKIP. Codering moet op de router en op de printer zijn ingesteld voor hetzelfde type anders kan de printer niet communiceren op het netwerk.
802.1X–RADIUS
Als u de printer installeert op een 802.1X-netwerk, hebt u wellicht de volgende gegevens nodig:
Geen beveiliging
Als uw draadloze netwerk geen beveiliging gebruikt, hebt u geen beveiligingsgegevens.
| Opmerking: het is onverstandig om een niet-beveiligd draadloos netwerk te gebruiken. |
Opmerkingen:
- Als u de SSID van het netwerk waarop de computer is aangesloten niet weet, start u het hulpprogramma voor de draadloze netwerkadapter van de computer en zoekt u vervolgens de netwerknaam op. Raadpleeg de documentatie bij het toegangspunt of neem contact op met uw systeembeheerder als u de SSID of de beveiligingsinformatie van uw netwerk niet kunt vinden.
- Raadpleeg de documentatie of de Embedded Web Server van het toegangspunt of neem contact op met de systeembeheerder om de vooraf gedeelde sleutel of het wachtwoord voor WPA/WPA2 voor het draadloze netwerk te achterhalen.
De printer installeren op een draadloos netwerk (Windows)
Voordat u de printer installeert op een draadloos netwerk moet u het volgende controleren:
Het draadloze netwerk is ingesteld en werkt correct.
De computer die u gebruikt, is verbonden met draadloze netwerk waarop u de printer wilt installeren.
Sluit het netsnoer aan op de printer, steek de stekker in een geaard stopcontact en schakel de stroom in.
| Opmerking: zorg dat de printer en computer zijn ingeschakeld en klaar zijn voor gebruik. |
| Let op—Kans op beschadiging: Sluit de USB-kabel niet aan voordat dit wordt aangegeven op het scherm. |
Haal een exemplaar op van het installatiepakket voor de software.
Via de cd Software en documentatie die bij de printer is geleverd.
Via onze website:
Ga op http://support.lexmark.com naar:
ONDERSTEUNING & DOWNLOADEN > selecteer uw printer > selecteer uw besturingssysteem
Dubbelklik op het installatiepakket.
Wacht totdat het installatievenster wordt weergegeven.
Ga als volgt te werk als u de cd Software en documentatie gebruikt en het installatievenster niet wordt weergegeven:
Windows 8
Typ Uitvoeren in de charm Zoeken en blader naar:
Lijst met apps >Uitvoeren > typ D:\setup.exe >OK
Windows 7 of lager:
Klik op  of op Start en klik op Uitvoeren.
of op Start en klik op Uitvoeren.
Typ D:\setup.exe in het dialoogvenster Zoekopdracht starten of Uitvoeren.
Druk op Enter of klik op OK.
| Opmerking: D is de letter van uw cd-rom- of dvd-rom-station. |
Klik op Installeren en volg de aanwijzingen op het scherm.
Als u wordt gevraagd een verbindingstype te selecteren, selecteert u Draadloze verbinding.
Selecteer Stapsgewijze configuratie (aanbevolen) in het dialoogvenster Draadloze configuratie.
| Opmerking: Selecteer alleen Geavanceerde installatie als u de installatie wilt aanpassen. |
Sluit tijdelijk een USB-kabel aan tussen de computer op het draadloze netwerk en de printer.
| Opmerking: Nadat de printer is geconfigureerd, wordt u gevraagd om de tijdelijke USB-kabel los te maken, waarna u draadloos kunt afdrukken. |
Volg de aanwijzingen op het beeldscherm.
| Opmerking: Raadpleeg de Handleiding netwerken voor meer informatie over andere computers toestaan op het netwerk de draadloze printer te gebruiken. |
De printer installeren op een draadloos netwerk (Macintosh)
| Opmerking: Maak de Ethernet-kabel los voordat u de printer installeert op een draadloos netwerk. |
Configuratie van de printer voorbereiden
Sluit het netsnoer aan op de printer, steek de stekker in een geaard stopcontact en schakel de stroom in.
Zoek het MAC-adres van de printer.
Blader op het bedieningspaneel van de printer naar:
 >Rapporten >
>Rapporten > >Netwerkconfiguratiepagina >
>Netwerkconfiguratiepagina >
of
 >Rapporten >Netwerkconfiguratiepagina
>Rapporten >Netwerkconfiguratiepagina
Ga in het gedeelte Standaardnetwerkkaart naar UAA (MAC).
| Opmerking: U hebt deze informatie later nodig. |
Voer de printergegevens in
Open de opties voor AirPort:
Mac OS X 10.5 of hoger
Ga via het Apple-menu naar een van de volgende onderdelen:
Mac OS X 10.4
Blader in de Finder naar:
Programma's >Internetverbinding >AirPort
Selecteer in het voorgrondmenu Netwerknaam afdrukserver [yyyyyy], waarbij de y-tekens staan de laatste zes cijfers van het MAC-adres aangeven dat u hebt gevonden op het vel met het MAC-adres.
Open een webbrowser.
Selecteer Toon of Toon alle bladwijzers.
Selecteer Bonjour of Rendezvous bij Collecties en dubbelklik op de printernaam.
| Opmerking: de toepassing die Rendezvous werd genoemd in Mac OS X 10.2, wordt nu Bonjour genoemd door Apple Inc. |
Blader in de Embedded Web Server naar het gedeelte met informatie over de draadloze instellingen.
De printer configureren voor draadloze toegang
Typ de netwerknaam (SSID) in het daarvoor bedoelde veld.
Selecteer Infrastructuur als uw netwerkmodus als u een toegangspunt (draadloze router) gebruikt.
Selecteer het beveiligingstype voor het draadloze netwerk.
Voer de beveiligingsinformatie in die nodig is om de printer verbinding te laten maken met uw draadloze netwerk.
Klik op Verzenden.
Open de toepassing AirPort op uw computer:
Mac OS X 10.5 of hoger
Ga via het Apple-menu naar een van de volgende onderdelen:
Mac OS X 10.4
Blader in de Finder naar:
Programma's >Internetverbinding >AirPort
Selecteer in het voorgrondmenu Netwerk de naam van uw draadloze netwerk.
Configureer uw computer voor draadloos gebruik van de printer
Macintosh-gebruikers moeten voor het afdrukken op een netwerkprinter een aangepast printerstuurprogrammabestand installeren en een afdrukwachtrij te maken in Printerconfiguratie of Afdrukbeheer.
Installeer een printerstuurprogramma op de computer:
Haal een exemplaar op van het installatiepakket voor de software.
Via de cd Software en documentatie die bij de printer is geleverd.
Via onze website:
Ga op http://support.lexmark.com naar:
ONDERSTEUNING & DOWNLOADEN > selecteer uw printer > selecteer uw besturingssysteem
Dubbelklik op het installatiepakket van de printer.
Volg de aanwijzingen op het beeldscherm.
Kies een bestemming en klik op Ga door.
Klik in het scherm Eenvoudige installatie op Installeer.
Voer het gebruikerswachtwoord in en klik vervolgens op OK.
Alle benodigde toepassingen worden op de computer geïnstalleerd.
Klik op Sluit wanneer de installatie is voltooid.
Voeg de printer toe:
Voor afdrukken via IP:
Mac OS X 10.5 of hoger
Ga via het Apple-menu naar een van de volgende onderdelen:
Klik op +.
Klik zo nodig op Voeg printer of scanner toe of Voeg ander printer of scanner toe.
Klik op de tab IP.
Typ het IP-adres van de printer in het adresveld en klik op Voeg toe.
Mac OS X 10.4
Blader in de Finder naar:
Programma's >Hulpprogramma's
Dubbelklik op Printerconfiguratie of Afdrukbeheer.
Klik in de printerlijst op Voeg toe en vervolgens op IP-printer.
Typ het IP-adres van de printer in het adresveld en klik op Voeg toe.
Voor afdrukken via AppleTalk:
Opmerkingen:
- controleer of AppleTalk is ingeschakeld op de printer.
- Deze functie wordt alleen ondersteund in Mac OS X 10.5 of lager.
Mac OS X 10.5
Ga in het Apple-menu naar:
Systeemvoorkeuren >Afdrukken en faxen
Klik op + en ga naar:
AppleTalk > selecteer de printer in de lijst >Voeg toe
Mac OS X 10.4
Blader in de Finder naar:
Programma's >Hulpprogramma's
Dubbelklik op Printerconfiguratie of Afdrukbeheer.
Kies Voeg toe in de printerlijst.
Klik op de tab Standaardbrowser >Meer printers.
Kies AppleTalk in het eerste voorgrondmenu.
Kies Lokale AppleTalk-zone in het tweede voorgrondmenu.
Selecteer een printer in de lijst en klik vervolgens op Voeg toe.
Poortinstellingen wijzigen na het installeren van een nieuw netwerk Interne 'Solutions' Poort (ISP)
Wanneer een nieuwe Lexmark ISP (Internal Solutions Port) in de printer wordt geïnstalleerd, moeten de printerconfiguraties worden bijgewerkt op computers die toegang hebben tot de printer omdat de printer een nieuw IP-adres krijgt toegewezen. Alle computers die toegang tot de printer hebben, moeten worden bijgewerkt met dit nieuwe IP-adres.
Opmerkingen:
- Als de printer een vast IP-adres heeft, hoeft u geen wijzigingen door te voeren in de configuratie van de diverse computers.
- Als de computers zijn geconfigureerd om de netwerknaam te gebruiken (en dus niet een IP-adres), hoeft u de configuratie van de computers niet te wijzigen.
- Als u een draadloze ISP toevoegt aan een printer die daarvoor was geconfigureerd voor een ethernetverbinding, zorg er dan voor dat het ethernetnetwerk is verwijderd voordat u de printer configureert voor draadloos gebruik. Als de printer met het ethernetnetwerk is verbonden, zal de draadloze configuratie kunnen worden voltooid, maar is de draadloze ISP niet actief. Om de draadloze ISP te activeren, verbreekt u de verbinding van de printer met het ethernetnetwerk en zet u de printer uit en weer aan.
- Er kan maar één netwerkverbinding actief zijn. Om te schakelen tussen de ethernet- en de draadloze verbinding, moet u de printer uitschakelen en de kabel aansluiten (om over te schakelen naar een ethernetverbinding) of verwijderen (om over te schakelen naar een draadloze verbinding). Vervolgens zet u de printer weer aan.
Voor Windows-gebruikers
Open een webbrowser en typ het IP-adres van de printer in de adresbalk.
Opmerkingen:
- Controleer het IP-adres van de printer op het bedieningspaneel van de printer. Het IP-adres bestaat uit vier sets met cijfers gescheiden door punten: 123.123.123.123.
- Als u een proxyserver gebruikt, moet u deze tijdelijk uitschakelen zodat de webpagina correct kan worden geladen.
Open de printermap.
Windows 8
Vanuit de charm Zoeken, typ Uitvoeren, en navigeer dan naar:
Toepassingenlijst >Uitvoeren > typ control printers >OK
Windows 7 of eerdere versies
Klik op  of klik op Start en dan op Uitvoeren.
of klik op Start en dan op Uitvoeren.
Typ control printers in het dialoogvenster Zoekopdracht starten of Uitvoeren.
Druk op Enter of klik op OK.
Voer een van de volgende acties uit om de printer die veranderd is te selecteren:
Houd het pictogram van de printer ingedrukt, en kies vervolgens Printereigenschappen.
Klik met de rechtermuisknop op het pictogram van de printer en kies Printereigenschappen (Windows 7 of latere versies) of Eigenschappen (oudere versies).
| Opmerking: Als er meer dan één exemplaar van de printer is, werk dan alle exemplaren bij met het nieuwe IP-adres. |
Klik op de tab Ports (Poorten).
Selecteer de poort in de lijst en klik op Poort configureren.
Typ het nieuwe IP-adres in in het veld “Printernaam of IP-adres”.
Klik op OK >Sluiten.
Voor Macintosh-gebruikers
Open een webbrowser en typ het IP-adres van de printer in de adresbalk.
Opmerkingen:
- Controleer het IP-adres van de printer op het bedieningspaneel van de printer. Het IP-adres bestaat uit vier sets met cijfers gescheiden door punten: 123.123.123.123.
- Als u een proxyserver gebruikt, moet u deze tijdelijk uitschakelen zodat de webpagina correct kan worden geladen.
Voeg de printer toe.
Serieel afdrukken instellen
Gebruik serieel afdrukken om af te kunnen drukken als de computer ver uit de buurt van de printer staat of om met een lagere snelheid af te drukken.
Na installatie van de seriële poort of communicatiepoort (COM-poort), configureert u de computer en de printer. Zorg ervoor dat u de seriële kabel op de COM-poort van uw printer hebt aangesloten.
Stel de parameters op de printer in.
Via het bedieningspaneel van de printer navigeert u naar het menu voor de poortinstellingen.
Zoek het menu voor de seriële-poortinstellingen en pas de zo nodig instellingen aan.
Sla de gewijzigde instellingen op en druk een pagina met menu-instellingen af.
Installeer het printerstuurprogramma.
Haal een exemplaar op van het installatiepakket voor de software.
Via de cd Software en documentatie die bij de printer is geleverd
Via onze website:
Ga op http://support.lexmark.com naar:
ONDERSTEUNING & DOWNLOADEN > selecteer uw printer > selecteer uw besturingssysteem
Dubbelklik op het installatiepakket.
Wacht totdat het installatievenster wordt weergegeven.
Ga als volgt te werk als u de cd Software en documentatie gebruikt en het installatievenster niet wordt weergegeven:
Windows 8
Typ Uitvoeren in de charm Zoeken en blader naar:
Lijst met apps > Uitvoeren > typ D:\setup.exe > OK
Windows 7 of lager:
Klik op  of op Start en klik op Uitvoeren.
of op Start en klik op Uitvoeren.
Typ D:\setup.exe in het dialoogvenster Zoekopdracht starten of Uitvoeren.
Druk op Enter of klik op OK.
| Opmerking: D is de letter van uw cd-rom- of dvd-rom-station. |
Klik op Installeren.
Volg de aanwijzingen op het scherm.
Selecteer Geavanceerd en klik op Doorgaan.
Selecteer een poort in het dialoogvenster Printerinstellingen configureren.
Als de printer niet wordt weergegeven in de lijst, klikt u op Vernieuwen of bladert u naar:
Poort toevoegen > selecteer een poorttype > voer de vereiste gegevens in > OK
Klik op Doorgaan > Voltooien.
Stel de parameters voor de COM-poort in.
Nadat het printerstuurprogramma is geïnstalleerd, moet u de seriële parameters instellen voor de COM-poort die is toegewezen aan het printerstuurprogramma.
| Opmerking: De seriële parameters van de COM-poort moeten exact overeenkomen met de seriële parameters die zijn ingesteld op de printer. |
Open Apparaatbeheer.
Windows 8
Typ Uitvoeren in de charm Zoeken en blader naar:
Lijst met apps > Uitvoeren > typ devmgmt.msc > OK
Windows 7 of lager:
Klik op  of op Start en klik op Uitvoeren.
of op Start en klik op Uitvoeren.
Typ devmgmt.msc in het vakje van Zoekopdracht starten of Uitvoeren.
Druk op Enter of klik op OK.
Dubbelklik op Poorten (COM LPT) om de lijst met beschikbare poorten uit te breiden.
Voer een van de volgende handelingen uit:
Houd de rechtermuisknop ingedrukt op de COM-poort waarop u de seriële kabel hebt aangesloten (bijvoorbeeld: COM1).
Klik met de rechtermuisknop op de COM-poort waarop u de seriële kabel hebt aangesloten (bijvoorbeeld: COM1).
Kies Eigenschappen in het menu dat wordt weergegeven.
Stel op het tabblad Poortinstellingen de seriële parameters in op de parameters die u ook hebt ingesteld op de printer.
Controleer de seriële instellingen van de pagina met menu-instellingen voor de printerinstellingen.
Klik op OK en sluit alle dialoogvensters.
Druk een testpagina af om de printerinstallatie te controleren.
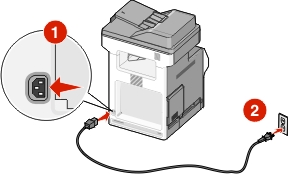
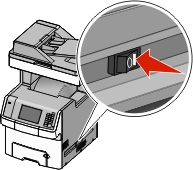
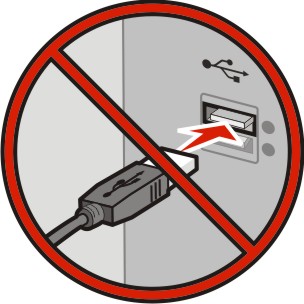
 of op Start en klik op Uitvoeren.
of op Start en klik op Uitvoeren.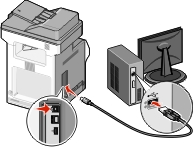
 >Rapporten >
>Rapporten > >Netwerkconfiguratiepagina >
>Netwerkconfiguratiepagina > >Rapporten >Netwerkconfiguratiepagina
>Rapporten >Netwerkconfiguratiepagina