Scannen naar een computer of flashstation
| |
Gebruik de ADI voor documenten met meerdere pagina's. | Gebruik de glasplaat voor één pagina, kleine voorwerpen (zoals briefkaarten of foto's), transparanten, fotopapier of dun materiaal (zoals knipsels uit tijdschriften). |
Met de scanner kunt u documenten rechtstreeks naar een computer of naar een flash-station scannen. De computer hoeft niet rechtstreeks op de printer te zijn aangesloten om afbeeldingen via Scannen naar PC te kunnen ontvangen. U kunt het document via het netwerk naar uw computer scannen door een scanprofiel op uw computer te maken en het profiel vervolgens te downloaden op de printer.
Scannen naar een computer
Typ het IP-adres van uw printer in de adresbalk van uw webbrowser.
Als u het IP-adres van de printer niet weet, kunt u:
het IP-adres op het bedieningspaneel van de printer vinden in het TCP/IP-gedeelte in het menu Netwerken/Poorten.
een pagina met netwerkinstellingen afdrukken en het IP-adres in het TCP/IP-gedeelte zoeken.
Klik op Scanprofiel > Maken.
Selecteer de scaninstellingen en klik op Volgende.
Selecteer de locatie op de computer waar u het gescande uitvoerbestand wilt opslaan.
Voer een scannaam in.
De scannaam is de naam die wordt weergegeven in de lijst Scanprofiel op de display.
Klik op Verzenden.
Bekijk de aanwijzingen op het scherm Scanprofiel.
Er is automatisch een snelkoppelingsnummer toegewezen nadat u op Verzenden hebt geklikt. Als u klaar bent om uw documenten te scannen, kunt u dit snelkoppelingsnummer gebruiken.
Plaats een origineel document met de bedrukte zijde omhoog en de korte zijde naar voren in de ADI of met de bedrukte zijde naar beneden op de glasplaat.
| Opmerking: Plaats geen briefkaarten, foto's, kleine items, transparanten, fotopapier of dunne voorwerpen (zoals knipsels uit tijdschriften) in de ADI. Plaats deze items op de glasplaat. |
Als u een document in de ADI plaatst, moet u de papiergeleiders aanpassen.
Druk op  en voer het snelkoppelingsnummer in met het toetsenblok. Of raak in het startscherm Wachttaken en Profielen aan.
en voer het snelkoppelingsnummer in met het toetsenblok. Of raak in het startscherm Wachttaken en Profielen aan.
Nadat u het snelkoppelingsnummer hebt ingevoerd, wordt het document gescand en naar de opgegeven map of het programma verzonden. Als u Profielen) hebt geselecteerd in het startscherm, zoekt u het snelkoppelingsnummer op in de lijst.
Ga naar de computer om het bestand weer te geven.
Het uitvoerbestand wordt opgeslagen op de locatie die u hebt opgegeven of wordt geopend in het programma dat u hebt ingesteld.
Scannen naar een flashstation
Plaats een origineel document met de bedrukte zijde omhoog en de korte zijde naar voren in de ADI of met de bedrukte zijde naar beneden op de glasplaat.
| Opmerking: Plaats geen briefkaarten, foto's, kleine items, transparanten, fotopapier of dunne voorwerpen (zoals knipsels uit tijdschriften) in de ADI. Plaats deze items op de glasplaat. |
Als u een document in de ADI plaatst, moet u de papiergeleiders aanpassen.
Plaats het flashstation in de USB-poort aan de voorkant van de printer.
Het beginscherm voor het USB-station wordt weergegeven.
Selecteer de doelmap en raak Scannen naar USB-station aan.
Pas de scaninstellingen aan.
Raak Scannen aan.
Het hulpprogramma ScanBack gebruiken
U kunt het hulpprogramma LexmarkScanBackTM gebruiken in plaats van de Embedded Web Server om profielen Scannen naar PC te maken. Het hulpprogramma ScanBack kan worden gedownload op de website van Lexmark op http:\\support.lexmark.com.
Uw scannen naar pc-profiel instellen:
Open het hulpprogramma ScanBack.
Selecteer de printer.
Als er geen printers worden weergegeven, neemt u contact op met de systeembeheerder of klikt u op Instellen om handmatig naar een IP-adres of hostnaam te zoeken.
Volg de instructies op uw scherm om aan te geven welke documentsoort wordt gescand en welk type uitvoer u wilt maken.
Selecteer een van de volgende opties:
Show MFP Instructions (Geef MFP-instructies weer)- de instructies weergeven of afdrukken
Create Shortcut (Maak snelkoppeling)- deze groep met instellingen opslaan om ze later nogmaals te kunnen gebruiken.
Klik op Voltooien.
Er wordt een dialoogvenster weergegeven met uw scanprofielinformatie en de status van de ontvangen afbeeldingen.
Scan uw originele documenten:
Plaats alle pagina's in de ADI of op de glasplaat.
Blader op het bedieningspaneel van de printer naar:
Scannen/E-mailen > Profielen > selecteer uw scanprofiel > Verzenden
| Opmerking: Uw gescande bestand wordt opgeslagen in een directory of geopend in de toepassing die u hebt opgegeven. |
Scanprofielopties gebruiken
Origineel
Hiermee stelt u het formaat in voor de documenten die u gaat scannen. Als u Origineel formaat op Combinatie formaten instelt, kunt u een origineel document scannen dat verschillende papierformaten bevat (pagina's van het formaat Letter en Legal).
Resolutie
Met deze optie stelt u de uitvoerkwaliteit in van uw bestand. Door een hogere afbeeldingsresolutie wordt het bestand groter en duurt het langer om uw originele document te scannen. Als u het bestand wilt verkleinen, kunt u een lagere afbeeldingsresolutie instellen.
Kleur
Met deze optie wordt kleur in- of uitgeschakeld voor de gescande afbeelding.
Inhoud
Met deze optie kunt u het type materiaal en de bron van het origineel opgeven.
U kunt kiezen uit de inhoudstypen Tekst, Tekst/foto, Foto of Afbeeldingen.
Tekst: gebruik deze instelling als de inhoud van het originele document vooral bestaat uit tekst en lijnillustraties.
Afbeeldingen: gebruik deze instelling als het originele document vooral bestaat uit zakelijke illustraties zoals cirkeldiagrammen, staafdiagrammen en animaties.
Tekst/foto: gebruik deze functie als het originele document bestaat uit een combinatie van tekst, afbeeldingen en foto's.
Foto: gebruik deze instelling als het originele document vooral bestaat uit foto's of afbeeldingen.
Kies een inhoudbron: Kleurenlaser, Zwart-wit laser, Inkjet, Foto/film, Tijdschrift, Krant, Drukpers of Overige.
Kleurenlaser: gebruik deze instelling als het originele document is afgedrukt met een kleurenlaserprinter.
Zwart-witlaser: gebruik deze instelling als het originele document is afgedrukt met een zwart-witlaserprinter.
Inkjet: gebruik deze instelling als het originele document is afgedrukt met een inkjetprinter.
Foto/film: gebruik deze instelling als het originele document vooral bestaat uit foto's van film.
Tijdschrift: gebruik deze instelling als het originele document uit een tijdschrift afkomstig is.
Krant: gebruik deze instelling als het originele document uit een krant afkomstig is.
Drukpers: gebruik deze instelling als het originele document is afgedrukt met een drukpers.
Overige: gebruik deze instelling als het originele document is afgedrukt met een andere of onbekende printer.
Donker
Met deze optie geeft u aan hoeveel lichter of donkerder het gescande document moet worden in vergelijking met het origineel.
Pagina-instelling
Met deze optie kunt u de instellingen opgeven voor Zijden (Duplex), Afdrukstand en Inbinden.
Zijden (Duplex): Hiermee wordt aangegeven of het originele document simplex (op één zijde bedrukt) of duplex (op beide zijden bedrukt) is. Tevens wordt hiermee aangegeven wat moet worden gescand voor de e-mailbijlage.
Afdrukstand: hiermee wordt de afdrukstand van het originele document aangegeven en worden de instellingen voor Zijden en Inbinden afgestemd op de afdrukstand.
Inbinden: hiermee wordt aangegeven of het originele document aan de lange of korte zijde van de pagina is ingebonden.
Scanvoorbeeld
Met deze optie wordt de eerste pagina van de afbeelding weergegeven voordat deze in de e-mailbijlage wordt opgenomen. Nadat de eerste pagina is gescand, wordt het scannen onderbroken en wordt een voorbeeldafbeelding weergegeven.
Geavanceerde opties
Raak de knop Geavanceerd optie aan om een scherm te openen waarin u de volgende instellingen kunt wijzigen:
Geavanceerde beeldverwerking: hiermee kunt u instellingen voor Achtergrond verwijderen, Kleurbalans, Weggevallen kleur, Contrast, JPEG-kwaliteit, Spiegelafbeelding, Negatiefafbeelding, Rand tot rand scannen, Schaduwdetail, Scherpte en Temperatuur aanpassen voor u het document scant.
Aangepaste taak: hiermee kunt u meerdere scantaken combineren in één scantaak.
Rand wissen: hiermee kunt u vlekken of informatie rondom de randen van een document verwijderen. U kunt een heel gebied langs alle zijden van het papier weghalen, of een bepaalde rand aangeven. Met Rand wissen wist u alles wat in het geselecteerde gebied ligt, zodat er niets wordt afgedrukt op dat gedeelte van de gescande afbeelding.
Transmissielog: hiermee drukt u het transmissielog of het transmissiefoutenlog af.
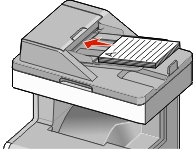
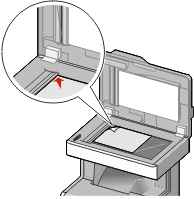
 en voer het snelkoppelingsnummer in met het toetsenblok. Of raak in het startscherm Wachttaken en Profielen aan.
en voer het snelkoppelingsnummer in met het toetsenblok. Of raak in het startscherm Wachttaken en Profielen aan.