Sieć
| Uwaga: Identyfikator zestawu usług (SSID) jest to nazwa przypisana sieci bezprzewodowej. Wired Equivalent Privacy (WEP), Wi-Fi Protected Access (WPA), WPA2 oraz 802.1X - RADIUS to typy zabezpieczeń używanych w sieci. |
Przygotowanie do konfiguracji drukarki w sieci Ethernet
Przed rozpoczęciem konfigurowania drukarki do pracy w sieci Ethernet przygotuj następujące informacje:
| Uwaga: Jeśli sieć automatycznie przypisuje adresy IP do komputerów i drukarek, przejdź do instalowania drukarki. |
Prawidłowy, unikatowy adres IP drukarki, który ma być używany w sieci.
Brama sieciowa.
Maska sieci.
Nazwa drukarki (opcjonalnie).
| Uwaga: Nazwa drukarki może ułatwić identyfikowanie drukarki w sieci. Można wybrać domyślną nazwę drukarki lub przypisać nazwę łatwiejszą do zapamiętania. |
Niezbędne są kabel sieci Ethernet oraz dostępny port umożliwiające fizyczne podłączenie drukarki do sieci. Jeśli to możliwe, należy użyć nowego kabla sieciowego, aby uniknąć potencjalnych problemów związanych z uszkodzeniem przewodu.
Przygotowanie do konfiguracji drukarki w sieci bezprzewodowej
Uwagi:
- Upewnij się, że punkt dostępu (router bezprzewodowy) jest włączony i działa prawidłowo.
- Nie podłączaj kabli instalacyjnych ani sieciowych do chwili, aż w oprogramowaniu konfiguracyjnym nie wyświetli się monit, aby to zrobić.
Przed rozpoczęciem konfiguracji drukarki do pracy w sieci bezprzewodowej należy znać następujące informacje:
SSID — identyfikator SSID jest również określany jako nazwa sieciowa.
Tryb bezprzewodowy (lub tryb sieciowy) — może to być tryb infrastruktury lub tryb ad hoc.
Kanał (dla sieci ad hoc) — dla sieci w trybie infrastruktury domyślnie kanał jest ustawiany automatycznie.
Niektóre sieci ad hoc wymagają również ustawienia automatycznego. Jeśli nie wiadomo, który kanał wybrać, należy skontaktować się z administratorem systemu.
Metoda zabezpieczeń — istnieją cztery podstawowe opcje dla metody zabezpieczeń:
Klucz WEP
Jeśli sieć używa więcej niż jednego klucza WEP, wprowadź w udostępnionych obszarach maksymalnie cztery klucze. Wybierz klucz aktualnie używany w sieci za pomocą opcji Domyślny klucz transmisji WEP.
Klucz wstępny lub hasło WPA/WPA2
Zabezpieczenia WPA obejmują szyfrowanie jako dodatkową warstwę zabezpieczeń. Możliwe jest szyfrowanie AES lub TKIP. Szyfrowanie skonfigurowane w routerze i drukarce musi być tego samego typu, w przeciwnym razie drukarka nie będzie mogła komunikować się w sieci.
802.1X–RADIUS
Do zainstalowania drukarki w sieci 802.1X wymagane mogą być następujące informacje:
Brak zabezpieczeń
Jeśli sieć bezprzewodowa nie korzysta z żadnego typu zabezpieczeń, nie będą wyświetlane żadne informacje o zabezpieczeniach.
| Uwaga: Nie zaleca się korzystania z niezabezpieczonej sieci bezprzewodowej. |
Uwagi:
- Jeśli identyfikator SSID sieci, z którą połączony jest komputer, jest nieznany, uruchom narzędzie do obsługi bezprzewodowej karty sieciowej komputera i wyszukaj nazwę sieci. Jeśli nie można znaleźć identyfikatora SSID lub informacji dotyczących zabezpieczeń w danej sieci, należy skorzystać z dokumentacji dostarczonej z punktem dostępu lub skontaktować się z obsługą techniczną systemu.
- Klucz wstępny lub hasło WPA/WPA2 dla danej sieci bezprzewodowej można znaleźć w dokumentacji dostarczonej z punktem dostępu bezprzewodowego lub na wbudowanym serwerze WWW powiązanym z punktem dostępu albo uzyskać od administratora systemu.
Instalowanie drukarki w sieci bezprzewodowej (system Windows)
Przed zainstalowaniem drukarki w sieci bezprzewodowej należy się upewnić, że:
Sieć bezprzewodowa jest skonfigurowana i działa prawidłowo.
Komputer jest podłączony do tej samej sieci bezprzewodowej, w której chcesz skonfigurować drukarkę.
Podłącz przewód zasilający z jednej strony do drukarki, a z drugiej — do prawidłowo uziemionego gniazdka elektrycznego, a następnie włącz drukarkę.
| Uwaga: Upewnij się, że drukarka i komputer są włączone i gotowe do pracy. |
| Ostrzeżenie — istnieje możliwość uszkodzenia: Nie podłączaj kabla USB, zanim na ekranie komputera nie zostanie wyświetlony odpowiedni komunikat. |
Uzyskaj kopię pakietu instalatora oprogramowania.
Z dysku CD Oprogramowanie i dokumentacja dostarczonego z drukarką.
Z naszej witryny sieci Web:
Przejdź do witryny http://support.lexmark.com, a następnie do sekcji:
POMOC TECHNICZNA I PLIKI DO POBRANIA > wybierz swoją drukarkę > wybierz swój system operacyjny
Kliknij dwukrotnie pakiet instalatora oprogramowania.
Zaczekaj na pojawienie się okna dialogowego instalacji.
Jeśli korzystasz z dysku CD Oprogramowanie i dokumentacja i nie pojawia się okno dialogowe instalacji, wykonaj następujące czynności:
W systemie Windows 8
W panelu wyszukiwania wpisz uruchom i przejdź kolejno do:
Lista aplikacji >Uruchom > wpisz D:\setup.exe >OK
W systemie Windows 7 lub starszym
Kliknij przycisk  lub przycisk Start i wybierz polecenie Uruchom.
lub przycisk Start i wybierz polecenie Uruchom.
W oknie dialogowym Rozpocznij wyszukiwanie lub Uruchamianie wpisz D:\setup.exe.
Naciśnij klawisz Enter lub kliknij przycisk OK.
| Uwaga: Litera D oznacza dysk CD lub DVD. |
Kliknij przycisk Zainstaluj, a następnie postępuj zgodnie z instrukcjami wyświetlanymi na ekranie komputera.
Po wyświetleniu monitu o określenie typu połączenia wybierz opcję Połączenie bezprzewodowe.
W oknie dialogowym Konfiguracja komunikacji bezprzewodowej wybierz opcję Konfiguracja z przewodnikiem (zalecana).
| Uwaga: Opcja Konfiguracja zaawansowana jest przewidziana tylko dla użytkowników, którzy chcą dostosować instalację do własnych potrzeb. |
Tymczasowo podłącz kabel USB do komputera w sieci bezprzewodowej oraz do drukarki.
| Uwaga: Po skonfigurowaniu drukarki oprogramowanie poinformuje o konieczności odłączenia tego kabla USB, aby można było drukować w sieci bezprzewodowej. |
Postępuj zgodnie z instrukcjami wyświetlanymi na ekranie komputera.
| Uwaga: Więcej informacji na temat zezwalania innym komputerom w sieci na korzystanie z drukarki bezprzewodowej zawiera Podręcznik pracy w sieci. |
Instalowanie drukarki w sieci bezprzewodowej (komputer Macintosh)
| Uwaga: Upewnij się, że kabel sieci Ethernet nie jest podłączony podczas instalowania drukarki w sieci bezprzewodowej. |
Przygotowanie do konfigurowania drukarki
Podłącz przewód zasilający z jednej strony do drukarki, a z drugiej — do prawidłowo uziemionego gniazdka elektrycznego, a następnie włącz drukarkę.
Znajdź adres MAC drukarki.
Przy użyciu panelu sterowania drukarki przejdź do opcji:
 >Raporty >
>Raporty > >Strona konfiguracji sieci >
>Strona konfiguracji sieci >
lub
 >Raporty >Strona konfiguracji sieci
>Raporty >Strona konfiguracji sieci
W sekcji Standardowa karta sieciowa znajdź pozycję UAA (MAC).
| Uwaga: Informacje te będą potrzebne później. |
Wprowadzanie informacji o drukarce
Uzyskaj dostęp do opcji AirPort:
W systemie Mac OS X w wersji 10.5 lub nowszej
Z menu Apple przejdź do jednej z następujących opcji:
W systemie Mac OS X w wersji 10.4
W programie Finder przejdź do opcji:
Applications (Aplikacje) >Internet Connect (Połączenie z Internetem) >AirPort
W menu podręcznym Network Name (Nazwa sieci) wybierz opcję print server [yyyyyy] (serwer druku [yyyyyy]), gdzie znaki y symbolizują ostatnie sześć cyfr adresu MAC znajdującego się na karcie adresów MAC.
Otwórz przeglądarkę sieci Web.
W menu rozwijanym Bookmarks (Zakładki) wybierz polecenie Show (Pokaż) lub Show All Bookmarks (Pokaż wszystkie zakładki).
W obszarze COLLECTIONS (Zbiory) wybierz opcję Bonjour lub Rendezvous i kliknij dwukrotnie nazwę drukarki.
| Uwaga: Aplikacji, która w systemie Mac OS X w wersji 10.2 nosi nazwę Rendezvous, obecnie firma Apple Inc. nadała nazwę Bonjour. |
Z poziomu wbudowanego serwera WWW przejdź do strony konfiguracji sieci bezprzewodowej.
Konfiguracja drukarki do korzystania z sieci bezprzewodowej
Wprowadź nazwę sieci (SSID) w odpowiednim polu.
Jeśli sieć wykorzystuje punkt dostępu (router bezprzewodowy), wybierz opcję Infrastructure (Infrastruktura).
Wybierz typ zabezpieczeń używanych do ochrony sieci bezprzewodowej.
Wprowadź niezbędne informacje o zabezpieczeniach umożliwiające połączenie drukarki z siecią bezprzewodową.
Kliknij przycisk Send (Wyślij).
Uruchom aplikację AirPort na komputerze:
W systemie Mac OS X w wersji 10.5 lub nowszej
Z menu Apple przejdź do jednej z następujących opcji:
W systemie Mac OS X w wersji 10.4
W programie Finder przejdź do opcji:
Applications (Aplikacje) >Internet Connect (Połączenie z Internetem) >AirPort
W menu podręcznym Network (Sieć) wybierz nazwę sieci bezprzewodowej.
Konfiguracja komputera do bezprzewodowego korzystania z drukarki
Aby drukować na drukarce sieciowej, każdy użytkownik komputera Macintosh musi zainstalować niestandardowy plik sterownika drukarki i utworzyć kolejkę wydruku w folderze Narzędzie do konfiguracji drukarki lub Centrum drukowania.
Zainstaluj plik sterownika drukarki na komputerze:
Uzyskaj kopię pakietu instalatora oprogramowania.
Z dysku CD Oprogramowanie i dokumentacja dostarczonego z drukarką.
Z naszej witryny sieci Web:
Przejdź do witryny http://support.lexmark.com, a następnie do sekcji:
POMOC TECHNICZNA I PLIKI DO POBRANIA > wybierz swoją drukarkę > wybierz swój system operacyjny
Kliknij dwukrotnie pakiet instalatora odpowiedni dla drukarki.
Postępuj zgodnie z instrukcjami wyświetlanymi na ekranie komputera.
Określ miejsce docelowe i kliknij przycisk Kontynuuj.
Na ekranie Łatwa instalacja kliknij opcję Zainstaluj.
Wprowadź hasło użytkownika, a następnie kliknij przycisk OK.
Wszystkie potrzebne aplikacje zostaną zainstalowane na komputerze.
Po zakończeniu instalacji kliknij przycisk Zamknij.
Dodaj drukarkę:
W przypadku drukowania w trybie IP:
W systemie Mac OS X w wersji 10.5 lub nowszej
Z menu Apple przejdź do jednej z następujących opcji:
Kliknij znak +.
W razie potrzeby kliknij przycisk Add Printer or Scanner (Dodaj drukarkę lub skaner) albo Add Other Printer or Scanner (Dodaj inną drukarkę lub inny skaner).
Kliknij kartę IP.
Wprowadź adres IP drukarki w polu adresu, a następnie kliknij przycisk Add (Dodaj).
W systemie Mac OS X w wersji 10.4
W programie Finder przejdź do opcji:
Applications (Aplikacje) >Utilities (Narzędzia)
Kliknij dwukrotnie aplikację Printer Setup Utility (Narzędzie do konfiguracji drukarki) lub Print Center (Centrum drukowania).
Na liście drukarek wybierz opcję Add (Dodaj), a następnie kliknij opcję IP Printer (IP drukarki).
Wprowadź adres IP drukarki w polu adresu, a następnie kliknij przycisk Add (Dodaj).
W przypadku drukowania w trybie AppleTalk:
Uwagi:
- Upewnij się, że na drukarce jest aktywny tryb AppleTalk.
- Ta funkcja jest obsługiwana tylko w systemie Mac OS X w wersji 10.5 lub starszej.
W systemie Mac OS X w wersji 10.5
W menu Apple przejdź do opcji:
Preferencje systemowe >Drukowanie i faksowanie
Kliknij znak +, a następnie przejdź do opcji:
AppleTalk > wybierz drukarkę z listy >Add (Dodaj)
W systemie Mac OS X w wersji 10.4
W programie Finder przejdź do opcji:
Applications (Aplikacje) >Utilities (Narzędzia)
Kliknij dwukrotnie aplikację Printer Setup Utility (Narzędzie do konfiguracji drukarki) lub Print Center (Centrum drukowania).
Na liście drukarek kliknij opcję Add (Dodaj).
Kliknij kartę Default Browser (Przeglądarka domyślna) >More Printers (Więcej drukarek).
W pierwszym menu podręcznym wybierz opcję AppleTalk.
W drugim menu podręcznym wybierz opcję Local AppleTalk Zone (Strefa lokalnego AppleTalk).
Wybierz z listy drukarkę, a następnie kliknij przycisk Add (Dodaj).
Zmiana ustawień portu po zainstalowaniu nowego portu sieciowego ISP (Internal Solutions Port)
Po zainstalowaniu w drukarce nowego Lexmark portu ISP (Internal Solutions Port) trzeba zaktualizować konfiguracje drukarki na komputerach, które mają do niej dostęp, ponieważ zostanie jej przydzielony nowy adres IP. We wszystkich komputerach mających dostęp do drukarki należy wprowadzić jej nowy adres IP.
Uwagi:
- Jeśli drukarka ma stały adres IP, nie trzeba wprowadzać żadnych zmian w konfiguracjach komputerów.
- Jeśli komputery zostały skonfigurowane do używania nazwy sieci, a nie adresu IP, nie trzeba wprowadzać żadnych zmian w konfiguracjach komputerów.
- Jeśli w drukarce skonfigurowanej uprzednio pod kątem połączenia Ethernet jest instalowany bezprzewodowy port ISP, przed skonfigurowaniem drukarki do pracy bezprzewodowej należy odłączyć ją od sieci Ethernet. Jeśli drukarka została podłączona do sieci Ethernet, konfiguracja sieci bezprzewodowej zakończy się, ale bezprzewodowy port ISP będzie nieaktywny. Aby włączyć bezprzewodowy port ISP, odłącz drukarkę od sieci Ethernet, wyłącz ją i włącz ponownie.
- Aktywne może być tylko jedno połączenie sieciowe naraz. Aby zmienić typ połączenia między Ethernet a bezprzewodowym, należy wyłączyć drukarkę, podłączyć kabel (w celu przejścia na połączenie Ethernet) lub odłączyć kabel (w celu przejścia na połączenie bezprzewodowe), a następnie włączyć drukarkę.
Dla użytkowników systemu Windows
Uruchom przeglądarkę sieci Web, a następnie w polu adresu wpisz adres IP drukarki.
Uwagi:
- Wyświetl adres IP drukarki na panelu sterowania drukarki. Adres IP ma postać czterech liczb oddzielonych kropkami. Na przykład 123.123.123.123.
- W przypadku używania serwera proxy wyłącz go tymczasowo, aby prawidłowo załadować stronę sieci Web.
Otwórz folder drukarek.
W systemie Windows 8
Przy użyciu znaczka wyszukiwania wpisz run i przejdź do pozycji:
Apps list (Lista aplikacji) >Run (Uruchom) > wpisz control printers >OK
W wypadku systemu Windows 7 lub starszego
Kliknij przycisk  lub kliknij przycisk Start, a następnie kliknij polecenie Uruchom.
lub kliknij przycisk Start, a następnie kliknij polecenie Uruchom.
W oknie dialogowym Rozpocznij wyszukiwanie lub Uruchamianie wpisz polecenie control printers.
Naciśnij klawisz Enter lub kliknij przycisk OK.
Aby wybrać drukarkę, która została zmodyfikowana, wykonaj jedną z następujących czynności:
Naciśnij i przytrzymaj nazwę drukarki i wybierz polecenie Właściwości drukarki.
Kliknij prawym przyciskiem myszy drukarkę, a następnie wybierz polecenie Właściwości drukarki (system Windows 7 i nowsze) lub Właściwości (starsze systemy).
| Uwaga: Jeśli jest więcej niż jedna kopia drukarki, wprowadź nowy adres IP w każdej z nich. |
Kliknij kartę Porty.
Wybierz aplikację na liście, a następnie kliknij przycisk Konfiguruj port.
Wpisz nowy adres IP w polu „Nazwa lub adres IP drukarki”.
Kliknij kolejno przyciski OK >Zamknij.
Dla użytkowników komputerów Macintosh
Uruchom przeglądarkę sieci Web, a następnie w polu adresu wpisz adres IP drukarki.
Uwagi:
- Wyświetl adres IP drukarki na panelu sterowania drukarki. Adres IP ma postać czterech liczb oddzielonych kropkami. Na przykład 123.123.123.123.
- W przypadku używania serwera proxy wyłącz go tymczasowo, aby prawidłowo załadować stronę sieci Web.
Dodaj drukarkę.
Konfigurowanie drukowania przy użyciu portu szeregowego
Drukuj przy użyciu portu szeregowego, nawet gdy komputer jest daleko od drukarki lub w celu wolniejszego drukowania.
Po zainstalowaniu portu szeregowego lub komunikacyjnego (COM) należy skonfigurować drukarkę i komputer. Kabel szeregowy należy podłączyć do portu COM w drukarce.
Ustawianie parametrów w drukarce.
Na panelu sterowania drukarki przejdź do menu dla ustawień portów.
W razie potrzeby znajdź menu dla ustawień portu szeregowego, a następnie dostosuj ustawienia.
Zapisz zmodyfikowane ustawienia, a następnie wydrukuj stronę ustawień menu.
Zainstaluj sterownik drukarki.
Uzyskaj kopię pakietu instalatora oprogramowania.
Z dysku CD Oprogramowanie i dokumentacja dostarczonego z drukarką
Z naszej witryny sieci Web:
Przejdź do witryny http://support.lexmark.com, a następnie do sekcji:
POMOC TECHNICZNA I PLIKI DO POBRANIA > wybierz swoją drukarkę > wybierz swój system operacyjny
Kliknij dwukrotnie pakiet instalatora oprogramowania.
Zaczekaj na pojawienie się okna dialogowego instalacji.
Jeśli korzystasz z dysku CD Oprogramowanie i dokumentacja i nie pojawia się okno dialogowe instalacji, wykonaj następujące czynności:
W systemie Windows 8
W panelu wyszukiwania wpisz uruchom i przejdź kolejno do:
listy aplikacji > Uruchom > wpisz D:\setup.exe > OK
W systemie Windows 7 lub starszym
Kliknij przycisk  lub przycisk Start i wybierz polecenie Uruchom.
lub przycisk Start i wybierz polecenie Uruchom.
W oknie dialogowym Rozpocznij wyszukiwanie lub Uruchamianie wpisz D:\setup.exe.
Naciśnij klawisz Enter lub kliknij przycisk OK.
| Uwaga: Litera D oznacza dysk CD lub DVD. |
Kliknij przycisk Instaluj.
Postępuj zgodnie z instrukcjami wyświetlanymi na ekranie komputera.
Wybierz opcję Zaawansowana, a następnie kliknij przycisk Kontynuuj.
W oknie dialogowym Skonfiguruj podłączenie drukarki wybierz port.
Jeśli portu nie ma na liście, kliknij przycisk Odśwież lub przejdź do opcji:
Dodaj port > wybierz typ portu > wprowadź niezbędne informacje > OK
Kliknij opcje Kontynuuj > Zakończ.
Ustaw parametry portu komunikacyjnego (COM).
Po zainstalowaniu sterownika drukarki należy ustawić parametry interfejsu szeregowego dla portu komunikacyjnego (COM) przypisanego do tego sterownika.
| Uwaga: Należy upewnić się, że parametry interfejsu szeregowego portu komunikacyjnego są zgodne z parametrami połączenia szeregowego skonfigurowanymi w drukarce. |
Otwórz kartę Menedżer urządzeń.
W systemie Windows 8
W panelu wyszukiwania wpisz uruchom i przejdź kolejno do:
Lista aplikacji > Uruchom > wpisz devmgmt.msc > OK
W systemie Windows 7 lub starszym
Kliknij przycisk  lub przycisk Start i wybierz polecenie Uruchom.
lub przycisk Start i wybierz polecenie Uruchom.
W oknie dialogowym Rozpocznij wyszukiwanie lub Uruchom wpisz polecenie devmgmt.msc.
Naciśnij klawisz Enter lub kliknij przycisk OK.
Kliknij dwukrotnie węzeł Porty (COM & LPT), aby rozwinąć listę dostępnych portów.
Wykonaj jedną z następujących czynności:
Naciśnij i przytrzymaj port COM, do którego podłączono kabel szeregowy do komputera (np.: COM1).
Kliknij prawym przyciskiem myszy port COM, do którego podłączono kabel szeregowy do komputera (np. COM1).
Z wyświetlonego menu wybierz polecenie Właściwości.
Na karcie Ustawienia portu skonfiguruj parametry połączenia szeregowego, tak aby dokładnie odpowiadały ustawieniom skonfigurowanym w drukarce.
Sprawdź sekcję ustawień portu szeregowego na stronie ustawień menu drukarki.
Kliknij przycisk OK, a następnie zamknij wszystkie okna dialogowe.
Wydrukuj stronę testową, aby sprawdzić poprawność instalacji drukarki.
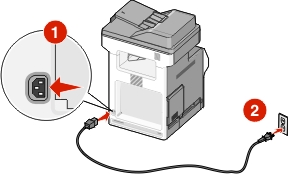
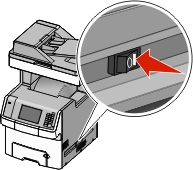
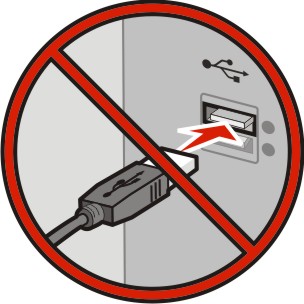
 lub przycisk Start i wybierz polecenie Uruchom.
lub przycisk Start i wybierz polecenie Uruchom.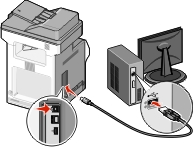
 >Raporty >
>Raporty > >Strona konfiguracji sieci >
>Strona konfiguracji sieci > >Raporty >Strona konfiguracji sieci
>Raporty >Strona konfiguracji sieci