Digitalização para um endereço de FTP
| |
Use o ADF para documentos com várias páginas. | Use o vidro do scanner para documentos de páginas únicas, itens pequenos (como cartões-postais ou fotografias), transparências, papel fotográfico ou mídia fina (como recortes de revistas). |
O scanner permite digitalizar documentos diretamente para um servidor de FTP (File Transfer Protocol). Apenas um endereço de FTP pode ser usado por vez.
Quando um destino de FTP tiver sido configurado pelo responsável pelo suporte do sistema, o nome do destino ficará disponível como um número de atalho ou será listado como um perfil no ícone Trabalhos suspensos.
Criação de atalhos
Em vez de digitar todo o endereço do site de FTP no painel de controle cada vez que você quiser enviar um documento para um servidor FTP, você pode criar um destino de FTP permanente e atribuir um número de atalho.
Criando um atalho de FTP usando o Embedded Web Server
Digite o endereço IP da impressora no campo de endereço do navegador da Internet.
Caso você não saiba o endereço IP da impressora, poderá:
Visualizar o endereço de IP no painel de controle da impressora na seção TCP/IP, no menu Rede/Portas.
Imprimir uma página de definição de rede, ou de definições de menu e localizar o endereço IP na seção TCP/IP.
Clique em Definições.
Em Outras definições, clique em Gerenciar atalhos.
| Nota: poderá ser solicitada uma senha. Se você não tiver um ID e uma senha, obtenha-os com o funcionário do suporte ao sistema. |
Clique em Configuração de atalho de FTP.
Insira as informações apropriadas.
Insira um número de atalho.
Se você inserir um número que já está sendo usado, será solicitado a selecionar outro número.
Clique em Adicionar.
Criando um atalho de FTP usando a tela sensível ao toque
Na tela Bem-vindo, navegue até:
FTP > digite o endereço FTP >  > insira um nome para o atalho > Concluído
> insira um nome para o atalho > Concluído
Verifique se o nome e o número do atalho estão corretos e toque em OK. Se o nome ou o número estiverem incorretos, toque em Cancelar e insira as informações novamente.
Se você inserir um número que já está sendo usado, será solicitado a selecionar outro número.
Toque em Enviar.
Digitalização para um endereço de FTP
Digitalizando para um endereço FTP usando o painel de controle da impressora
Coloque um documento original voltado para cima, com a margem mais curta primeiro, no ADF ou no vidro do scanner.
| Nota: Não coloque cartões-postais, fotografias, itens pequenos, transparências, papel fotográfico ou mídia muito fina (como recortes de revistas) no ADF. Coloque esses itens no vidro do scanner. |
Ao colocar um documento no ADF, ajuste as guias de papel.
Na tela Bem-vindo, navegue até:
FTP >FTP > digite o endereço do FTP >Enviar
Digitalizando para um endereço de FTP usando um número de atalho
Coloque um documento original voltado para cima, com a margem mais curta primeiro no ADF, ou voltado para baixo no vidro do scanner.
| Nota: Não coloque cartões-postais, fotografias, itens pequenos, transparências, papel fotográfico ou mídia muito fina (como recortes de revistas) no ADF. Coloque esses itens no vidro do scanner. |
Ao colocar um documento no ADF, ajuste as guias de papel.
Pressione  e insira o número de atalho do FTP.
e insira o número de atalho do FTP.
Toque em Enviar.
Digitalização para um endereço de FTP usando o catálogo de endereços
Carregue um documento original com a face voltada para cima e a borda curta entrando primeiro no ADF ou com a face voltada para baixo no vidro do scanner.
| Nota: Não carregue cartões-postais, fotos, itens pequenos, transparências, papel fotográfico ou mídia fina (como recortes de revistas) no ADF. Coloque esses itens no vidro do scanner. |
Se você estiver carregando um documento no ADF, ajuste as guias de papel.
Na tela Bem-vindo, navegue até:
FTP > FTP >  > insira o nome do destinatário > Atalhos de navegação > nome do destinatário > Pesquisar
> insira o nome do destinatário > Atalhos de navegação > nome do destinatário > Pesquisar
Uso das opções de FTP
FTP
Essa opção permite inserir o endereço IP do destino do FTP.
| Nota: os endereços devem estar no formato de notação de ponto (por exemplo, yyy.yyy.yyy.yyy). |
Nome do arquivo
Essa opção permite inserir o nome de arquivo do documento digitalizado.
Tamanho original
Essa opção abre uma tela onde é possível escolher o tamanho dos documentos a serem enviados por FTP.
Toque em um botão de tamanho de papel para selecioná-lo como a configuração de tamanho original. A tela de FTP é exibida com a nova definição.
Quando “tamanho original” for definido como tamanhos mistos, é possível digitalizar um documento original que tenha tamanhos de papel mistos.
Quando “tamanho original” é definido como detecção automática de tamanho, o scanner determina automaticamente o tamanho do documento original.
Enviar como
Essa opção permite definir o tipo de saída da imagem digitalizada.
Selecione uma das seguintes opções:
PDF — Usado para criar um arquivo único com várias páginas. O PDF pode ser enviado como um arquivo seguro ou compactado.
TIFF — usado para criar vários arquivos ou um único arquivo. Se a opção Usar TIFF de várias páginas estiver desativada no menu Configurações, a opção TIFF salvará uma página em cada arquivo. Normalmente, o tamanho do arquivo é maior do que o de um JPEG equivalente.
JPEG— usado para criar e anexar um arquivo separado de cada página do documento original.
XPS— usado para criar um arquivo XPS único com várias páginas.
RTF — usado para criar um arquivo no formato editável.
TXT— usado para criar um arquivo de texto ASCII sem formatação.
Cor
Esta opção ativa ou desativa a cor para a imagem digitalizada.
Resolução
Essa opção ajusta a qualidade da saída do arquivo. Aumentar a resolução da imagem aumentará também o tamanho do arquivo e o tempo necessário para digitalizar o documento original. A resolução da imagem pode ser reduzida para diminuir o tamanho do arquivo.
Configuração de página
Essa opção permite alterar Lados (duplex), Orientação e Encadernação.
Lados (duplex) — especifica se o documento original é simplex (impresso em uma página) ou duplex (impresso nos dois lados). Isso também define o que precisa ser digitalizado.
Orientação — especifica a orientação do documento original e depois altera as definições de Lados e Encadernação para que elas correspondam à orientação do documento original.
Encadernação — especifica se o documento original está encadernado pela marge longa ou pela margem curta.
Conteúdo
Esta opção permite especificar o tipo de conteúdo e a origem do documento original.
Escolha o tipo de conteúdo entre Texto, Texto/Fotografia, Fotografia ou Gráfico.
Texto — usado quando o conteúdo do documento original que for, em sua maioria, texto ou line art.
Gráfico — usado quando o documento original é composto principalmente de gráficos do tipo comercial, como gráficos de pizza, gráficos de barras e animações.
Texto/Fotografia — usado quando o documento original for uma mistura de texto, gráfico e foto.
Fotografia — usado quando o documento original é composto, principalmente, de fotos ou imagens.
Escolha a origem do conteúdo entre Laser colorida, Laser preto-e-branco, Jato de tinta, Fotografia/Filme, Revista, Jornal, Imprensa ou Outros.
Laser colorida — usado quando o documento original tiver sido impresso em uma impressora laser colorida.
Laser preto-e-branco — usado quando o documento original tiver sido impresso em uma impressora a laser monocromática.
Jato de tinta — usado quando o documento original tiver sido impresso em uma impressora jato de tinta.
Fotografia/Filme — usado quando o documento original for uma fotografia de um filme.
Revista — usado quando o documento original for de uma revista.
Jornal — usado quando o documento original for de um jornal.
Imprensa — usado para quando o documento original tiver sido impresso em uma gráfica.
Outro — usado para quando o documento original tiver sido impresso em uma impressora alternativa ou desconhecida.
Visualizar digitalização
Essa opção exibe a primeira página do documento original antes que ela seja completamente digitalizada. Quando a primeira página é digitalizada, ocorre uma pausa na digitalização e uma imagem é exibida para visualização.
Opções avançadas
Tocar no botão Opções avançadas abre uma tela onde você pode alterar as seguintes definições:
Imagem avançada — usada para ajustar as configurações de saída de Remoção de plano de fundo, Equilíbrio de cores, Diminuição de cor, Contraste, Qualidade JPEG, Imagem negativa, Imagem espelhada, Digitalizar borda a borda, Detalhes de sombra, Nitidez e Temperatura antes de enviar a imagem.
Apagar borda — usada para remover manchas ou informações das bordas de um documento. Você pode optar por eliminar uma área igual ao redor dos quatro lados do papel ou selecionar uma borda específica. Apagar margem apaga tudo o que estiver dentro da área selecionada e não deixa nada nessa parte da digitalização.
Log de transmissão — usada para imprimir o log de transmissão ou log de erro de transmissão.
Trabalho personalizado — usada para combinar vários trabalhos de digitalização em um só.
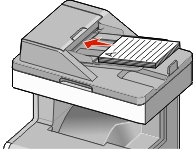
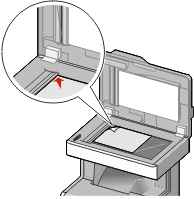
 > insira um nome para o atalho > Concluído
> insira um nome para o atalho > Concluído e insira o número de atalho do FTP.
e insira o número de atalho do FTP. > insira o nome do destinatário > Atalhos de navegação > nome do destinatário > Pesquisar
> insira o nome do destinatário > Atalhos de navegação > nome do destinatário > Pesquisar