Colocando em rede
| Nota: Um Service Set Identifier (SSID) é um nome atribuído a uma rede sem fio. A Wired Equivalent Privacy (WEP), o Wi-Fi Protected Access (WPA), o WPA2 e o 802.1X - RADIUS são tipos de segurança usados em uma rede. |
Preparando a configuração da impressora em uma rede Ethernet
Para configurar a impressora para conectar em uma rede Ethernet, organize as seguintes informações antes de começar:
| Nota: Se a rede atribuir automaticamente endereços IP aos computadores e impressoras, continue a instalar a impressora. |
Você precisará de um cabo Ethernet para conectar a impressora à rede e uma porta disponível onde a impressora poderá se conectar fisicamente à rede. Use um cabo de rede novo sempre que possível para evitar danos potenciais causados por um cabo danificado.
Preparando a configuração da impressora em uma rede sem fio.
Notas:
- Verifique se o ponto de acesso (roteador sem fio) está ligado e funcionando corretamente.
- Não conecte os cabos de instalação ou de rede até que seja solicitado pelo software de configuração.
Verifique se você tem as informações a seguir antes de configurar a impressora em uma rede sem fio:
SSID—O SSID também é citado como o nome da rede.
Modo Sem fio (ou Modo Rede)—O modo será infraestrutura ou ad hoc.
Canal (para redes ad hoc)—O canal padrão assume automático como padrão para redes infraestrutura.
Algumas redes ad hoc também precisarão da configuração automática. Entre em contato com a pessoa responsável pelo suporte ao sistema se não tiver certeza de qual canal deve ser selecionado.
Método Segurança—Existem quatro opções para o Método Segurança:
chave WEP
Se a sua rede utilizar mais de uma chave WEP, insira até quatro nos espaços disponíveis. Selecione a chave atualmente usada na rede selecionando a chave de transmissão WEP padrão.
Chave/frase WPA ou WPA2 pré-compartilhada
A WPA inclui criptografia como uma camada adicional de segurança. As opções são AES ou TKIP. A criptografia deve ser do mesmo tipo no roteador e na impressora, caso contrário a impressora não conseguirá se comunicar na rede.
802.1X–RADIUS
Se você estiver instalando uma impressora em uma rede 802.1X, pode precisar do seguinte:
Sem segurança
Se a sua rede wireless não utiliza nenhum tipo de segurança, você não terá informações de segurança.
| Nota: Não é recomendado utilizar uma rede de conexão sem fio sem segurança. |
Notas:
- Se você não souber o SSID da rede à qual o seu computador está conectado, inicie o utilitário sem fio do adaptador de rede do computador e procure o nome da rede. Se você não conseguir encontrar o SSID ou as informações de segurança de sua rede, consulte a documentação fornecida com o ponto de acesso ou entre em contato com o funcionário do suporte ao sistema.
- Para encontrar a chave ou senha WPA/WPA2 pré-compartilhada da rede sem fio, consulte a documentação fornecida com o ponto de acesso, o Embedded Web Server sobre o ponto de acesso ou o responsável pelo suporte ao sistema.
Instalação da impressora em uma rede sem fio (Windows)
Antes de instalar a impressora em uma rede sem fio, verifique se:
Conecte o cabo de energia à impressora e a uma tomada adequadamente aterrada. Em seguida, ligue a impressora.
| Nota: Verifique se a impressora e o computador estão ligados e prontos para uso. |
| Aviso—Dano Potencial: Não conecte o cabo USB até que seja instruído na tela do computador. |
Obtenha uma cópia do pacote instalador do software.
No CD de Software e documentação que acompanha a impressora.
Em nosso site:
Vá para http://support.lexmark.com e navegue para:
SUPORTE & DOWNLOADS > selecione sua impressora > selecione seu sistema operacional
Clique duas vezes no pacote instalador do software.
Aguarde a exibição da caixa de diálogo de instalação.
Se estiver usando o CD de Software e documentação e a caixa de diálogo de instalação não for exibida, faça o seguinte:
No Windows 8
Na charm Pesquisas, digite executar e, em seguida, navegue para:
Lista de aplicativos >Executar > digite D:\setup.exe >OK
No Windows 7 ou anterior
Clique  , ou clique em Iniciar e depois clique em Executar.
, ou clique em Iniciar e depois clique em Executar.
Na caixa de diálogo Iniciar pesquisa ou Executar, digite D:\setup.exe.
Pressione Enter ou clique em OK.
| Nota: D é a letra da unidade de CD ou de DVD. |
Clique em Instalar e siga as instruções exibidas na tela do computador.
Selecione Conexão sem fio quando solicitado a selecionar o tipo de conexão.
Na caixa de diálogo Configuração sem fio, selecione Configuração guiada (Recomendado).
| Nota: Selecione Configuração avançada somente se desejar personalizar a instalação. |
Conecte um cabo USB temporariamente entre o computador da rede sem fio e a impressora.
| Nota: Após a configuração da impressora, o software o instruirá a desconectar o cabo USB temporário para que você possa imprimir usando a rede sem fio. |
Siga as instruções na tela do computador.
| Nota: Para obter mais informações sobre como permitir que outros computadores da rede possam usar a impressora sem fio, consulte o Guia de rede. |
Instalação da impressora em uma rede sem fio (Macintosh)
| Nota: Verifique se o cabo Ethernet está desconectado para instalar a impressora em uma rede sem fio. |
Preparação da configuração da impressora
Conecte o cabo de energia à impressora e a uma tomada adequadamente aterrada. Em seguida, ligue a impressora.
Localize o endereço MAC da impressora.
No painel de controle da impressora, navegue até:
 >Relatórios >
>Relatórios > >Página de configuração de rede >
>Página de configuração de rede >
ou
 >Relatórios >Página de configuração de rede
>Relatórios >Página de configuração de rede
Na seção Placa de rede padrão, procure por UAA (MAC).
| Nota: essas informações serão necessárias posteriormente. |
Insira as informações da impressora
Acesse as opções AirPort:
No Mac OS X versão 10.5 ou posterior
No menu Apple, navegue até as opções a seguir:
Para o Mac OS X versão 10.4
No Localizador, navegue até:
Aplicativos >Conexão à Internet >AirPort
No menu pop-up Nome da rede, selecione servidor de impressão [yyyyyy], onde a letra y corresponde aos últimos seis dígitos do endereço MAC localizado na folha de endereços MAC.
Abra um navegador da Web.
No menu Marcadores, selecione Mostrar ou Mostrar todos os marcadores.
Em Coleções, selecione Bonjour ou Rendezvous e clique duas vezes no nome da impressora.
| Nota: o aplicativo conhecido como Rendezvous no SO Macintosh X versão 10.2 agora é chamado de Bonjour pela Apple Inc. |
No Embedded Web Server, navegue até a localização das informações de configurações sem fio.
Configuração da impressora para o acesso sem fio
Digite o nome da rede (SSID) no campo apropriado.
Selecione Infraestrutura na definição Modo de rede se estiver usando um ponto de acesso (roteador sem fio).
Selecione o tipo de segurança que deseja usar para proteger a sua rede sem fio.
Digite as informações de segurança necessárias para que a impressora se conecte à rede sem fio.
Clique em Enviar.
Abra o aplicativo AirPort no computador:
No Mac OS X versão 10.5 ou posterior
No menu Apple, navegue até as opções a seguir:
Para o Mac OS X versão 10.4
No Localizador, navegue até:
Aplicativos >Conexão à Internet >AirPort
No menu pop-up Rede, selecione o nome da rede sem fio.
Configuração do computador para usar a impressora via rede sem fio
Para imprimir em uma impressora de rede, cada usuário do Macintosh deve instalar um arquivo de unidade de impressora personalizado e criar uma fila de impressão no Utilitário de configuração de impressora ou Centro de impressão.
Instale um arquivo de driver de impressora no computador:
Obtenha uma cópia do pacote instalador do software.
No CD de Software e documentação que acompanha a impressora.
Em nosso site:
Vá para http://support.lexmark.com e navegue para:
SUPORTE & DOWNLOADS > selecione sua impressora > selecione seu sistema operacional
Clique duas vezes no pacote instalador da impressora.
Siga as instruções na tela do computador.
Selecione um destino e clique em Continuar.
Na tela Instalação fácil, clique em Instalar.
Digite a senha do usuário e clique em OK.
Todos os aplicativos necessários estão instalados no computador.
Clique em Fechar quando a instalação for concluída.
Adicionar a impressora.
Para impressão IP:
No Mac OS X versão 10.5 ou posterior
No menu Apple, navegue até as opções a seguir:
Clique em +.
Se necessário, clique em Adicionar impressora ou scanner ou Adicionar outra impressora ou scanner.
Clique na guia IP.
Digite o endereço IP da impressora no campo de endereço e clique em Adicionar.
Para o Mac OS X versão 10.4
No Localizador, navegue até:
Aplicativos >Utilitários
Clique duas vezes em Utilitário de configuração de impressora ou Centro de impressão.
Em Lista de impressoras, escolha Adicionar e clique em Impressora IP.
Digite o endereço IP da impressora no campo de endereço e clique em Adicionar.
Para impressão AppleTalk:
Notas:
- Verifique se AppleTalk está ativado na impressora.
- Esse recurso é suportado somente no Mac OS X versão 10.5 ou anterior.
Para o Mac OS X versão 10.5
No menu Apple, navegue até:
Preferências do sistema >Imprimir e enviar fax
Clique em + e depois navegue até:
AppleTalk > selecione a impressora na lista >Adicionar
Para o Mac OS X versão 10.4
No Localizador, navegue até:
Aplicativos >Utilitários
Clique duas vezes em Utilitário de configuração de impressora ou Centro de impressão.
Na lista de impressoras, clique em Adicionar.
Clique na guia Navegador padrão >Mais impressoras.
No primeiro menu pop-up, selecione AppleTalk.
No segundo menu pop-up, selecione Zona AppleTalk local.
Selecione a impressora na lista e clique em Adicionar.
Alteração das configurações de porta após a instalação de uma nova porta de soluções internas de rede
Quando uma nova Lexmark Porta de Soluções Interna (ISP) é instalada na impressora, as configurações da impressora em computadores que acessam essa impressora devem ser atualizadas porque ela receberá um novo endereço IP. Todos os computadores que acessam a impressora devem ser atualizados com esse novo endereço IP.
Notas:
- Se a impressora possuir um endereço IP estático, não será necessário alterar qualquer parâmetro das configurações do computador.
- Se os computadores estiverem configurados para usar o nome de rede em vez do endereço IP, não será necessário alterar qualquer configuração do computador.
- Caso adicione uma porta ISP sem fio a uma impressora configurada anteriormente para conexão Ethernet, certifique-se de que a impressora está desconectada da rede Ethernet ao configurá-la para funcionar sem fio. Se a impressora estiver conectada à rede Ethernet, a configuração da rede sem fio será concluída, mas a porta ISP sem fio não será ativada. Para ativar a porta ISP sem fio, desconecte a impressora da rede Ethernet, desligue e ligue novamente a impressora.
- Somente uma conexão de rede permanecerá ativa por vez. Para alternar entre os tipos de conexão Ethernet e sem fio, desligue a impressora, conecte o cabo (para alternar para a conexão Ethernet) ou desconecte o cabo (para alternar para a conexão sem fio) e ligue a impressora novamente.
Para usuários do Windows
Abra o navegador da Internet e digite o endereço IP da impressora no campo de endereço.
Notas:
- Veja o endereço IP da impressora no painel de controle da impressora. O endereço IP é exibido como quatro conjuntos de números separados por pontos, por exemplo, 123.123.123.123.
- Se você estiver usando um servidor proxy, desative-o temporariamente para carregar a página da Web corretamente.
Abra a pasta de impressoras.
No Windows 8
No botão Pesquisar, digite Run e navegue para:
Lista de aplicativos >Executar > digite control printers >OK
No Windows 7 ou anterior
Clique em  , ou clique em Iniciar e depois em Executar.
, ou clique em Iniciar e depois em Executar.
Na caixa de diálogo Iniciar pesquisa ou Executar, digite controlar impressoras.
Pressione Enter ou clique em OK.
Para selecionar a impressora que foi alterada:
Mantenha pressionada a impressora e selecione Propriedades da Impressora.
Clique com o botão direito na impressora e selecione Propriedades da impressora (Windows 7 ou posterior) ou Propriedades (versões anteriores).
| Nota: Se houver mais de uma cópia da impressora, atualize todas elas com o novo endereço IP. |
Clique na guia Portas.
Selecione a porta na lista e depois clique em Configurar porta.
Digite o novo endereço IP no campo “Nome ou endereço IP da impressora”.
Clique em OK >Fechar.
Para usuários do Macintosh
Abra o navegador da Internet e digite o endereço IP da impressora no campo de endereço.
Notas:
- Veja o endereço IP da impressora no painel de controle da impressora. O endereço IP é exibido como quatro conjuntos de números separados por pontos, por exemplo, 123.123.123.123.
- Se você estiver usando um servidor proxy, desative-o temporariamente para carregar a página da Web corretamente.
Adicione a impressora.
Configurando a impressão serial
Use a impressão serial para imprimir mesmo quando o computador estiver distante da impressora ou para imprimir em velocidade reduzida.
Depois de instalar a porta serial ou a porta de comunicação (COM), configure a impressora e o computador. Certifique-se de ter conectado o cabo serial à porta COM da impressora.
Configure os parâmetros da impressora.
No painel de controle da impressora, navegue até o menu com as configurações da porta.
Localize o menu das configurações da porta serial e ajuste-as, caso necessário.
Salve as configurações modificadas e, em seguida, imprima uma página de configurações do menu.
Instale o driver da impressora.
Obtenha uma cópia do pacote instalador do software.
No CD de Software e documentação que acompanha a impressora
Em nosso site:
Vá para http://support.lexmark.com e navegue para:
SUPORTE & DOWNLOADS > selecione sua impressora > selecione seu sistema operacional
Clique duas vezes no pacote instalador do software.
Aguarde a exibição da caixa de diálogo de instalação.
Se estiver usando o CD de Software e documentação e a caixa de diálogo de instalação não for exibida, faça o seguinte:
No Windows 8
Na charm Pesquisas, digite executar e, em seguida, navegue para:
Lista de aplicativos > Executar > digite D:\setup.exe > OK
No Windows 7 ou anterior
Clique  ou clique em Iniciar e depois clique em Executar.
ou clique em Iniciar e depois clique em Executar.
Na caixa de diálogo Iniciar pesquisa ou Executar, digite D:\setup.exe.
Pressione Enter ou clique em OK.
| Nota: D é a letra da unidade de CD ou de DVD. |
Clique em Instalar.
Siga as instruções na tela do computador.
Selecione Avançado e clique em Continuar.
Na caixa de diálogo Configurar conexão da impressora, selecione uma porta.
Se a porta não estiver na lista, clique em Atualizar ou navegue até:
Adicionar porta > selecionar um tipo de porta > inclua as informações necessárias > OK
Clique em Continuar > Concluir.
Configure os parâmetros da porta COM.
Depois de instalar o driver da impressora, configure os parâmetros seriais da porta COM atribuída ao driver da impressora.
| Nota: Os parâmetros seriais da porta COM devem coincidir com os parâmetros seriais configurados na impressora. |
Abra o Gerenciador de dispositivos.
No Windows 8
Na charm Pesquisas, digite executar e, em seguida, navegue para:
Lista de aplicativos > Executar > digite devmgmt.msc > OK
No Windows 7 ou anterior
Clique  ou clique em Iniciar e depois clique em Executar.
ou clique em Iniciar e depois clique em Executar.
Na caixa Iniciar pesquisa ou Executar, digite devmgmt.msc.
Pressione Enter ou clique em OK.
Clique duas vezes em Portas (COM & LPT) para expandir a lista de portas disponíveis.
Execute um dos seguintes procedimentos:
Pressione e mantenha pressionado a porta COM em que você conectou o cabo serial ao seu computador (exemplo: COM1).
Clique com o botão direito do mouse na porta COM em que você conectou o cabo serial ao seu computador (exemplo: COM1).
No menu que aparece, selecione Propriedades.
Na guia Configurações de porta, configure os parâmetros seriais com os mesmos valores configurados na impressora.
Verifique o cabeçalho serial na página de definições de menu para as definições da impressora.
Clique em OK e feche todas as caixas de diálogo.
Imprima uma página de teste para verificar a instalação da impressora.
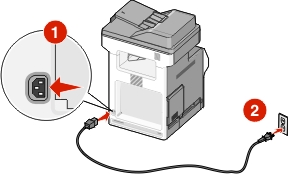
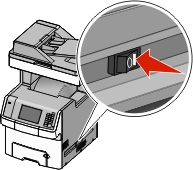
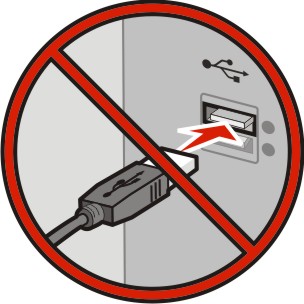
 , ou clique em Iniciar e depois clique em Executar.
, ou clique em Iniciar e depois clique em Executar.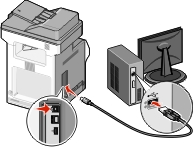
 >Relatórios >
>Relatórios > >Página de configuração de rede >
>Página de configuração de rede > >Relatórios >Página de configuração de rede
>Relatórios >Página de configuração de rede