Digitalização para um computador ou uma unidade flash
| |
Use o ADF para documentos com várias páginas. | Use o vidro do scanner para documentos de páginas únicas, itens pequenos (como cartões-postais ou fotografias), transparências, papel fotográfico ou mídia fina (como recortes de revistas). |
O scanner permite digitalizar documentos diretamente para um computador ou uma unidade flash. O computador não precisa estar diretamente conectado à impressora para que você receba imagens digitalizadas para o PC. Você pode digitalizar o documento para o computador pela rede criando um perfil de digitalização do computador e fazendo download do perfil para a impressora.
Digitalizando para um computador
Digite o endereço IP da impressora no campo de endereço do navegador da Internet.
Caso você não saiba o endereço IP da impressora, poderá:
Visualizar o endereço de IP no painel de controle da impressora na seção TCP/IP, no menu Rede/Portas.
Imprimir uma página de definição de rede, ou de definições de menu e localizar o endereço IP na seção TCP/IP.
Clique em Digitalizar perfil > Criar.
Selecione as definições de digitalização e clique em Avançar.
Selecione um local no computador para salvar o arquivo de saída digitalizado.
Insira um nome para a digitalização.
O nome da digitalização é o mesmo que é exibido na lista Digitalizar perfil no visor.
Clique em Enviar.
Verifique as instruções na tela Digitalizar perfil.
Um número de atalho foi automaticamente atribuído quando você clicou em Enviar. Você poderá usar esse número de atalho quando estiver pronto para digitalizar os documentos.
Coloque um documento original voltado para cima, com a margem mais curta primeiro no ADF, ou voltado para baixo no vidro do scanner.
| Nota: Não coloque cartões-postais, fotografias, itens pequenos, transparências, papel fotográfico ou mídia muito fina (como recortes de revistas) no ADF. Coloque esses itens no vidro do scanner. |
Ao colocar um documento no ADF, ajuste as guias de papel.
Pressione  seguido do número do atalho usando o teclado, ou toque em Trabalhos suspensos na tela Bem-vindo e depois em Perfis.
seguido do número do atalho usando o teclado, ou toque em Trabalhos suspensos na tela Bem-vindo e depois em Perfis.
Após inserir o número do atalho, o scanner digitalizará e enviará o documento para o diretório ou programa que você especificou. Se você tiver tocado em Perfis na tela Bem-vindo, localize seu atalho na lista.
Retorne para o computador para visualizar o arquivo.
O arquivo de saída é salvo no local que você especificou ou iniciado no programa que você especificou.
Digitalizando para uma unidade flash
Coloque um documento original voltado para cima, com a margem mais curta primeiro no ADF, ou voltado para baixo no vidro do scanner.
| Nota: Não coloque cartões-postais, fotografias, itens pequenos, transparências, papel fotográfico ou mídia muito fina (como recortes de revistas) no ADF. Coloque esses itens no vidro do scanner. |
Ao colocar um documento no ADF, ajuste as guias de papel.
Insira a unidade flash na porta USB na parte frontal da impressora.
A tela Bem-vindo da unidade USB é exibida.
Selecione a pasta de destino e toque em Digitalizar para unidade USB.
Ajuste as definições de digitalização.
Toque em Digitalizar.
Usando o Utilitário ScanBack
Você pode usar o Utilitário LexmarkScanBackTM em vez do Embedded Web Server para criar perfis de digitalização para o PC. O Utilitário ScanBack pode ser obtido por download na home page do site da Lexmark na Internet em http:\\support.lexmark.com.
Configure seu perfil de Digitalização para o PC:
Abra o Utilitário ScanBack.
Selecione a impressora.
Se nenhuma impressora estiver listada, entre em contato com o funcionário do suporte ao sistema ou clique em Configurar para pesquisar manualmente por um endereço IP ou nome de host.
Siga as instruções exibidas na tela do computador para definir o tipo de documento que está sendo digitalizado e que tipo de impressão você deseja criar.
Selecione uma das seguintes opções:
Clique em Concluir.
Será exibida uma caixa de diálogo com suas informações de perfil de digitalização e o status das imagens recebidas.
Digitalize os documentos originais:
Coloque todas as páginas no ADF ou no vidro do scanner.
No painel de controle da impressora, navegue até:
Digitalizar/E-mail > Perfis > selecione o perfil de sua digitalização > Enviar
| Nota: o arquivo de saída é salvo em um diretório ou iniciado no aplicativo que você especificou. |
Usando as opções do perfil de digitalização
Tamanho original
Esta opção define o tamanho dos documentos que você vai digitalizar. Quando Tamanho original é definido como Tamanhos mistos, é possível digitalizar um documento original que tenha tamanhos de papel mistos (Carta e Ofício).
Resolução
Esta opção ajusta a qualidade da saída do arquivo. O aumento da resolução da imagem implica também o aumento do tamanho do arquivo e do tempo necessário para digitalizar o documento original. A resolução da imagem pode ser reduzida para diminuir o tamanho do arquivo.
Cor
Esta opção ativa ou desativa a cor para a imagem digitalizada.
Conteúdo
Esta opção permite especificar o tipo de conteúdo e a origem do documento original.
Escolha o tipo de conteúdo entre Texto, Texto/Fotografia, Fotografia ou Gráfico.
Texto — usado quando o conteúdo do documento original que for, em sua maioria, texto ou line art.
Gráfico — usado quando o documento original é composto principalmente de gráficos do tipo comercial, como gráficos de pizza, gráficos de barras e animações.
Texto/Fotografia — usado quando o documento original for uma mistura de texto, gráfico e foto.
Fotografia — usado quando o documento original é composto, principalmente, de fotos ou imagens.
Escolha a origem do conteúdo entre Laser colorida, Laser preto-e-branco, Jato de tinta, Fotografia/Filme, Revista, Jornal, Imprensa ou Outros.
Laser colorida — usado quando o documento original tiver sido impresso em uma impressora laser colorida.
Laser preto-e-branco — usado quando o documento original tiver sido impresso em uma impressora a laser monocromática.
Jato de tinta — usado quando o documento original tiver sido impresso em uma impressora jato de tinta.
Fotografia/Filme — usado quando o documento original for uma fotografia de um filme.
Revista — usado quando o documento original for de uma revista.
Jornal — usado quando o documento original for de um jornal.
Imprensa — usado para quando o documento original tiver sido impresso em uma gráfica.
Outro — usado para quando o documento original tiver sido impresso em uma impressora alternativa ou desconhecida.
Tonalidade
Esta opção ajusta a tonalidade para mais claro ou mais escuro em relação ao documento original.
Configuração de página
Essa opção permite alterar Lados (duplex), Orientação e Encadernação.
Frente e verso (duplex) — use para especificar se o documento original é simplex (impresso em uma página) ou duplex (impresso em frente e verso). Isso identifica o que precisa ser digitalizado para inclusão no e-mail.
Orientação — use para especificar a orientação do documento original e depois altere as definições de Frente e verso e Encadernação para que elas correspondam à orientação do documento original.
Encadernação — use para especificar se o documento original está encadernado pela margem longa ou pela margem curta da página.
Visualizar digitalização
Essa opção exibe a primeira página da imagem antes que ela seja incluída no e-mail. Quando a primeira página é digitalizada, ocorre uma pausa na digitalização e uma imagem é exibida para visualização.
Opções avançadas
Tocar no botão Opções avançadas abre uma tela onde você pode alterar as seguintes definições:
Imagem avançada — use para alterar ou ajustar as configurações Remoção de fundo, Equilíbrio de cores, Diminuição de cor, Contraste, Qualidade JPEG, Imagem espelhada, Imagem negativa, Digitalizar margem a margem, Detalhes de sombra, Nitidez e Temperatura antes de digitalizar um documento.
Trabalho personalizado — use para combinar vários trabalhos de digitalização em um único trabalho de digitalização.
Apagar margem — use para remover manchas ou informações das margens de um documento. Você pode optar por eliminar uma área igual ao redor dos quatro lados do papel ou selecionar uma borda específica. Apagar margem apaga o que estiver dentro da área selecionada e não deixa nada nessa parte da imagem digitalizada.
Log de transmissão — use para imprimir o log de transmissão ou o log de erro de transmissão.
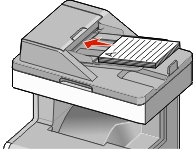
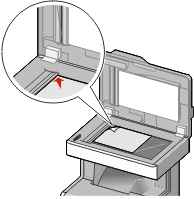
 seguido do número do atalho usando o teclado, ou toque em Trabalhos suspensos na tela Bem-vindo e depois em Perfis.
seguido do número do atalho usando o teclado, ou toque em Trabalhos suspensos na tela Bem-vindo e depois em Perfis.