Netzwerk
| Hinweis: Ein Service Set Identifier (SSID) ist ein Name, der einem WLAN zugewiesen wurde. Wireless Encryption Protocol (WEP, Wireless-Verschlüsselungsprotokoll) und Wi-Fi Protected Access (WPA) bezeichnen Sicherheitstypen, die in einem Netzwerk verwendet werden. |
Vorbereiten der Druckereinrichtung in einem WLAN
| Hinweis: Schließen Sie die Installations- oder Netzwerkkabel erst an, wenn Sie vom Installationsdienstprogramm dazu aufgefordert werden. |
Bevor Sie den Drucker für ein WLAN einrichten, müssen Ihnen die folgenden Informationen bekannt sein:
SSID: Die SSID wird auch als Netzwerkname bezeichnet.
WLAN-Modus (oder Netzwerkmodus): Der Modus kann entweder Infrastruktur oder Ad Hoc sein.
Kanal (für Ad Hoc-Netzwerke): Bei Infrastrukturnetzwerken ist Auto der Standardkanal.
Auch einige Ad Hoc-Netzwerke benötigen die automatische Einstellung. Informieren Sie sich beim zuständigen Systemsupport-Mitarbeiter, wenn Sie nicht sicher sind, welchen Kanal Sie wählen müssen.
Sicherheitsmethode: Bei der Sicherheitsmethode gibt es drei grundlegende Optionen:
WEP-Schlüssel
Wenn Ihr Netzwerk mehr als einen WEP-Schlüssel nutzt, können Sie bis zu vier Schlüssel in die vorgesehenen Felder eingeben. Wählen Sie den Schlüssel aus, der derzeit im Netzwerk genutzt wird, d. h., wählen Sie den standardmäßigen WEP-Sendeschlüssel aus.
oder
WPA- oder WPA2-Pre-Shared-Schlüssel/Passphrase
WPA beinhaltet eine Verschlüsselung als zusätzliche Sicherheitsebene. Hier stehen AES oder TKIP zur Auswahl. Die Verschlüsselung muss am Router und am Drucker gleich eingestellt sein. Andernfalls kann der Drucker nicht über das Netzwerk kommunizieren.
Keine Sicherheit
Wenn Ihr WLAN-Netzwerk keinen Sicherheitstyp verwendet, haben Sie keinerlei Informationen zur Sicherheit.
| Hinweis: Die Nutzung eines ungesicherten WLAN-Netzwerks wird nicht empfohlen. |
Wenn Sie den Drucker in einem 802.1X-Netzwerk mit der Methode "Erweitert" installieren, benötigen Sie möglicherweise Folgendes:
Installieren des Druckers in einem WLAN-Netzwerk (Windows)
Stellen Sie vor der Installation des Druckers in einem WLAN Folgendes sicher:
Das WLAN-Netzwerk ist eingerichtet und funktioniert ordnungsgemäß.
Der Computer und der Drucker sind an dasselbe WLAN-Netzwerk, in dem Sie den Drucker einrichten wollen, angeschlossen.
Schließen Sie das Netzkabel am Drucker und dann an eine ordnungsgemäß geerdete Steckdose an. Schalten Sie den Drucker ein.
 Stellen Sie sicher, dass der Drucker und Computer eingeschaltet und betriebsbereit sind.
Stellen Sie sicher, dass der Drucker und Computer eingeschaltet und betriebsbereit sind.
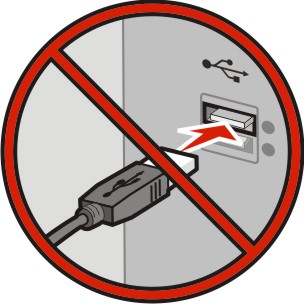 Schließen Sie das USB-Kabel erst an, wenn Sie auf dem Computerbildschirm dazu aufgefordert werden.
Schließen Sie das USB-Kabel erst an, wenn Sie auf dem Computerbildschirm dazu aufgefordert werden.
Legen Sie die CD Software und Dokumentation ein.
Klicken Sie auf Installieren und befolgen Sie die Anweisungen auf dem Computerbildschirm.
Wählen Sie WLAN-Verbindung, wenn Sie zur Auswahl eines Verbindungstyps aufgefordert werden.
Wählen Sie im Dialogfeld für die WLAN-Konfiguration Geführte Installation (empfohlen).
| Hinweis: Wählen Sie Erweiterte Installation nur aus, wenn Sie die Installation anpassen möchten. |
Schließen Sie das USB-Kabel vorübergehend an den Computer im WLAN-Netzwerk und den Drucker an.
| Hinweis: Nachdem der Drucker konfiguriert wurde, werden Sie angewiesen, das USB-Kabel wieder zu entfernen, damit Sie über die WLAN-Verbindung drucken können. |
Befolgen Sie dann die Anweisungen auf dem Bildschirm.
| Hinweis: Die Netzwerkanleitung enthält weitere Informationen darüber, wie Sie anderen Computern im Netzwerk den Zugriff auf den WLAN-Drucker erlauben. |
Installieren des Druckers in einem WLAN (Macintosh)
| Hinweis: Stellen Sie sicher, dass das Ethernet-Kabel nicht angeschlossen ist, während der Drucker für ein WLAN konfiguriert wird. |
Vorbereitung der Druckerkonfiguration
Schließen Sie das Netzkabel am Drucker und dann an eine ordnungsgemäß geerdete Steckdose an. Schalten Sie den Drucker ein.
Ermitteln Sie die MAC-Adresse des Druckers.
Wechseln Sie auf dem Druckerbedienfeld zu:
 >Berichte >
>Berichte > >Netzwerk-Konfigurationsseite >
>Netzwerk-Konfigurationsseite >
oder
 >Berichte >Netzwerk-Konfigurationsseite
>Berichte >Netzwerk-Konfigurationsseite
Suchen Sie im Abschnitt "Standard-Netzwerkkarte" nach UAA (MAC).
| Hinweis: Sie benötigen diese Informationen später. |
Eingeben der Druckerinformationen
Greifen Sie auf die AirPort-Optionen zu:
Mac OS X Version 10.5 oder höher
Wechseln Sie im Apple-Menü zu:
Systemeinstellungen >Netzwerk >AirPort
Mac OS X Version 10.4
Wechseln Sie im Finder zu:
Programme >Internet-Verbindung >AirPort
Wählen Sie aus dem Popup-Menü "Netzwerkname" die Option Druckserver [yyyyyy] aus, wobei die Ypsilons y den letzten sechs Ziffern der auf dem MAC-Adressblatt aufgeführten MAC-Adresse des Druckers entsprechen.
Öffnen Sie einen Web-Browser.
Wählen Sie im Menü "Lesezeichen" die Option Anzeigen oder Alle Lesezeichen einblenden.
Wählen Sie unter SAMMLUNGEN Bonjour oder Rendezvous aus und doppelklicken Sie auf den Namen des Druckers.
| Hinweis: Die Anwendung wurde in Mac OS X Version 10.2 als Rendezvous bezeichnet und in der Zwischenzeit von Apple Inc. in Bonjour umbenannt. |
Navigieren Sie im Embedded Web Server zu der Seite mit den WLAN-Einstellungen.
Konfigurieren des Druckers für den WLAN-Zugriff
Geben Sie den Netzwerknamen (SSID) in das entsprechende Feld ein.
Wählen Sie als Einstellung "Netzwerkmodus" Infrastruktur, falls Sie einen Zugriffspunkt (WLAN-Router) verwenden.
Wählen Sie den Sicherheitsmodus aus, mit dem Sie Ihr WLAN schützen möchten.
Geben Sie die Sicherheitsinformationen ein, die erforderlich sind, um den Drucker mit dem WLAN zu verbinden.
Klicken Sie auf Übernehmen.
Öffnen Sie die AirPort-Anwendung auf dem Computer:
Mac OS X Version 10.5 oder höher
Wechseln Sie im Apple-Menü zu:
Systemeinstellungen >Netzwerk >AirPort
Mac OS X Version 10.4
Wechseln Sie im Finder zu:
Programme >Internet-Verbindung >AirPort
Wählen Sie aus dem Popup-Menü "Netzwerk" den Namen des WLANs aus.
Konfigurieren des Computers für die WLAN-Druckernutzung
Zum Drucken auf einem Netzwerkdrucker muss jeder Macintosh-Benutzer eine benutzerdefinierte Druckertreiberdatei installieren und im Dienstprogramm zur Druckereinrichtung oder Print Center eine Druckerwarteschlange erstellen.
Installieren Sie eine Druckertreiberdatei auf dem Computer:
Legen Sie die CD Software und Dokumentation ein und doppelklicken Sie auf das Installationspaket für den Drucker.
Befolgen Sie die Anweisungen auf dem Computerbildschirm.
Wählen Sie ein Zielverzeichnis aus und klicken Sie auf Fortfahren.
Klicken Sie im Bildschirm für die Standardinstallation auf Installieren.
Geben Sie das Benutzerkennwort ein und klicken Sie auf OK.
Alle erforderlichen Anwendungen werden auf dem Computer installiert.
Wenn die Installation abgeschlossen ist, klicken Sie auf Schließen.
Fügen Sie den Drucker hinzu:
Für IP-Druck:
Mac OS X Version 10.5 oder höher
Wechseln Sie im Apple-Menü zu:
Systemeinstellungen >Drucken & Faxen
Klicken Sie erst auf + und dann auf die Registerkarte IP.
Geben Sie die IP-Adresse des Druckers in das Adressfeld ein und klicken Sie auf Hinzufügen.
Mac OS X Version 10.4
Wechseln Sie im Finder zu:
Programme >Dienstprogramme
Doppelklicken Sie auf Dienstprogramm zur Druckereinrichtung oder Print Center.
Wählen Sie in der Druckerliste Hinzufügen aus und klicken Sie auf IP-Drucker.
Geben Sie die IP-Adresse des Druckers in das Adressfeld ein und klicken Sie auf Hinzufügen.
Für AppleTalk-Druck:
| Hinweis: Stellen Sie sicher, dass AppleTalk auf dem Drucker aktiviert ist. |
Mac OS X Version 10.5
Wechseln Sie im Apple-Menü zu:
Systemeinstellungen >Drucken & Faxen
Klicken Sie auf + und wechseln Sie zu:
AppleTalk > Drucker aus der Liste auswählen >Hinzufügen
Mac OS X Version 10.4
Wechseln Sie im Finder zu:
Programme >Dienstprogramme
Doppelklicken Sie auf Dienstprogramm zur Druckereinrichtung oder Print Center.
Klicken Sie in der Druckerliste auf Hinzufügen.
Klicken Sie auf der Registerkarte Standardbrowser >Weitere Drucker.
Wählen Sie aus dem ersten Popup-Menü die Option AppleTalk aus.
Wählen Sie aus dem zweiten Popup-Menü Lokale AppleTalk-Zone aus.
Wählen Sie den Drucker aus der Liste aus und klicken Sie auf Hinzufügen.
Installieren des Druckers in einem Kabelnetzwerk
Diese Anweisungen beziehen sich auf Ethernet- als auch auf Glasfaser-Netzwerke.
| Hinweis: Die Ersteinrichtung des Druckers muss abgeschlossen sein. |
Windows-Benutzer
Legen Sie die CD Software und Dokumentation ein.
Wenn der Installationsbildschirm nicht innerhalb einer Minute angezeigt wird, starten Sie die CD manuell:
Klicken Sie auf  oder auf Start und dann auf Ausführen.
oder auf Start und dann auf Ausführen.
Geben Sie im Dialogfeld "Suche starten" oder "Ausführen" D:\setup.exe ein, wobei D der Laufwerkbuchstabe des CD- oder DVD-Laufwerks ist.
Drücken Sie die Eingabetaste oder klicken Sie auf OK.
Klicken Sie auf Installieren und befolgen Sie die Anweisungen auf dem Computerbildschirm.
| Hinweis: Um den Drucker mithilfe einer statischen IP-Adresse, IPv6 oder Skripts zu konfigurieren, wählen Sie Erweiterte Optionen > Verwaltung aus. |
Wählen Sie Ethernet-Verbindung und klicken Sie dann auf Fortfahren.
Schließen Sie das entsprechende Kabel an den Computer und den Drucker an, wenn Sie dazu aufgefordert werden.
Wählen Sie den Drucker in der Liste aus und klicken Sie dann auf Fortfahren.
| Hinweis: Wenn der konfigurierte Drucker nicht in der Liste angezeigt wird, klicken Sie auf Suche ändern. |
Befolgen Sie die Anweisungen auf dem Computerbildschirm.
Macintosh-Benutzer
Lassen Sie dem Drucker vom DHCP-Server des Netzwerks eine IP-Adresse zuweisen.
Ermitteln Sie die IP-Adresse des Druckers:
Startbildschirm des Druckers
Im Abschnitt TCP/IP des Menüs Netzwerk/Anschlüsse
Indem Sie eine Netzwerk-Konfigurationsseite oder Menüeinstellungsseite drucken und die Angaben im Abschnitt TCP/IP lesen
| Hinweis: Diese Adresse ist erforderlich, wenn Sie den Zugriff auf Computer konfigurieren, die sich in einem anderen Subnetz als der Drucker befinden. |
Installieren Sie die Druckertreiber und fügen Sie den Drucker hinzu.
Installieren Sie eine Druckertreiberdatei auf dem Computer:
Legen Sie die CD Software und Dokumentation ein und doppelklicken Sie auf das Installationspaket für den Drucker.
Befolgen Sie die Anweisungen auf dem Computerbildschirm.
Wählen Sie ein Zielverzeichnis aus und klicken Sie auf Fortfahren.
Klicken Sie im Bildschirm für die Standardinstallation auf Installieren.
Geben Sie das Benutzerkennwort ein und klicken Sie auf OK.
Alle erforderlichen Anwendungen werden auf dem Computer installiert.
Wenn die Installation abgeschlossen ist, klicken Sie auf Schließen.
Fügen Sie den Drucker hinzu:
Für IP-Druck:
Mac OS X Version 10.5 oder höher
Wechseln Sie im Apple-Menü zu:
Systemeinstellungen >Drucken & Faxen
Klicken Sie erst auf + und dann auf die Registerkarte IP.
Geben Sie die IP-Adresse des Druckers in das Adressfeld ein und klicken Sie auf Hinzufügen.
Mac OS X Version 10.4
Wechseln Sie im Finder zu:
Programme >Dienstprogramme
Doppelklicken Sie auf Dienstprogramm zur Druckereinrichtung oder Print Center.
Klicken Sie in der Druckerliste auf Hinzufügen und dann auf IP-Drucker.
Geben Sie die IP-Adresse des Druckers in das Adressfeld ein und klicken Sie auf Hinzufügen.
Für AppleTalk-Druck:
| Hinweis: Stellen Sie sicher, dass AppleTalk auf dem Drucker aktiviert ist. |
Mac OS X Version 10.5
Wechseln Sie im Apple-Menü zu:
Systemeinstellungen >Drucken & Faxen
Klicken Sie auf + und wechseln Sie zu:
AppleTalk > Drucker aus der Liste auswählen >Hinzufügen
Mac OS X Version 10.4
Wechseln Sie im Finder zu:
Programme >Dienstprogramme
Doppelklicken Sie auf Dienstprogramm zur Druckereinrichtung oder Print Center.
Klicken Sie in der Druckerliste auf Hinzufügen.
Klicken Sie auf der Registerkarte Standardbrowser >Weitere Drucker.
Wählen Sie aus dem ersten Popup-Menü die Option AppleTalk aus.
Wählen Sie aus dem zweiten Popup-Menü Lokale AppleTalk-Zone aus.
Wählen Sie den Drucker aus der Liste aus und klicken Sie auf Hinzufügen.
| Hinweis: Wenn der Drucker nicht in der Liste angezeigt wird, muss er möglicherweise unter Verwendung der IP-Adresse hinzugefügt werden. Weitere Informationen erhalten Sie beim Systemadministrator. |
Ändern der Anschlusseinstellungen nach Installation eines neuen Internal Solutions Port im Netzwerk
Wenn ein neuer Lexmark Internal Solutions Port (ISP) im Drucker installiert wird, muss die Druckerkonfiguration auf Computern, die auf diesen Drucker zugreifen, aktualisiert werden, da dem Drucker eine neue IP-Adresse zugewiesen wird. Auf allen Computern, die diesen Drucker verwenden, muss die IP-Adresse aktualisiert werden.
Hinweise:
- Wenn der Drucker über eine statische IP-Adresse verfügt, sind keine Änderungen an den Computerkonfigurationen erforderlich.
- Wenn die Computer so eingerichtet wurden, dass anhand des Netzwerknamens statt anhand der IP-Adresse gedruckt wird, müssen die Computerkonfigurationen ebenfalls nicht geändert werden.
- Falls Sie einem Drucker, der bereits für eine Kabelnetzwerkverbindung konfiguriert wurde, einen WLAN-ISP hinzufügen, müssen Sie sicherstellen, dass die Kabelnetzwerkverbindung beim Konfigurieren der WLAN-Verbindung für den Drucker getrennt ist. Wenn eine Kabelnetzwerkverbindung bestehen bleibt, wird die WLAN-Konfiguration zwar abgeschlossen, der WLAN-ISP ist jedoch nicht aktiv. Falls der Drucker bei der Konfiguration für einen WLAN-ISP über ein Kabel angeschlossen ist, müssen Sie zunächst das Kabel abziehen und dann den Drucker aus- und wieder einschalten. Dadurch wird der WLAN-ISP aktiviert.
- Es ist jeweils nur eine Netwerkverbindung aktiv. Wenn Sie zwischen einer Kabelverbindung und einer WLAN-Verbindung wechseln möchten, müssen Sie zuerst den Drucker ausschalten, das Kabel anschließen (beim Wechsel zu einer Kabelverbindung) bzw. das Kabel abziehen (beim Wechsel zu einer WLAN-Verbindung) und den Drucker dann wieder einschalten.
Windows-Benutzer
Klicken Sie auf  oder auf Start und dann auf Ausführen.
oder auf Start und dann auf Ausführen.
Geben Sie im Dialogfeld "Suche starten" oder "Ausführen" control printers ein.
Drücken Sie die Eingabetaste oder klicken Sie auf OK.
Der Druckerordner wird geöffnet.
Suchen Sie den Drucker, der geändert wurde.
| Hinweis: Wenn ein Drucker mehrmals aufgeführt wird, müssen alle Einträge anhand der neuen IP-Adresse aktualisiert werden. |
Klicken Sie mit der rechten Maustaste auf den Drucker.
Klicken Sie auf Eigenschaften > Registerkarte Anschlüsse.
Wählen Sie den Anschluss aus der Liste aus und klicken Sie auf Anschluss konfigurieren.
Geben Sie die neue IP-Adresse im Feld für den Druckernamen oder die IP-Adresse ein.
| Hinweis: Zeigen Sie die IP-Adresse des Druckers im Abschnitt "TCP/IP" des Menüs "Netzwerk/Berichte" an. Die IP-Adresse wird in vier Zahlengruppen angezeigt, die durch Punkte voneinander abgetrennt sind. Beispiel: 123.123.123.123. |
Klicken Sie auf OK >Schließen.
Macintosh-Benutzer
Fügen Sie den Drucker hinzu:
Für IP-Druck:
Mac OS X Version 10.5 oder höher
Wechseln Sie im Apple-Menü zu:
Systemeinstellungen >Drucken & Faxen
Klicken Sie erst auf + und dann auf die Registerkarte IP.
Geben Sie die IP-Adresse des Druckers in das Adressfeld ein und klicken Sie auf Hinzufügen.
| Hinweis: Zeigen Sie die IP-Adresse des Druckers im Abschnitt "TCP/IP" des Menüs "Netzwerk/Berichte" an. Die IP-Adresse wird in vier Zahlengruppen angezeigt, die durch Punkte voneinander abgetrennt sind. Beispiel: 123.123.123.123. |
Mac OS X Version 10.4
Wechseln Sie im Finder zu:
Programme >Dienstprogramme
Doppelklicken Sie auf Dienstprogramm zur Druckereinrichtung oder Print Center.
Klicken Sie in der Druckerliste auf Hinzufügen und dann auf IP-Drucker.
Geben Sie die IP-Adresse des Druckers in das Adressfeld ein und klicken Sie auf Hinzufügen.
| Hinweis: Zeigen Sie die IP-Adresse des Druckers im Abschnitt "TCP/IP" des Menüs "Netzwerk/Berichte" an. Die IP-Adresse wird in vier Zahlengruppen angezeigt, die durch Punkte voneinander abgetrennt sind. Beispiel: 123.123.123.123. |
Für AppleTalk-Druck:
| Hinweis: Stellen Sie sicher, dass AppleTalk auf dem Drucker aktiviert ist. |
Mac OS X Version 10.5
Wechseln Sie im Apple-Menü zu:
Systemeinstellungen >Drucken & Faxen
Klicken Sie auf + und wechseln Sie zu:
AppleTalk > Drucker aus der Liste auswählen >Hinzufügen
Mac OS X Version 10.4
Wechseln Sie im Finder zu:
Programme >Dienstprogramme
Doppelklicken Sie auf Dienstprogramm zur Druckereinrichtung oder Print Center.
Klicken Sie in der Druckerliste auf Hinzufügen.
Klicken Sie auf die Registerkarte Standardbrowser >Weitere Drucker.
Wählen Sie aus dem ersten Popup-Menü die Option AppleTalk aus.
Wählen Sie aus dem zweiten Popup-Menü Lokale AppleTalk-Zone aus.
Wählen Sie den Drucker aus der Liste aus und klicken Sie auf Hinzufügen.
Einrichten des seriellen Drucks
Beim seriellen Drucken werden Daten bitweise übertragen. Obwohl serielles Drucken normalerweise langsamer erfolgt als paralleles Drucken, ist dies die bevorzugte Option, wenn der Drucker weit vom Computer entfernt ist oder keine Schnittstelle mit einer schnelleren Übertragungsrate zur Verfügung steht.
Konfigurieren Sie den Drucker und den Computer nach der Installation des seriellen Anschlusses oder des Kommunikationsanschlusses (COM), damit eine Kommunikation zwischen diesen beiden Geräten möglich ist. Vergewissern Sie sich, dass Sie das serielle Kabel an den COM-Anschluss des Druckers angeschlossen haben.
Stellen Sie die Parameter im Drucker ein:
Rufen Sie über die Bedienerkonsole des Druckers das Menü für die Anschlusseinstellungen auf.
Öffnen Sie das Menü mit den Einstellungen für den seriellen Anschluss.
Nehmen Sie die erforderlichen Änderungen an den Einstellungen vor.
Speichern Sie die neuen Einstellungen und drucken Sie dann eine Seite mit Menüeinstellungen.
Installieren Sie den Druckertreiber:
Legen Sie die CD Software und Dokumentation ein.
Wenn der Installationsbildschirm nicht innerhalb einer Minute angezeigt wird, starten Sie die CD manuell::
Klicken Sie hierfür auf  oder auf Start und anschließend auf Ausführen.
oder auf Start und anschließend auf Ausführen.
Klicken Sie auf "Start" und dann auf "Suchen" oder "Ausführen". Geben Sie dann D:\setup.exe ein. Hierbei steht D für den Buchstaben des CD- oder DVD-Laufwerks.
Drücken Sie die Eingabetaste oder klicken Sie auf OK.
Klicken Sie auf Erweiterte Optionen > Benutzerdefinierte Installation.
Befolgen Sie die Anweisungen auf dem Bildschirm.
Wählen Sie im Dialogfeld "Druckerverbindung konfigurieren" die Option Über einen am Computer erkannten Anschluss verbinden und dann einen Anschluss aus.
Wenn der Anschluss nicht in der Liste angezeigt wird, klicken Sie auf Aktualisieren.
oder
Wechseln Sie zu:
Anschluss hinzufügen > Anschlusstyp auswählen > erforderliche Informationen eingeben > OK
Klicken Sie auf Fortfahren.
Wenn Sie einen weiteren Drucker hinzufügen möchten, klicken Sie auf Mehr hinzufügen.
Wenn Sie Änderungen vornehmen möchten, wählen Sie einen Drucker aus und klicken auf Bearbeiten.
Befolgen Sie dann die Anweisungen auf dem Bildschirm.
Klicken Sie auf Fertig stellen.
Stellen Sie die Parameter für den Kommunikationsanschluss (COM) ein:
Nach der Installation des Druckertreibers müssen Sie die seriellen Parameter am COM-Anschluss einstellen, der dem Druckertreiber zugewiesen ist.
| Hinweis: Die seriellen Parameter am COM-Anschluss müssen genau mit den im Drucker eingestellten seriellen Parametern übereinstimmen. |
Öffnen Sie den Geräte-Manager.
Klicken Sie hierfür auf  oder auf Start und anschließend auf Ausführen.
oder auf Start und anschließend auf Ausführen.
Geben Sie im Feld "Suche starten oder "Ausführen" devmgmt.msc ein.
Drücken Sie die Eingabetaste oder klicken Sie auf OK.
Suchen Sie "Anschlüsse" und klicken Sie auf +, um die Liste der verfügbaren Anschlüsse zu erweitern.
Klicken Sie mit der rechten Maustaste auf den COM-Anschluss, an den das serielle Kabel zum Computer angeschlossen ist (z. B. COM1).
Klicken Sie auf Eigenschaften.
Stellen Sie die seriellen Parameter auf der Registerkarte "Anschlusseinstellungen" so ein, dass sie mit den seriellen Parametern im Drucker genau übereinstimmen.
Überprüfen Sie die Druckereinstellungen auf der Seite mit den Menüeinstellungen unter der Überschrift "Seriell".
Klicken Sie auf OK, und schließen Sie alle Fenster.
Drucken Sie eine Testseite, um die Installation des Druckers zu überprüfen.
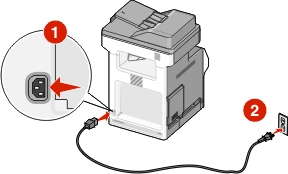
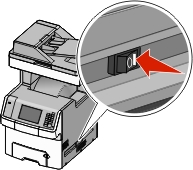
 Stellen Sie sicher, dass der Drucker und Computer eingeschaltet und betriebsbereit sind.
Stellen Sie sicher, dass der Drucker und Computer eingeschaltet und betriebsbereit sind.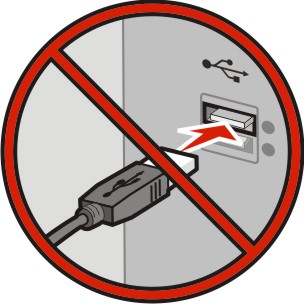 Schließen Sie das USB-Kabel erst an, wenn Sie auf dem Computerbildschirm dazu aufgefordert werden.
Schließen Sie das USB-Kabel erst an, wenn Sie auf dem Computerbildschirm dazu aufgefordert werden.
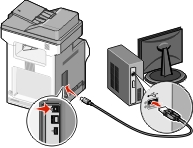
 >Berichte >
>Berichte > >Netzwerk-Konfigurationsseite >
>Netzwerk-Konfigurationsseite > >Berichte >Netzwerk-Konfigurationsseite
>Berichte >Netzwerk-Konfigurationsseite oder auf Start und dann auf Ausführen.
oder auf Start und dann auf Ausführen.