ADZ | Scannerglas |
|---|---|
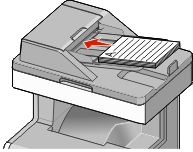 | 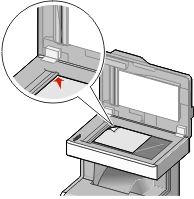 |
Verwenden Sie die ADZ für mehrseitige Dokumente. | Verwenden Sie das Scannerglas für einzelne Seiten, kleine Vorlagen (wie Postkarten oder Fotos), Folien, Fotopapier oder dünne Vorlagen (wie Zeitschriftenausschnitte). |
ADZ | Scannerglas |
|---|---|
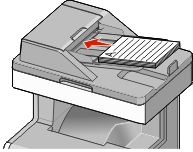 | 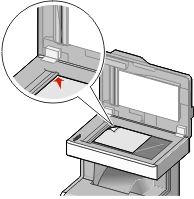 |
Verwenden Sie die ADZ für mehrseitige Dokumente. | Verwenden Sie das Scannerglas für einzelne Seiten, kleine Vorlagen (wie Postkarten oder Fotos), Folien, Fotopapier oder dünne Vorlagen (wie Zeitschriftenausschnitte). |
Mit dem Scanner können Sie Dokumente direkt an einen Computer oder ein Flash-Laufwerk übermitteln. Dabei muss der Computer nicht direkt an den Drucker angeschlossen sein, um an den PC gescannte Bilder empfangen zu können. Sie können das Dokument über das Netzwerk an den Computer zurücksenden, indem Sie auf dem Computer ein Scanprofil erstellen und dieses dann auf den Drucker herunterladen.
Geben Sie die IP-Adresse des Druckers in das Adressfeld des Webbrowsers ein.
Wenn Sie die IP-Adresse des Druckers nicht kennen, können Sie wie folgt vorgehen:
Suchen Sie die IP-Adresse am Druckerbedienfeld im Abschnitt "TCP/IP" unter dem Menü "Netzwerk/Anschlüsse".
Drucken Sie eine Netzwerkeinrichtungsseite oder die die Menüeinstellungsseite aus und suchen Sie die IP-Adresse des Druckers im Abschnitt "TCP/IP".
Klicken Sie auf Scan-Profil > Erstellen.
Wählen Sie die Scaneinstellungen aus und klicken Sie auf Weiter.
Wählen Sie einen Zielort auf dem Computer aus, an dem die gescannte Ausgabedatei gespeichert werden soll.
Geben Sie einen Scan-Namen ein.
Der Scanname wird in der Scanprofilliste angezeigt.
Klicken Sie auf Übernehmen.
Lesen Sie die Anweisungen auf dem Bildschirm zum Scanprofil.
Wenn Sie auf Übernehmen klicken, wird automatisch eine Kurzwahlnummer zugewiesen. Verwenden Sie diese Kurzwahlnummer zum Scannen von Dokumenten.
Legen Sie ein Originaldokument mit der bedruckten Seite nach oben und der kurzen Kante zuerst in die automatische Dokumentenzuführung (ADZ) oder mit der bedruckten Seite nach unten auf das Scannerglas.
| Hinweis: Legen Sie keine Postkarten, Fotos, kleine Vorlagen, Folien, Fotopapier oder dünne Vorlagen (z. B. Zeitschriftenausschnitte) in die automatische Dokumentenzuführung ein. Legen Sie diese Dokumente auf das Scannerglas. |
Falls Sie ein Dokument in die ADZ einlegen, passen Sie die Papierführungen an.
Drücken Sie  und geben Sie die Kurzwahlnummer über die Tastatur ein oder drücken Sie Angehaltene Aufträge auf dem Startbildschirm und anschließend Profile.
und geben Sie die Kurzwahlnummer über die Tastatur ein oder drücken Sie Angehaltene Aufträge auf dem Startbildschirm und anschließend Profile.
Nachdem Sie die Kurzwahlnummer eingegeben haben, wird das Dokument vom Scanner gescannt und an das angegebene Verzeichnis oder Programm gesendet. Nachdem Sie im Startbildschirm auf Profile gedrückt haben, suchen Sie in der Liste nach Ihrer Kurzwahlnummer.
Kehren Sie zum Computer zurück, um die Datei anzuzeigen.
Die Ausgabedatei wird im angegebenen Ordner gespeichert oder im angegebenen Programm gestartet.
Legen Sie ein Originaldokument mit der bedruckten Seite nach oben und der kurzen Kante zuerst in die automatische Dokumentenzuführung (ADZ) oder mit der bedruckten Seite nach unten auf das Scannerglas.
| Hinweis: Legen Sie keine Postkarten, Fotos, kleine Vorlagen, Folien, Fotopapier oder dünne Vorlagen (z. B. Zeitschriftenausschnitte) in die automatische Dokumentenzuführung ein. Legen Sie diese Dokumente auf das Scannerglas. |
Falls Sie ein Dokument in die ADZ einlegen, passen Sie die Papierführungen an.
Stecken Sie das Flash-Laufwerk in den USB-Anschluss an der Vorderseite des Druckers.
Der Startbildschirm für das USB-Laufwerk wird angezeigt.
Wählen Sie den Zielordner aus und drücken Sie dann An USB-Laufwerk scannen.
Passen Sie die Scaneinstellungen an.
Drücken Sie Scannen.
Sie können das LexmarkScanBack-DienstprogrammTM anstelle von Embedded Web Server zur Erstellung von Profilen zum Scannen an den PC verwenden. Das ScanBack-Dienstprogramm kann von der Homepage der Lexmark Website heruntergeladen werden: http:\\support.lexmark.com.
Einrichten des Profils zum Scannen an einen PC:
Starten Sie das ScanBack-Dienstprogramm.
Wählen Sie den Drucker aus.
Wenn keine Drucker aufgeführt werden, setzen Sie sich mit dem Systemadministrator in Verbindung oder klicken auf Konfiguration, um eine IP-Adresse oder einen Hostnamen manuell zu suchen.
Befolgen Sie die Anweisungen am Computerbildschirm, um den Typ des zu scannenden Dokuments und den Ausgabetyp zu definieren.
Wählen Sie eine der folgenden Optionen:
MFP-Anweisungen anzeigen: Anzeigen oder Drucken der Anweisungen
Verknüpfung erstellen: Speichern dieser Einstellungsgruppe für die erneute Verwendung
Klicken Sie auf Fertig stellen.
Ein Dialogfeld mit Ihrem Scanprofilinformationen und dem Status der empfangenen Bilder wird angezeigt.
Scannen von Originaldokumenten:
Legen Sie alle Seiten in die ADZ oder auf das Scannerglas.
Wechseln Sie auf dem Druckerbedienfeld zu:
Scannen/E-Mail > Profile > Scanprofil auswählen > Übernehmen
| Hinweis: Die Ausgabedatei wird an dem angegebenen Speicherort gespeichert oder in der von Ihnen festgelegten Anwendung gestartet. |
Diese Option legt die Größe der zu scannenden Dokumente fest. Wenn "Originalformat" auf "Gemischte Formate" eingestellt ist, können Sie ein Originaldokument scannen, das aus verschiedenen Papierformaten ("Letter" und "Legal") besteht.
Mit dieser Option können Sie die Ausgabequalität Ihrer Datei anpassen. Bei einer höheren Bildauflösung erhöhen sich die Dateigröße und die zum Scannen des Originaldokuments benötigte Zeit. Die Bildauflösung kann verringert werden, um die Größe der Datei zu reduzieren.
Mit dieser Option können Sie den Typ und die Quelle des Originaldokuments festlegen.
Wählen Sie unter den Inhaltstypen "Text", "Text/Foto", "Foto" oder "Grafik" aus.
Text: Verwenden Sie diese Einstellung, wenn das Originaldokument hauptsächlich Text oder Strichgrafiken enthält.
Grafik: Verwenden Sie diese Einstellung, wenn das Originaldokument hauptsächlich Unternehmensgrafiken wie Kreis- oder Balkendiagramme und Animationen enthält.
Text/Foto: Verwenden Sie diese Einstellung, wenn das Originaldokument eine Mischung aus Text, Grafiken und Fotos enthält.
Foto: Verwenden Sie diese Einstellung, wenn das Originaldokument hauptsächlich ein Foto oder Bild darstellt.
Wählen Sie unter den Inhaltsquellen "Farblaser", "Schwarz-Weiß-Laser", "Tintenstrahl", "Foto/Film", "Zeitschrift", "Zeitung", "Druckerzeugnisse" oder "Andere".
Farblaser: Das Originaldokument wurde mit einem Farblaserdrucker gedruckt.
Schwarzweiß-Laser: Verwenden Sie diese Einstellung, wenn das Originaldokument mit einem Schwarzweiß-Laserdrucker gedruckt wurde.
Tintenstrahl: Das Originaldokument wurde mit einem Tintenstrahldrucker gedruckt.
Foto/Film: Das Originaldokument ist ein Foto von einem Film.
Zeitschrift: Das Originaldokument stammt aus einer Zeitschrift.
Zeitung: Das Originaldokument stammt aus einer Zeitung.
Druckerzeugnisse: Das Originaldokument wurde mit einer Druckerpresse erzeugt.
Andere: Das Originaldokument wurde mit einem anderen oder unbekannten Drucker gedruckt.
Mit dieser Option legen Sie fest, wie hell oder dunkel Ihre gescannten Dokumente im Vergleich zum Originaldokument ausfallen sollen.
Mit dieser Option können Sie "Seiten (Duplex)", "Ausrichtung" und "Bindung" ändern.
Seiten (Duplex): Mit dieser Option geben Sie an, ob das Originaldokument einseitig (auf einer Seite bedruckt) oder beidseitig (auf beiden Seiten bedruckt) ist. Außerdem wird angegeben, welche Seiten gescannt und in die E-Mail aufgenommen werden sollen.
Ausrichtung: Mit dieser Option geben Sie die Ausrichtung des Originaldokuments an und ändern dann Seiten und Bindung entsprechend der Ausrichtung des Originaldokuments.
Bindung: Mit dieser Option geben Sie an, ob das Originaldokument an der langen bzw. an der kurzen Kante der Seite gebunden ist.
Mit dieser Option wird die erste Seite des Bildes angezeigt, bevor es in die E-Mail eingefügt wird. Nach dem Scannen der ersten Seite wird der Scanvorgang angehalten, und eine Scanvorschau des Bilds wird angezeigt.
Durch Drücken der Schaltfläche "Erweiterte Optionen" wird ein Bildschirm geöffnet, in dem Sie folgende Einstellungen ändern können:
Erweiterte Bildfunktionen: Mit dieser Option können die Einstellungen "Hintergrund entfernen", "Farbausgleich", "Blindfarbenunterdrückung", "Kontrast", "JPEG-Qualität", "Spiegelverkehrtes Dokument", "Negativbild", "Kante zu Kante scannen", "Schattendetails", "Schärfe" und "Temperatur" vor dem Scannen des Dokuments geändert oder angepasst werden.
Benutzerauftrag: Mit dieser Option können mehrere Scanaufträge zu einem einzelnen Scanauftrag zusammengefasst werden.
Rand löschen: Mit dieser Option können Flecken oder Informationen an den Rändern eines Dokuments entfernt werden. Sie können an allen vier Papierkanten einen gleich großen Bereich löschen oder einen bestimmten Rand auswählen. Mit dieser Option wird der gesamte Inhalt des ausgewählten Bereichs gelöscht, d. h., dieser Bildausschnitt wird nicht gescannt.
Übertragungsprotokoll: Mit dieser Option wird das Übertragungsprotokoll bzw. das Übertragungsfehlerprotokoll gedruckt.