Σύνδεση σε δίκτυο
| Σημείωση: Το Service Set Identifier (SSID) είναι ένα όνομα που εκχωρείται σε ασύρματο δίκτυο. Τα Wireless Encryption Protocol (WEP) και Wi-Fi Protected Access (WPA) είναι τύποι ασφάλειας που χρησιμοποιούνται στα δίκτυα. |
Προετοιμασία εγκατάστασης του εκτυπωτή σε ασύρματο δίκτυο.
| Σημείωση: Μην συνδέετε τα καλώδια εγκατάστασης ή δικτύου έως ότου σας ζητηθεί να το κάνετε από το λογισμικό εγκατάστασης. |
Πριν την εγκατάσταση του εκτυπωτή σε ασύρματο δίκτυο, φροντίστε για τα παρακάτω:
SSID—Το SSID αναφέρεται επίσης στο όνομα δικτύου.
Ασύρματη λειτουργία (ή Λειτουργία δικτύου)—Η λειτουργία θα είναι είτε υποδομής είτε ad hoc.
Κανάλι (για δίκτυα ad hoc)—Για δίκτυα υποδομής, το κανάλι ορίζεται από προεπιλογή σε αυτόματη λειτουργία.
Για ορισμένα δίκτυα ad hoc απαιτείται επίσης η αυτόματη ρύθμιση. Συμβουλευτείτε τον υπεύθυνο υποστήριξης συστήματος, εάν δεν είστε βέβαιοι για την επιλογή του καναλιού.
Μέθοδος ασφαλείας—Υπάρχουν τρεις βασικές επιλογές για τη Μέθοδο ασφαλείας:
Κλειδί WEP
Εάν στο δίκτυό σας χρησιμοποιούνται παραπάνω από ένα κλειδιά WEP, τότε καταχωρίστε έως τέσσερα κλειδιά στα αντίστοιχα πεδία. Επιλέξτε το κλειδί που χρησιμοποιείται στο δίκτυο επιλέγοντας το προεπιλεγμένο κλειδί μετάδοσης WEP.
ή
Ήδη κοινόχρηστο κλειδί WPA ή WPA2 ή φράση πρόσβασης
Στο WPA περιλαμβάνεται κρυπτογράφηση, όπως ένα πρόσθετο επίπεδο ασφαλείας. Η επιλογές είναι δύο: AES ή TKIP. Η κρυπτογράφηση πρέπει να ορίζεται για τον ίδιο τύπο στο δρομολογητή και στον εκτυπωτή, διαφορετικά δεν θα είναι δυνατή η επικοινωνία του εκτυπωτή στο δίκτυο.
Χωρίς ασφάλεια
Εάν το ασύρματο δίκτυό σας δεν χρησιμοποιεί κανένα είδος ασφαλείας, τότε δεν θα υπάρχουν στοιχεία ασφαλείας.
| Σημείωση: Η χρήση μη ασφαλούς ασύρματου δικτύου δεν συνιστάται. |
Εάν η εγκατάσταση του εκτυπωτή πραγματοποιείται σε ένα δίκτυο 802.1X με χρήση της προηγμένης μεθόδου, πιθανόν θα χρειαστείτε τα παρακάτω στοιχεία:
Εγκατάσταση του εκτυπωτή σε ασύρματο δίκτυο (Windows)
Πριν πραγματοποιήσετε εγκατάσταση του εκτυπωτή σε ασύρματο δίκτυο, βεβαιωθείτε ότι:
Συνδέστε το καλώδιο τροφοδοσίας στον εκτυπωτή και στη συνέχεια σε μια κατάλληλα γειωμένη πρίζα και έπειτα ενεργοποιήστε τον εκτυπωτή.
 Βεβαιωθείτε ότι οι συσκευές εκτυπωτή και υπολογιστή είναι ενεργοποιημένες και έτοιμες.
Βεβαιωθείτε ότι οι συσκευές εκτυπωτή και υπολογιστή είναι ενεργοποιημένες και έτοιμες.
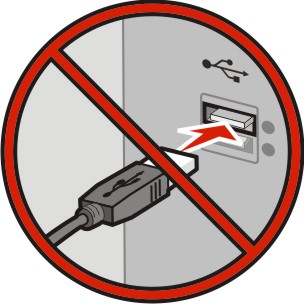 Μην συνδέσετε το καλώδιο USB έως ότου σας ζητηθεί να το κάνετε από ένα μήνυμα στην οθόνη του υπολογιστή.
Μην συνδέσετε το καλώδιο USB έως ότου σας ζητηθεί να το κάνετε από ένα μήνυμα στην οθόνη του υπολογιστή.
Τοποθετήστε το CD Λογισμικό και τεκμηρίωση.
Κάντε κλικ στην επιλογή Install (Εγκατάσταση) και έπειτα ακολουθήστε τις οδηγίες στην οθόνη του υπολογιστή.
Όταν σας ζητηθεί να επιλέξετε τύπο σύνδεσης, επιλέξτε Wireless connection (Ασύρματη σύνδεση).
Από το πλαίσιο διαλόγου Wireless Configuration (Ρύθμιση παραμέτρων ασύρματου δικτύου), επιλέξτε Guided Setup (Recommended) [Καθοδήγηση εγκατάστασης (Συνιστάται)].
| Σημείωση: Επιλέξτε Advanced Setup (Εγκατάσταση για προχωρημένους) μόνο αν θέλετε να προσαρμόσετε την εγκατάστασή σας. |
Συνδέστε προσωρινά ένα καλώδιο USB μεταξύ του υπολογιστή στο ασύρματο δίκτυο και του εκτυπωτή.
| Σημείωση: Αφού ολοκληρώσετε τη ρύθμιση παραμέτρων του εκτυπωτή, θα σας ζητηθεί από το λογισμικό να αποσυνδέσετε το προσωρινό καλώδιο USB ώστε στο εξής να εκτυπώνετε ασύρματα. |
Ακολουθήστε τις οδηγίες που εμφανίζονται στην οθόνη του υπολογιστή.
| Σημείωση: Για περισσότερες πληροφορίες σχετικά με τη δυνατότητα χρήσης του ασύρματου εκτυπωτή από άλλους υπολογιστές στο δίκτυο, δείτε τον Οδηγό σύνδεσης δικτύου. |
Εγκατάσταση του εκτυπωτή σε ασύρματο δίκτυο (Macintosh)
| Σημείωση: Κατά την εγκατάσταση του εκτυπωτή σε ασύρματο δίκτυο, βεβαιωθείτε ότι έχετε αποσυνδέσει το καλώδιο Ethernet. |
Προετοιμασία για ρύθμιση παραμέτρων του εκτυπωτή
Συνδέστε το καλώδιο τροφοδοσίας στον εκτυπωτή και, στη συνέχεια, σε μια κατάλληλα γειωμένη πρίζα και έπειτα ενεργοποιήστε τον εκτυπωτή.
Εντοπίστε τη διεύθυνση MAC του εκτυπωτή.
Από τον πίνακα ελέγχου του εκτυπωτή, μεταβείτε στην επιλογή:
 >Reports >
>Reports > >Network Setup Page >
>Network Setup Page >
ή
 >Reports >Network Setup Page
>Reports >Network Setup Page
Στην ενότητα "Τυπική κάρτα δικτύου", αναζητήστε την επιλογή UAA (MAC).
| Σημείωση: Θα χρειαστείτε αυτές τις πληροφορίες αργότερα. |
Καταχωρίστε τις πληροφορίες για τον εκτυπωτή
Πρόσβαση σε επιλογές AirPort:
Σε Mac OS X έκδοση 10.5 ή μεταγενέστερες
Από το μενού Apple, μεταβείτε στις επιλογές:
System Preferences >Network >AirPort
Για το λειτουργικό σύστημα Mac OS X έκδοση 10.4
Από το Finder, μεταβείτε στις επιλογές:
Applications >Internet Connect >AirPort
Από το αναδυόμενο μενού "Network Name", επιλέξτεprint server [yyyyyy] όπου τα y αντιπροσωπεύουν τα έξι τελευταία ψηφία της διεύθυνσης MAC που βρίσκεται στο φύλλο διευθύνσεων MAC.
Ανοίξτε ένα πρόγραμμα περιήγησης στο Web.
Από το μενού "Bookmarks", επιλέξτε Show ή Show All Bookmarks.
Στην ενότητα "COLLECTIONS", επιλέξτε Bonjour ή Rendezvous και κάντε διπλό κλικ στο όνομα του εκτυπωτή.
| Σημείωση: Η εφαρμογή αναφέρεται ως Rendezvous στο Mac OS X έκδοση 10.2, αλλά τώρα ονομάζεται Bonjour από την Apple Inc. |
Από την ενότητα Embedded Web Server, μεταβείτε στη θέση όπου έχουν αποθηκευθεί οι πληροφορίες ρυθμίσεων ασύρματου δικτύου.
Ρυθμίστε τις παραμέτρους του εκτυπωτή για ασύρματη πρόσβαση
Πληκτρολογήστε το όνομα δικτύου (SSID) στο κατάλληλο πεδίο.
Εάν χρησιμοποιείτε ένα σημείο πρόσβασης (ασύρματο δρομολογητή), ως ρύθμιση "Network Mode" επιλέξτε Infrastructure.
Επιλέξτε τον τύπο ασφαλείας που επιθυμείτε να χρησιμοποιήσετε για να προστατέψετε το ασύρματο δίκτυο.
Εισαγάγετε τις πληροφορίες ασφαλείας που απαιτούνται ώστε ο εκτυπωτής να συνδεθεί στο ασύρματο δίκτυο.
Κάντε κλικ στο κουμπί Submit.
Ανοίξτε την εφαρμογή AirPort στον υπολογιστή:
Σε Mac OS X έκδοση 10.5 ή μεταγενέστερες
Από το μενού Apple, μεταβείτε στις επιλογές:
System Preferences >Network >AirPort
Για το λειτουργικό σύστημα Mac OS X έκδοση 10.4
Από το Finder, μεταβείτε στις επιλογές:
Applications >Internet Connect >AirPort
Από το αναδυόμενο μενού "Network", επιλέξτε το όνομα του ασύρματου δικτύου.
Ρυθμίστε τις παραμέτρους του υπολογιστή σας ώστε να χρησιμοποιεί τον εκτυπωτή μέσω ασύρματου δικτύου
Για εκτύπωση σε εκτυπωτή δικτύου, κάθε χρήστης Macintosh θα πρέπει να εγκαταστήσει ένα προσαρμοσμένο αρχείο προγράμματος οδήγησης εκτυπωτή και να δημιουργήσει μια ουρά εκτύπωσης στο "Printer Setup Utility" ή το "Print Center".
Εγκαταστήστε στον υπολογιστή ένα αρχείο προγράμματος οδήγησης εκτυπωτή:
Τοποθετήστε το CD Λογισμικό και Τεκμηρίωση και, στη συνέχεια, κάντε διπλό κλικ στο πακέτο προγραμμάτων εγκατάστασης για τον εκτυπωτή.
Ακολουθήστε τις οδηγίες που εμφανίζονται στην οθόνη του υπολογιστή.
Επιλέξτε έναν προορισμό και στη συνέχεια κάντε κλικ στην επιλογή Συνέχεια.
Από την οθόνη "Easy Install", κάντε κλικ στην επιλογή Install.
Πληκτρολογήστε τον κωδικό πρόσβασης του χρήστη και, στη συνέχεια, κάντε κλικ στο ΟΚ.
Πραγματοποιείται εγκατάσταση στον υπολογιστή όλων των απαραίτητων εφαρμογών.
Μόλις ολοκληρωθεί η εγκατάσταση, κάντε κλικ στο κουμπί Κλείσιμο.
Προσθέστε τον εκτυπωτή:
Για εκτύπωση IP:
Σε Mac OS X έκδοση 10.5 ή μεταγενέστερες
Από το μενού Apple, μεταβείτε στις επιλογές:
System Preferences >Print & Fax
Κάντε κλικ στο σύμβολο + και, στη συνέχεια, στην καρτέλα IP.
Πληκτρολογήστε τη διεύθυνση IP του εκτυπωτή στο πεδίο διεύθυνσης και, στη συνέχεια, κάντε κλικ στην επιλογή Add.
Για το λειτουργικό σύστημα Mac OS X έκδοση 10.4
Από το Finder, μεταβείτε στις επιλογές:
Applications >Utilities
Κάντε διπλό κλικ στην επιλογή Printer Setup Utility ή Print Center.
Από τη λίστα "Printer" επιλέξτε Add και, στη συνέχεια, κάντε κλικ στην επιλογή IP Printer.
Πληκτρολογήστε τη διεύθυνση IP του εκτυπωτή στο πεδίο διεύθυνσης και, στη συνέχεια, κάντε κλικ στην επιλογή Add.
Για εκτύπωση AppleTalk:
| Σημείωση: Βεβαιωθείτε ότι το AppleTalk είναι ενεργοποιημένο στον εκτυπωτή σας. |
Για το λειτουργικό σύστημα Mac OS X έκδοση 10.5
Από το μενού Apple, μεταβείτε στις επιλογές:
System Preferences >Print & Fax
Κάντε κλικ στο σύμβολο + και στη συνέχεια ακολουθήστε τη διαδρομή:
AppleTalk > επιλέξτε τον εκτυπωτή από τη λίστα >Add
Για το λειτουργικό σύστημα Mac OS X έκδοση 10.4
Από το Finder, μεταβείτε στις επιλογές:
Applications >Utilities
Κάντε διπλό κλικ στην επιλογή Printer Setup Utility ή Print Center.
Από τη λίστα "Printer", κάντε κλικ στην επιλογή Add.
Κάντε κλικ στην καρτέλα Default Browser >More Printers.
Από το πρώτο αναδυόμενο μενού, επιλέξτε AppleTalk.
Από το δεύτερο αναδυόμενο μενού, επιλέξτε Local AppleTalk zone.
Επιλέξτε τον εκτυπωτή από τη λίστα και, στη συνέχεια, επιλέξτε Add.
Εγκατάσταση του εκτυπωτή σε ενσύρματο δίκτυο
Οι οδηγίες αυτές ισχύουν για συνδέσεις δικτύου Ethernet και οπτικών ινών.
| Σημείωση: Βεβαιωθείτε ότι έχετε ολοκληρώσει την αρχική εγκατάσταση του εκτυπωτή. |
Για χρήστες των Windows
Τοποθετήστε το CD Λογισμικό και Τεκμηρίωση.
Εάν η οθόνη εγκατάστασης δεν εμφανιστεί μετά από ένα λεπτό, τότε πραγματοποιήστε την εκκίνηση του CD με μη αυτόματο τρόπο:
Κάντε κλικ στο κουμπί  ή κάντε κλικ στην Έναρξη και, στη συνέχεια, στην επιλογή Εκτέλεση.
ή κάντε κλικ στην Έναρξη και, στη συνέχεια, στην επιλογή Εκτέλεση.
Στο παράθυρο διαλόγου "Έναρξη αναζήτησης" ή "Εκτέλεση", πληκτρολογήστε D:\setup.exe, όπου D είναι το γράμμα της μονάδας CD ή DVD.
Πατήστε Enter ή κάντε κλικ στην επιλογή OK.
Κάντε κλικ στην επιλογή Εγκατάσταση και έπειτα ακολουθήστε τις οδηγίες στην οθόνη του υπολογιστή.
| Σημείωση: Για να ρυθμίσετε τις παραμέτρους του εκτυπωτή που χρησιμοποιεί στατική διεύθυνση IP, IPv6 ή πηγαίο κώδικα, επιλέξτε Σύνθετες επιλογές > Εργαλεία διαχειριστή. |
Επιλέξτε Σύνδεση Ethernet και, στη συνέχεια, κάντε κλικ στην επιλογή Συνέχεια.
Συνδέστε το κατάλληλο καλώδιο στον εκτυπωτή και τον υπολογιστή όταν σας ζητηθεί.
Επιλέξτε τον εκτυπωτή από τη λίστα και, στη συνέχεια, κάντε κλικ στην επιλογή Συνέχεια.
| Σημείωση: Εάν ο διαμορφωμένος εκτυπωτής δεν εμφανίζεται στη λίστα, τότε κάντε κλικ στην επιλογή Τροποποίηση αναζήτησης. |
Ακολουθήστε τις οδηγίες που εμφανίζονται στην οθόνη του υπολογιστή.
Για χρήστες Macintosh
Επιτρέψτε στο διακομιστή δικτύου DHCP να εκχωρήσει μια διεύθυνση IP στον εκτυπωτή.
Εξασφαλίστε τη διεύθυνση IP του εκτυπωτή:
Από την αρχική οθόνη του εκτυπωτή
Από την ενότητα "TCP/IP" του μενού "Network/Ports"
Εκτυπώνοντας τη σελίδα ρύθμισης δικτύου ή τη σελίδα ρυθμίσεων μενού και, στη συνέχεια, εντοπίζοντας την ενότητα "TCP/IP"
| Σημείωση: Θα χρειαστείτε τη διεύθυνση IP, εάν ρυθμίζετε τις παραμέτρους πρόσβασης για υπολογιστές σε διαφορετικό υποδίκτυο από αυτό του εκτυπωτή. |
Εγκαταστήστε τα προγράμματα οδήγησης του εκτυπωτή και προσθέστε τον εκτυπωτή.
Εγκαταστήστε στον υπολογιστή ένα αρχείο προγράμματος οδήγησης εκτυπωτή:
Τοποθετήστε το CD Λογισμικό και Τεκμηρίωση και, στη συνέχεια, κάντε διπλό κλικ στο πακέτο προγραμμάτων εγκατάστασης για τον εκτυπωτή.
Ακολουθήστε τις οδηγίες που εμφανίζονται στην οθόνη του υπολογιστή.
Επιλέξτε έναν προορισμό και στη συνέχεια κάντε κλικ στην επιλογή Συνέχεια.
Από την οθόνη "Easy Install", κάντε κλικ στην επιλογή Install.
Πληκτρολογήστε τον κωδικό πρόσβασης του χρήστη και, στη συνέχεια, κάντε κλικ στο ΟΚ.
Πραγματοποιείται εγκατάσταση στον υπολογιστή όλων των απαραίτητων εφαρμογών.
Μόλις ολοκληρωθεί η εγκατάσταση, κάντε κλικ στο κουμπί Close.
Προσθέστε τον εκτυπωτή:
Για εκτύπωση IP:
Σε Mac OS X έκδοση 10.5 ή μεταγενέστερες
Από το μενού Apple, μεταβείτε στις επιλογές:
System Preferences >Print & Fax
Κάντε κλικ στο σύμβολο + και, στη συνέχεια, στην καρτέλα IP.
Πληκτρολογήστε τη διεύθυνση IP του εκτυπωτή στο πεδίο διεύθυνσης και κατόπιν κάντε κλικ στην επιλογή Add.
Για το λειτουργικό σύστημα Mac OS X έκδοση 10.4
Από το Finder, μεταβείτε στις επιλογές:
Applications >Utilities
Κάντε διπλό κλικ στην επιλογή Printer Setup Utility ή Print Center.
Από την επιλογή "Printer List", κάντε κλικ στην επιλογή Add και, στη συνέχεια, κάντε κλικ στην επιλογή IP Printer.
Πληκτρολογήστε τη διεύθυνση IP του εκτυπωτή στο πεδίο διεύθυνσης και, στη συνέχεια, κάντε κλικ στην επιλογή Add.
Για εκτύπωση AppleTalk:
| Σημείωση: Βεβαιωθείτε ότι το AppleTalk είναι ενεργοποιημένο στον εκτυπωτή σας. |
Για το λειτουργικό σύστημα Mac OS X έκδοση 10.5
Από το μενού Apple, μεταβείτε στις επιλογές:
System Preferences >Print & Fax
Κάντε κλικ στο σύμβολο + και, στη συνέχεια, ακολουθήστε τη διαδρομή:
AppleTalk > επιλέξτε τον εκτυπωτή από τη λίστα >Add
Για το λειτουργικό σύστημα Mac OS X έκδοση 10.4
Από το Finder, μεταβείτε στις επιλογές:
Applications >Utilities
Κάντε διπλό κλικ στην επιλογή Printer Setup Utility ή Print Center.
Από τη λίστα "Printer", κάντε κλικ στην επιλογή Add.
Κάντε κλικ στην καρτέλα Default Browser >More Printers.
Από το πρώτο αναδυόμενο μενού, επιλέξτε AppleTalk.
Από το δεύτερο αναδυόμενο μενού, επιλέξτε Local AppleTalk zone.
Επιλέξτε τον εκτυπωτή από τη λίστα και, στη συνέχεια, επιλέξτε Add.
| Σημείωση: Εάν ο εκτυπωτής δεν εμφανιστεί στη λίστα, ίσως χρειαστεί να τον προσθέσετε χρησιμοποιώντας τη διεύθυνση IP. Για περισσότερες πληροφορίες, επικοινωνήστε με τον υπεύθυνο υποστήριξης του συστήματός σας. |
Αλλαγή ρυθμίσεων θύρας μετά την εγκατάσταση ενός νέου δικτύου Εσωτερικής θύρας λύσεων (ISP)
Όταν μια Εσωτερική θύρα λύσεων (ISP) Lexmark εγκατασταθεί στον εκτυπωτή, οι διαμορφώσεις εκτυπωτή στους υπολογιστές που έχουν πρόσβαση σε αυτόν πρέπει να ενημερωθούν μιας και θα εκχωρηθεί στον εκτυπωτή μια νέα διεύθυνση IP. Όλοι οι υπολογιστές που έχουν πρόσβαση σε αυτόν τον εκτυπωτή πρέπει να ενημερωθούν με αυτή τη διεύθυνση IP.
Σημειώσεις:
- Εάν ο εκτυπωτής διαθέτει στατική διεύθυνση IP, τότε δεν χρειάζεται να πραγματοποιήσετε αλλαγές στις διαμορφώσεις του υπολογιστή.
- Εάν οι υπολογιστές έχουν διαμορφωθεί έτσι ώστε να χρησιμοποιούν όνομα δικτύου που παραμένει το ίδιο, αντί για διεύθυνση IP, τότε δεν χρειάζεται να πραγματοποιήσετε αλλαγές στις διαμορφώσεις του υπολογιστή.
- Εάν προσθέσετε ένα ασύρματο ISP σε έναν εκτυπωτή που έχει ήδη διαμορφωθεί για ενσύρματη σύνδεση, τότε βεβαιωθείτε ότι το ενσύρματο δίκτυο είναι αποσυνδεδεμένο όταν διαμορφώνετε τον εκτυπωτή προκειμένου να λειτουργεί ασύρματα. Εάν διατηρήσετε την ενσύρματη σύνδεση, τότε η διαμόρφωση ασύρματου δικτύου θα ολοκληρωθεί, αλλά το ασύρματο ISP θα είναι απενεργοποιημένο. Σε περίπτωση που ο εκτυπωτής έχει διαμορφωθεί για ασύρματο ISP ενώ είναι ακόμα συνδεδεμένος με ενσύρματο δίκτυο, αποσυνδέστε το ενσύρματο δίκτυο, απενεργοποιήστε και ενεργοποιήστε ξανά τον εκτυπωτή. Έτσι θα ενεργοποιηθεί το ασύρματο ISP.
- Μόνο μία σύνδεση δικτύου μπορεί να είναι ενεργοποιημένη κάθε φορά. Εάν θέλετε να αλλάξετε τον τύπο σύνδεσης σε ενσύρματο και ασύρματο, αρχικά πρέπει να απενεργοποιήσετε τον εκτυπωτή, να συνδέσετε (για ενσύρματο δίκτυο) ή να αποσυνδέσετε (για ασύρματο δίκτυο) το καλώδιο και στη συνέχεια να ενεργοποιήσετε τον εκτυπωτή.
Για χρήστες Windows
Κάντε κλικ στο κουμπί  ή κάντε κλικ στο Έναρξη και, στη συνέχεια, στην επιλογή Εκτέλεση.
ή κάντε κλικ στο Έναρξη και, στη συνέχεια, στην επιλογή Εκτέλεση.
Στο παράθυρο διαλόγου Έναρξη αναζήτησης ή Εκτέλεση, πληκτρολογήστε control printers.
Πατήστε Enter ή κάντε κλικ στην επιλογή OK.
Ανοίγει ο φάκελος του εκτυπωτή.
Εντοπίστε τον εκτυπωτή που έχει αλλάξει.
| Σημείωση: Εάν υπάρχουν περισσότεροι από ένας εκτυπωτές, τότε πραγματοποιήστε ενημέρωση σε όλους με τη νέα διεύθυνση IP. |
Κάντε δεξί κλικ στο εικονίδιο του εκτυπωτή.
Κάντε κλικ στην επιλογή Ιδιότητες > καρτέλα Θύρες.
Επιλέξτε το όνομα της θύρας από τη λίστα και κάντε κλικ στην επιλογή Διαμόρφωση θύρας.
Πληκτρολογήστε τη νέα διεύθυνση IP στο πεδίο “Όνομα εκτυπωτή ή διεύθυνση IP".
| Σημείωση: Δείτε τη διεύθυνση IP του εκτυπωτή στην ενότητα TCP/IP στο μενού Δίκτυο/Αναφορές. Η διεύθυνση IP εμφανίζεται ως τέσσερα σύνολα αριθμών που χωρίζονται από τελείες, όπως 123.123.123.123. |
Κάντε κλικ στην επιλογή OK >Κλείσιμο.
Για χρήστες Macintosh
Προσθέστε τον εκτυπωτή:
Για εκτύπωση IP:
Σε Mac OS X έκδοση 10.5 ή μεταγενέστερες
Από το μενού Apple, μεταβείτε στις επιλογές:
System Preferences >Print & Fax
Κάντε κλικ στο σύμβολο + και στη συνέχεια κάντε κλικ στην καρτέλα IP.
Πληκτρολογήστε τη διεύθυνση IP του εκτυπωτή στο πεδίο διεύθυνσης και κατόπιν κάντε κλικ στην επιλογή Add.
| Σημείωση: Δείτε τη διεύθυνση IP του εκτυπωτή στην ενότητα TCP/IP στο μενού "Network/Reports". Η διεύθυνση IP εμφανίζεται ως τέσσερα σύνολα αριθμών που χωρίζονται από τελείες, όπως 123.123.123.123. |
Για το λειτουργικό σύστημα Mac OS X έκδοση 10.4
Από το Finder, μεταβείτε στις επιλογές:
Applications >Utilities
Κάντε διπλό κλικ στην επιλογή Printer Setup Utility ή Print Center.
Από την επιλογή "Printer List", κάντε κλικ στο Add και, στη συνέχεια, κάντε κλικ στην επιλογή IP Printer.
Πληκτρολογήστε τη διεύθυνση IP του εκτυπωτή στο πεδίο διεύθυνσης και κατόπιν κάντε κλικ στην επιλογή Add.
| Σημείωση: Δείτε τη διεύθυνση IP του εκτυπωτή στην ενότητα TCP/IP στο μενού "Network/Reports". Η διεύθυνση IP εμφανίζεται ως τέσσερα σύνολα αριθμών που χωρίζονται από τελείες, όπως 123.123.123.123. |
Για εκτύπωση AppleTalk:
| Σημείωση: Βεβαιωθείτε ότι το AppleTalk είναι ενεργοποιημένο στον εκτυπωτή σας. |
Για το λειτουργικό σύστημα Mac OS X έκδοση 10.5
Από το μενού Apple, μεταβείτε στις επιλογές:
System Preferences >Print & Fax
Κάντε κλικ στο σύμβολο + και στη συνέχεια ακολουθήστε τη διαδρομή:
AppleTalk > επιλέξτε τον εκτυπωτή από τη λίστα >Add
Για το λειτουργικό σύστημα Mac OS X έκδοση 10.4
Από το Finder, μεταβείτε στις επιλογές:
Applications >Utilities
Κάντε διπλό κλικ στην επιλογή Printer Setup Utility ή Print Center.
Από τη λίστα Printer, κάντε κλικ στο Add.
Κάντε κλικ στην καρτέλα Default Browser >More Printers.
Από το πρώτο αναδυόμενο μενού, επιλέξτε AppleTalk.
Από το δεύτερο αναδυόμενο μενού, επιλέξτε Local AppleTalk zone.
Επιλέξτε τον εκτυπωτή από τη λίστα και, στη συνέχεια, επιλέξτε Add.
Ρύθμιση σειριακής εκτύπωσης
Στη σειριακή εκτύπωση, τα δεδομένα μεταφέρονται ανά bit. Παρότι η σειριακή εκτύπωση είναι συνήθως πιο αργή από την παράλληλη εκτύπωση, αποτελεί την προτιμώμενη επιλογή όταν υπάρχει μεγάλη απόσταση μεταξύ του εκτυπωτή και του υπολογιστή ή όταν δεν διατίθεται διασύνδεση με καλύτερο ρυθμό μεταφοράς.
Μετά την εγκατάσταση της σειριακής θύρας/θύρας επικοινωνίας (COM), διαμορφώστε τις ρυθμίσεις του εκτυπωτή και του υπολογιστή, ώστε να επικοινωνούν. Βεβαιωθείτε ότι έχετε συνδέσει το σειριακό καλώδιο στη θύρα COM του εκτυπωτή σας.
Ρυθμίστε τις παραμέτρους του εκτυπωτή:
Από τον πίνακα ελέγχου του εκτυπωτή, μεταβείτε στο μενού ρυθμίσεων θύρας.
Εντοπίστε το μενού ρυθμίσεων θύρας.
Εφαρμόστε οποιαδήποτε απαραίτητη αλλαγή στις σειριακές ρυθμίσεις.
Αποθηκεύστε τις νέες ρυθμίσεις και εκτυπώστε μια σελίδα ρυθμίσεων μενού.
Εγκαταστήστε το πρόγραμμα οδήγησης εκτυπωτή:
Τοποθετήστε το CD Λογισμικό και τεκμηρίωση.
Εάν η οθόνη εγκατάστασης δεν εμφανιστεί μετά από ένα λεπτό, τότε πραγματοποιήστε την εκκίνηση του CD με μη αυτόματο τρόπο::
Κάντε κλικ στο  ή κάντε κλικ στην επιλογή Start (Έναρξη) και στη συνέχεια κάντε κλικ στην επιλογή Run (Εκτέλεση).
ή κάντε κλικ στην επιλογή Start (Έναρξη) και στη συνέχεια κάντε κλικ στην επιλογή Run (Εκτέλεση).
Στο παράθυρο διαλόγου Start Search (Αναζήτηση) ή Run (Εκτέλεση), πληκτρολογήστε D:\setup.exe, όπου το γράμμα D αντιστοιχεί στη μονάδα CD ή DVD.
Πατήστε Enter ή κάντε κλικ στο OK.
Επιλέξτε Advanced Options (Σύνθετες επιλογές) > Custom Install (Προσαρμοσμένη εγκατάσταση).
Ακολουθήστε τις οδηγίες που εμφανίζονται στην οθόνη του υπολογιστή
Από το πλαίσιο διαλόγου Configure Printer Connection (Διαμόρφωση σύνδεσης εκτυπωτή), επιλέξτε Connect through a port discovered on your computer (Σύνδεση μέσω θύρας του υπολογιστή) και έπειτα επιλέξτε μια θύρα.
Εάν η θύρα δεν περιλαμβάνεται στη λίστα, κάντε κλικ στο κουμπί Refresh (Ανανέωση).
ή
Ακολουθήστε τη διαδρομή:
Add port (Προσθήκη θύρας) > επιλέξτε τύπο θύρας > εισαγάγετε τις απαραίτητες πληροφορίες > OK
Επιλέξτε Continue (Συνέχεια).
Εάν θέλετε να προσθέσετε έναν άλλο εκτυπωτή, κάντε κλικ στην επιλογή Add Another (Προσθήκη άλλου).
Εάν θέλετε να εφαρμόσετε αλλαγές, επιλέξτε έναν εκτυπωτή και στη συνέχεια κάντε κλικ στην επιλογή Edit (Επεξεργασία).
Ακολουθήστε τις οδηγίες που εμφανίζονται στην οθόνη του υπολογιστή.
Κάντε κλικ στην επιλογή Finish (Τέλος).
Ρυθμίστε τις παραμέτρους θύρας COM:
Μετά την εγκατάσταση του προγράμματος οδήγησης εκτυπωτή, ρυθμίστε τις σειριακές παραμέτρους στη θύρα COM που έχει συσχετιστεί με το πρόγραμμα οδήγησης εκτυπωτή.
| Σημείωση: Βεβαιωθείτε ότι οι σειριακές παράμετροι στη θύρα COM αντιστοιχούν στις σειριακές παραμέτρους που ρυθμίζετε στον εκτυπωτή. |
Ανοίξτε τη Διαχείριση συσκευών.
Κάντε κλικ στο  ή κάντε κλικ στην επιλογή Start (Έναρξη) και στη συνέχεια κάντε κλικ στην επιλογή Run (Εκτέλεση).
ή κάντε κλικ στην επιλογή Start (Έναρξη) και στη συνέχεια κάντε κλικ στην επιλογή Run (Εκτέλεση).
Στο πλαίσιο "Έναρξη αναζήτησης" ή "Εκτέλεση", πληκτρολογήστε devmgmt.msc.
Πατήστε Enter ή κάντε κλικ στο OK.
Στην επιλογή Ports (Θύρες), κάντε κλικ στο + για να επεκτείνετε τη λίστα με τις διαθέσιμες θύρες.
Κάντε δεξί κλικ στη θύρα COM στην οποία συνδέσατε το σειριακό καλώδιο στον υπολογιστή σας (παράδειγμα: COM1).
Κάντε κλικ στο Properties (Ιδιότητες).
Στην καρτέλα Port Settings (Ρυθμίσεις θύρας), ρυθμίστε τις σειριακές παραμέτρους στις τιμές των σειριακών παραμέτρων του εκτυπωτή.
Ελέγξτε τη σειριακή κεφαλίδα της σελίδας ρυθμίσεων μενού για τις ρυθμίσεις εκτυπωτή.
Κάντε κλικ στο OK και κλείστε όλα τα παράθυρα.
Εκτυπώστε μια δοκιμαστική σελίδα για να επιβεβαιώσετε την εγκατάσταση του εκτυπωτή.
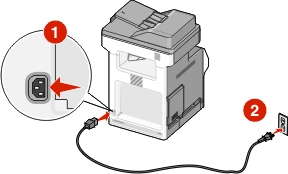
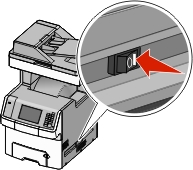
 Βεβαιωθείτε ότι οι συσκευές εκτυπωτή και υπολογιστή είναι ενεργοποιημένες και έτοιμες.
Βεβαιωθείτε ότι οι συσκευές εκτυπωτή και υπολογιστή είναι ενεργοποιημένες και έτοιμες.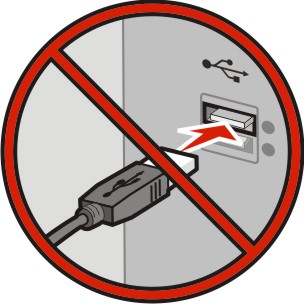 Μην συνδέσετε το καλώδιο USB έως ότου σας ζητηθεί να το κάνετε από ένα μήνυμα στην οθόνη του υπολογιστή.
Μην συνδέσετε το καλώδιο USB έως ότου σας ζητηθεί να το κάνετε από ένα μήνυμα στην οθόνη του υπολογιστή.
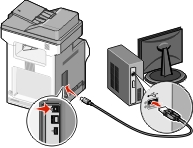
 >Reports >
>Reports > >Network Setup Page >
>Network Setup Page > >Reports >Network Setup Page
>Reports >Network Setup Page ή κάντε κλικ στην Έναρξη και, στη συνέχεια, στην επιλογή Εκτέλεση.
ή κάντε κλικ στην Έναρξη και, στη συνέχεια, στην επιλογή Εκτέλεση.