ADF | משטח הזכוכית של הסורק |
|---|---|
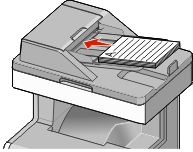 | 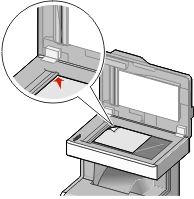 |
השתמש ב-ADF עבור מסמכים מרובי עמודים. | השתמש במשטח הזכוכית של הסורק עבור עמודים בודדים, פריטים קטנים (דוגמת גלויות או תצלומים) שקפים, נייר צילום או מדיה דקה (דוגמת גזירים מכתבי-עת). |
ADF | משטח הזכוכית של הסורק |
|---|---|
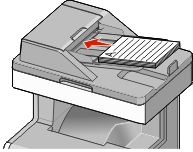 | 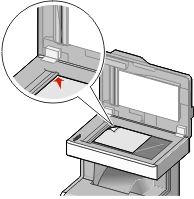 |
השתמש ב-ADF עבור מסמכים מרובי עמודים. | השתמש במשטח הזכוכית של הסורק עבור עמודים בודדים, פריטים קטנים (דוגמת גלויות או תצלומים) שקפים, נייר צילום או מדיה דקה (דוגמת גזירים מכתבי-עת). |
הסורק מאפשר לסרוק מסמכים ישירות לשרת File Transfer Protocol (FTP). ניתן להשתמש בכתובת FTP אחת בלבד בכל פעם
לאחר שאיש התמיכה במערכת יגדיר את יעד ה- FTP, שמו של היעד הופך זמין כמספר קיצור דרך, או שהוא רשום כפרופיל תחת הסמל "עבודות מוחזקות".
במקום להקליד את הכתובת המלאה של ה- FTP בלוח הבקרה של המדפסת בכל פעם שברצונך לשלוח מסמך לשרת FTP, תוכל ליצור יעד FTP קבוע ולהקצות לו מספר קיצור דרך.
הקלד את כתובת ה- IP של המדפסת בשדה כתובת האינטרנט של הדפדפן.
אם כתובת ה- IP של המדפסת אינה ידועה לך, תוכל:
להציג את כתובת ה- IP בלוח הבקרה של המדפסת בקטע TCP/IP תחת התפריט רשתות/יציאות.
הדפס את דף הגדרות הרשת או את דף הגדרות התפריט ואתר את כתובת ה- IP בקטע TCP/IP.
לחץ על הגדרות.
תחת "הגדרות אחרות" לחץ על ניהול קיצורים.
| הערה: ייתכן שתידרש סיסמה. אם אין לך מזהה או סיסמה, קבל אותם מאיש התמיכה במערכת. |
לחץ על הגדרת קיצור דרך ל- FTP.
הזן את המידע הנדרש.
הזן מספר קיצור דרך.
אם תזין מספר שנמצא כבר בשימוש, תתבקש לבחור מספר אחר.
לחץ על הוספה.
במסך הבית, נווט אל:
FTP > הקלד את כתובת ה- FTP >  הזן שם עבור קיצור הדרך > בוצע
הזן שם עבור קיצור הדרך > בוצע
ודא ששם הקיצור והמספר נכונים ולאחר מכן גע ב- אישור. אם השם או המספר שגויים, גע ב- ביטול ולאחר מכן הזן שוב את הפרטים.
אם תזין מספר שנמצא כבר בשימוש, תתבקש לבחור מספר אחר.
גע ב- שלח.
טען מסמך מקור עם הפנים כלפי מעלה ב- ADF כאשר הקצה הקצר תחילה, או עם הפנים כלפי מטה על משטח הזכוכית של הסורק.
| הערה: אל תטען ב- ADF גלויות, תצלומים, פריטים קטנים שקפים, נייר צילום או מדיה דקה (דוגמת גזירים מכתבי-עת). הנח פריטים אלה על משטח הזכוכית של הסורק. |
אם את טוען מסמך ב- ADF, התאם את מכווני הנייר.
במסך הבית, נווט אל:
FTP >FTP > הקלד את כתובת ה- FTP >שלח זאת
טען מסמך מקור עם הפנים כלפי מעלה ב- ADF כאשר הקצה הקצר תחילה, או עם הפנים כלפי מטה על משטח הזכוכית של הסורק.
| הערה: אל תטען ב- ADF גלויות, תצלומים, פריטים קטנים שקפים, נייר צילום או מדיה דקה (דוגמת גזירים מכתבי-עת). הנח פריטים אלה על משטח הזכוכית של הסורק. |
אם את טוען מסמך ב- ADF, התאם את מכווני הנייר.
לחץ על  ולאחר מכן הזן את מספר קיצור הדרך של ה- FTP.
ולאחר מכן הזן את מספר קיצור הדרך של ה- FTP.
גע ב- שלח זאת.
טען מסמך מקור כך שצידו הרצוי פונה כלפי מעלה והקצה הצר נכנס ראשון לתוך מזין המסמכים האוטומטי (ADF) או כלפי מטה על משטח הזכוכית של הסורק.
| הערה: אל תטען גלויות, תצלומים, פריטים קטנים, שקפים, נייר צילום, או מדיה דקה (כגון גזירי עיתונות) לתוך מזין המסמכים האוטומטי. הנח פריטים אלה על משטח הזכוכית של הסורק. |
אם אתה טוען את המסמך ב-ADF, כוונן את מובילי הנייר.
במסך הבית, נווט אל:
FTP > FTP >  > הזן את שם הנמען > Browse shortcuts (עיין בקיצורי דרך) > שם הנמען > Search (חיפוש*
> הזן את שם הנמען > Browse shortcuts (עיין בקיצורי דרך) > שם הנמען > Search (חיפוש*
אפשרות זו מאפשרת להזין כתובת IP עבור יעד ה- FTP.
| הערה: הכתובת חייבת להיות בתבנית סימון Dot (לדוגמה: ). |
אפשרות פותחת מסך שבו תוכל לבחור את הגודל של המסמכים לשליחה ל- PDF.
גע בלחצן גודל הנייר כדי לבחור גודל זה כהגדרה "גודל מקורי". מופיע מסך ה- PDF כאשר ההגדרה החדשה מוצגת.
כאשר "גודל מקורי" מוגדר ל"גדלים מעורבים", תוכל לסרוק מסמך מקור שכולל גודלי נייר מעורבים.
כאשר "גודל מקורי" מוגדר ל"חיישן גודל אוטומטי", הסורק קובע אוטומטית את גודלו של מסמך המקור.
הגדרה זו קובעת את סוג הפלט (PDF, TIFF, JPEG או XPS) עבור התמונה הסרוקה.
PDF—יוצר קובץ יחיד עם מספר עמודים, אותו ניתן להציג עםAdobe Reader. תוכנת Adobe Reader מסופקת חינם מחברת Adobe בכתובת www.adobe.com.
Secure PDF—יוצר קובץ PDF מוצפן המגן על תוכן הקובץ מפני גישה לא מורשית.
TIFF—יוצר מספר קבצים או קובץ יחיד. אם האפשרות Multi-page TIFF כבויה בתפריט 'הגדרות' של שרת האינטרנט המוטבע, אז בחירה בסוג TIFF שומרת עמוד אחד בכל קובץ. גודל הקובץ בדרך כלל גדול יותר מאשר קובץ JPEG דומה.
JPEG—יוצר ומצרף קובץ נפרד עבור כל דף של המסמך המקורי, ניתן להציג קבצים אלה עם מרבית דפדפני האינטרנט ותוכנות הגרפיקה
XPS—יוצר קובץ XPS עם מספר עמודים, אותו ניתן להציג באמצעות תוכנת הצגה הנתמכת על ידי Internet Explorer ביחד עם .NET Framework, או על ידי הורדת תוכנת הצגה עצמאית מגורם שלישי.
אפשרות זו מכוונת את איכות הפלט של הקובץ. הגדלת רזולוציית התמונה מגדילה את גודל הקובץ ואת הזמן הדרוש לסריקת המסמך המקורי. ניתן להקטין את רזולוציית התמונה כדי להקטין את גודל הקובץ.
אפשרות זו מאפשרת לשנות את בצדדים (הדפסה דו-צדדית), כיוון ההדפסה והכריכה.
צדדים (הדפסה דו-צדדית)—ציון אם מסמך המקור הוא חד-צדדי (מודפס על עמוד אחד) או דו-צדדי (מודפס על שני הצדדים). בנוסף, מציין מה יש לסרוק.
כיוון הדפסה—ציון את כיוון ההדפסה של מסמך המקור, ולאחר מכן משנה את הגדרות הצדדים וכריכה כדי שלהתאים לכיוון ההדפסה.
כריכה—ציון אם מסמך המקור כרוך לאורך הקצה הארוך או לאורך הקצה הקצר.
אפשרות זאת מאפשרת לך להגדיר את סוג התוכן ואת מקור מסמך המקור.
בחר מבין: טקסט, טקסט/תצלום, תצלום או גרפיקה.
טקסט—השתמש כאשר תוכן מסמך המקור הוא בעיקר טקסט או קווי מתאר.
גרפיקה—השתמש כאשר מסמך המקור הוא בעיקר גרפיקה עסקית דוגמת תרשים פלחים, תרשים עמודות ואנימציה.
טקסט/תצלום—השתמש כאשר מסמך המקור מכיל שילוב של טקסט וגרפיקה תצלומים.
תצלום—השתמש כאשר מסמך המקור הוא בעיקרו תצלום או תמונה.
בחר את מקור התוכן מבין: לייזר צבע, לייזר שחור/לבן, הזרקת דיו, תצלום/סרט, כתב עת, עיתון, דפוס, או אחר.
לייזר צבע—השתמש כאשר מסמך המקור הודפס באמצעות מדפסת לייזר צבעונית.
לייזר שחור/לבן—השתמש כאשר מסמך המקור הודפס באמצעות מדפסת לייזר בשחור/לבן.
הזרקת דיו—השתמש כאשר מסמך המקור הודפס באמצעות מדפסת הזרקת דיו.
תצלום/סרט—השתמש כאשר מסמך המקור הוא תצלום מתוך סרט.
כתב עת—השתמש כאשר מסמך המקור הוא מתוך כתב-עת.
עיתון—השתמש כאשר מסמך המקור הוא מתוך עיתון.
דפוס—השתמש כאשר מסמך המקור הודפס באמצעות מכונת דפוס.
אחר—השתמש כאשר מסמך המקור הודפס באמצעות מדפסת חלופית או לא ידועה.
אפשרות זו מציגה את העמוד הראשון של מסמך המקור לפני שייסרק בשלמותו. לאחר סריקת העמוד הראשון, הסריקה מושהית ומופיעה תמונת התצוגה המקדימה.
נגיעה בלחצן אפשרויות מתקדמות פותחת מסך שבו תוכל לשנות את ההגדרות הבאות:
Advanced Imaging (הדמיה מתקדמת)—מאפשרת להתאים את הגדרות פלט התמונה הסרת רקע, איזון צבעים, השמטת צבע, ניגודיות, איכות JPEG, תמונת תשליל, תמונת ראי, סריקה מקצה לקצה, פרטי צל, חדות וטמפרטורה לפני שליחת התמונה.
Edge Erase (מחיקת קצוות)—אפשרות זו מאפשרת לסלק כתמים או פרטים סביב לקצוות המסמך. תוכל לבחור סילוק של אזור זהה סביב כל ארבעת צדי הנייר, או לבחור קצה מסוים. האפשרות מחיקת קצוות מוחקת כל מה שנמצא באזור שנבחר, ולא מותירה דבר בחלק זה של הסריקה.
Transmission Log (יומן משלוח)—אפשרות זאת משמשת להדפסת יומן המשלוח או יומן שגיאות המשלוח.
Custom Job (משימה מותאמת אישית)—אפשרות זו משמשת לשילוב משימות סריקה מרובות למשימת סריקה אחת.