Skanne til en FTP-adresse
| |
Bruk den automatiske dokumentmateren for dokumenter på flere sider. | Bruk skannerens glassplate for enkeltsider, små elementer (for eksempel postkort og fotografier), transparenter, fotopapir eller tynne elementer (for eksempel magasinutklipp). |
Med skanneren kan du skanne dokumenter direkte til en FTP-server (File Transfer Protocol). Du kan bare bruke én FTP-adresse om gangen.
Når en systemansvarlig har konfigurert et FTP-mål, blir navnet på målet tilgjengelig som et hurtignummer eller oppført som en profil under ikonet for holdte jobber.
Opprette snarveier
I stedet for å skrive inn hele adressen til FTP-området på kontrollpanelet hver gang du vil sende et dokument til en FTP-server, kan du opprette et permanent FTP-mål og gi det et snarveisnummer.
Opprette en FTP-snarvei ved hjelp av Embedded Web Server
Angi IP-adressen til skriveren i adressefeltet i nettleseren.
Hvis du ikke vet IP-adressen til skriveren, kan du gjøre følgende:
Klikk på Innstillinger.
Klikk på Administrer snarveier under Andre innstillinger.
| Merk: Det kan hende at du må angi et passord. Hvis du ikke har en ID eller et passord, kan du få det av systemadministratoren. |
Klikk på Oppsett for FTP-snarvei.
Angi nettverksinformasjonen.
Angi et snarveisnummer.
Hvis du angir et nummer som allerede er i bruk, blir du bedt om å velge et annet nummer.
Klikk på Legg til.
Opprette en FTP-snarvei ved hjelp av berøringsskjermen
Velg følgende på startbildet:
FTP > angi FTP-adressen >  > angi navn på snarveien > Ferdig
> angi navn på snarveien > Ferdig
Kontroller at navnet på og nummeret til snarveien er riktig, og trykk på OK. Hvis navnet eller nummeret er feil, må du trykke på Avbryt og angi informasjonen på nytt.
Hvis du angir et nummer som allerede er i bruk, blir du bedt om å velge et annet nummer.
Trykk på Send.
Skanne til en FTP-adresse
Skanne til en FTP-program ved å bruke kontrollpanelet
Legg dokumentet med forsiden opp og kortsiden først i den automatiske dokumentmateren eller med forsiden ned på skannerens glassplate.
| Merk: Du må ikke legge postkort, fotografier, små elementer, transparenter, fotopapir eller tynne elementer (for eksempel magasinutklipp) i den automatiske dokumentmateren. Slike elementer må legges på skannerens glassplate. |
Hvis du legger dokumentet i den automatiske dokumentmateren, må du justere papirskinnene.
Fra startbildet navigerer du til:
FTP >FTP > angi FTP-adressen >Send
Skanne til en FTP-adresse ved hjelp av et snarveisnummer
Legg dokumentet med forsiden opp og kortsiden først i den automatiske dokumentmateren eller med forsiden ned på skannerens glassplate.
| Merk: Du må ikke legge postkort, fotografier, små elementer, transparenter, fotopapir eller tynne elementer (for eksempel magasinutklipp) i den automatiske dokumentmateren. Slike elementer må legges på skannerens glassplate. |
Hvis du legger dokumentet i den automatiske dokumentmateren, må du justere papirskinnene.
Trykk på  , og angi FTP-snarveisnummeret.
, og angi FTP-snarveisnummeret.
Trykk på Send.
Skanne til en FTP-adresse ved hjelp av adresseboken
Legg i et originaldokument med utskriftssiden opp og med kortsiden først i den automatiske dokumentmateren eller med utskriftssiden ned på skannerglassplaten.
| Merk: Ikke legg postkort, bilder, små elementer, transparenter, fotopapir eller tynt utskriftsmateriale (for eksempel utklipp fra blader) i den automatiske dokumentmateren. Legg slike elementer på skannerglassplaten. |
Hvis du legger et dokument i den automatiske dokumentmateren, må du justere papirførerne.
Velg følgende på startbildet:
FTP > FTP >  > angi navn på mottaker > Se snarveier > navn på mottaker > Søk
> angi navn på mottaker > Se snarveier > navn på mottaker > Søk
Bruke FTP-alternativene
FTP
Bruk dette alternativet til å angi IP-adressen til FTP-målet.
| Merk: Adressen må bestå av som fire sett med tall atskilt med punktum, for eksempel yyy.yyy.yyy.yyy. |
Filnavn
Bruk dette alternativet til å angi filnavn for det skannede dokumentet.
Originalstørrelse
Dette alternativet åpner et skjermbilde der du kan velge størrelsen på dokumentene for FTP-sending.
Trykk på en papirstørrelsesknapp for å velge størrelsen Originalstørrelse. FTP-skjermen viser den nye innstillingen.
Når Originalstørrelse er angitt til Blandede størrelser, kan du skanne et originaldokument som inneholder blandede papirstørrelser.
Når Originalstørrelse er satt til Automatisk registrering av størrelse, bestemmer skanneren automatisk størrelsen på originaldokumentet.
Send som
Dette alternativet angir utdataformatet (PDF, TIFF, JPEG eller XPS) for det skannede bildet.
PDF—Oppretter én fil med flere sider, som kan vises med Adobe Reader. Adobe Reader tilbys gratis av Adobe på www.adobe.com.
Sikker PDF—Oppretter en kryptert PDF-fil som beskytter filinnholdet mot uautorisert tilgang.
TIFF—Oppretter flere filer, eller én fil. Hvis Flersiders TIFF er slått av i Konfigurasjon-menyen til den innebygde webserveren, lagres hver side i én fil dersom du velger TIFF. Filstørrelsen er vanligvis større enn en tilsvarende JPEG-fil.
JPEG—Oppretter og legger ved en separat fil for hver side i originaldokumentet. Kan vises i de fleste weblesere og grafikkprogram.
XPS—Oppretter én XPS-fil med flere sider. Kan vises med en Internet Explorer-leser og .NET Framework, eller ved å laste ned tredjeparts programvare
Farge
Med dette alternativet kan du aktivere eller deaktivere farge for det skannede bildet.
Resolution (Oppløsning)
Med dette alternativet justeres utskriftskvaliteten til filen. Hvis du øker oppløsningen, øker både størrelsen på filen og tiden det tar å skanne originaldokumentet. Bildeoppløsningen kan reduseres for å gjøre filen mindre.
Sideoppsett
Bruk dette alternativet til å endre innstillinger for tosidig utskrift, retning og innbinding.
Sider (tosidig): Bruk dette alternativet til å angi om originaldokumentet er enkeltsidig (trykt på én side) eller tosidig (trykt på begge sider). Dette identifiserer også hva som må skannes.
Retning: Bruk dette alternativet til å angi retningen for originaldokumentet. Innstillingene for sider og innbinding endres slik at de samsvarer med retningen.
Innbinding: Bruk dette alternativet til å angi om originaldokumentet er innbundet på langsiden eller kortsiden.
Innhold
Bruk dette alternativet til å angi innholdstypen og kilden for originaldokumentet.
Velg Tekst, Tekst/foto, Foto eller Grafikk som innholdstype.
Tekst: Velg dette alternativet hvis originaldokumentet hovedsakelig inneholder tekst eller strektegninger.
Grafikk: Velg dette alternativet hvis originaldokumentet inneholder mye grafikk av bedriftstypen, for eksempel diagrammer og illustrasjoner.
Tekst/foto: Velg dette alternativet hvis originaldokumentet inneholder en blanding av tekst, grafikk og fotografier.
Foto: Velg dette alternativet hvis originaldokumentet hovedsakelig inneholder fotografier eller bilder.
Velg Fargelaser, Sort/hvitt-laser, Blekkskriver, Foto/film, Magasin, Avis, Presse eller Annet som innholdskilde.
Fargelaser: Velg dette alternativet hvis originaldokumentet ble skrevet ut på en fargelaserskriver.
Sort/hvitt-laser: Velg dette alternativet hvis originaldokumentet ble skrevet ut på en sort/hvitt-laserskriver.
Blekkskriver: Velg dette alternativet hvis originaldokumentet ble skrevet ut på en blekkskriver.
Foto/film: Velg dette alternativet hvis originaldokumentet inneholder fotografier fra film.
Magasin: Velg dette alternativet hvis originaldokumentet er fra et magasin.
Avis: Velg dette alternativet hvis originaldokumentet er fra en avis.
Presse: Velg dette alternativet hvis originaldokumentet ble skrevet ut på et trykkeri.
Annet: Velg dette alternativet hvis originaldokumentet ble skrevet ut på en annen type skriver eller en ukjent skriver.
Forhåndsvis
Bruk dette alternativet til å vise den første siden av originaldokumentet før hele dokumentet blir skannet. Når den første siden er skannet, stoppes skanningen midlertidig, og det vises en forhåndsvisning av siden.
Avanserte valg
Trykk på Avanserte valg for å åpne et skjermbilde der du kan endre følgende innstillinger:
Avansert bildebehandling: Bruk dette alternativet til å justere innstillinger for fjerning av bakgrunn, fargebalanse, fargefjerner, kontrast, JPEG-kvalitet, negativt bilde, speilvending, kant til kant-skanning, skyggedetaljer, skarphet og temperatur før du sender dokumentet.
Fjern kant: Bruk dette alternativet til å fjerne flekker eller informasjon langs kantene på et dokument. Du kan velge å fjerne et likt område på alle fire sidene av papiret, eller velge en bestemt kant. Denne innstillingen fjerner alt fra det angitte området, og ingenting etterlates på den delen av skanningen.
Overføringslogg: Bruk dette alternativet til å skrive ut overføringsloggen eller overføringsfeilloggen.
Tilpasset jobb: Bruk dette alternativet til å kombinere flere skannejobber til én enkelt jobb.
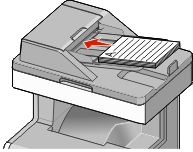
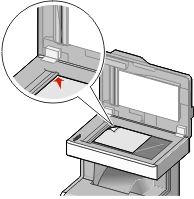
 > angi navn på snarveien > Ferdig
> angi navn på snarveien > Ferdig , og angi FTP-snarveisnummeret.
, og angi FTP-snarveisnummeret. > angi navn på mottaker > Se snarveier > navn på mottaker > Søk
> angi navn på mottaker > Se snarveier > navn på mottaker > Søk