Skanne til en datamaskin eller flash-enhet
| |
Bruk den automatiske dokumentmateren for dokumenter på flere sider. | Bruk skannerens glassplate for enkeltsider, små elementer (for eksempel postkort og fotografier), transparenter, fotopapir eller tynne elementer (for eksempel magasinutklipp). |
Med skanneren kan du skanne dokumenter direkte til en datamaskin eller en flash-enhet. Datamaskinen behøver ikke å være koblet direkte til skriveren for at du skal motta bilder som skannes til PC. Du kan skanne dokumentet tilbake til datamaskinen via nettverket ved å opprette en skanneprofil på datamaskinen og deretter laste profilen ned til skriveren.
Skanne til en datamaskin
Angi IP-adressen til skriveren i adressefeltet i nettleseren.
Hvis du ikke vet IP-adressen til skriveren, kan du gjøre følgende:
Klikk på Skanneprofil > Opprett.
Velg skanneinnstillinger, og klikk deretter på Neste.
Velg en plassering på datamaskinen for den skannede filen.
Angi et skannenavn.
Dette navnet vises på listen Skanneprofil.
Klikk på Send.
Les instruksjonene på skjermbildet Skanneprofil.
Når du klikker på Send, tildeles jobben automatisk et snarveisnummer. Du kan bruke dette nummeret når du skal skanne dokumentene.
Legg dokumentet med forsiden opp og kortsiden først i den automatiske dokumentmateren eller med forsiden ned på skannerens glassplate.
| Merk: Du må ikke legge postkort, fotografier, små elementer, transparenter, fotopapir eller tynne elementer (for eksempel magasinutklipp) i den automatiske dokumentmateren. Slike elementer må legges på skannerens glassplate. |
Hvis du legger dokumentet i den automatiske dokumentmateren, må du justere papirskinnene.
Trykk på  og angi snarveisnummeret ved hjelp av tastaturet, eller trykk på Holdte jobber på startbildet og trykk på Profiler.
og angi snarveisnummeret ved hjelp av tastaturet, eller trykk på Holdte jobber på startbildet og trykk på Profiler.
Når du har angitt snarveisnummeret, blir dokumentet skannet og sendt til katalogen eller programmet du anga. Hvis du trykket på Profiler på startbildet, finner du snarveisnummeret på listen.
Gå tilbake til datamaskinen for å vise filen.
Filen lagres på det angitte stedet, eller startes i programmet du anga.
Skanne til en flash-enhet
Legg dokumentet med forsiden opp og kortsiden først i den automatiske dokumentmateren eller med forsiden ned på skannerens glassplate.
| Merk: Du må ikke legge postkort, fotografier, små elementer, transparenter, fotopapir eller tynne elementer (for eksempel magasinutklipp) i den automatiske dokumentmateren. Slike elementer må legges på skannerens glassplate. |
Hvis du legger dokumentet i den automatiske dokumentmateren, må du justere papirskinnene.
Sett inn flash-enheten i USB-porten foran på skriveren.
Startsiden for USB-stasjon vises.
Velg målmappen, og trykk deretter på Skann til USB-stasjon.
Juster skanneinnstillingene.
Trykk på Skann.
Bruke ScanBack-funksjonen
Du kan bruke Lexmark ScanBackTM-funksjonen i stedet for Embedded Web Server til å opprette Skann til PC-profiler. ScanBack-funksjonen kan lastes ned fra Lexmarks hjemmeside på http://support.lexmark.com.
Slik konfigurerer du Skann til PC-profilen:
Start ScanBack-funksjonen.
Velg skriveren.
Hvis ingen skrivere er oppført, må du kontakte systemadministratoren. Du kan også klikke på Oppsett for å søke etter en IP-adresse eller et vertsnavn manuelt.
Følg instruksjonene på skjermen for å angi hvilken dokumenttype som skannes og hvilken type utdata du ønsker.
Velg ett av følgende:
Klikk på Fullfør.
Det vises en dialogboks med informasjon om skanneprofilen og statusen for de mottatte bildene.
Skann originaldokumentene:
Legg alle sidene i den automatiske dokumentmateren eller på skannerens glassplate.
Gå til følgende på skriverens kontrollpanel:
Skann/e-post > Profiler > velg skanneprofilen > Send
| Merk: Utdatafilen lagres i en mappe eller åpnes i det angitte programmet. |
Bruke alternativene for skanneprofil
Originalstørrelse
Bruk dette alternativet til å angi størrelsen på dokumentene du skal skanne. Når Blandede størrelser er angitt for Originalstørrelse, kan du skanne et originaldokument som består av forskjellige papirstørrelser (Letter og Legal).
Oppløsning
Bruk dette alternativet til å justere kvaliteten for filen. Hvis du øker oppløsningen, øker filstørrelsen og tiden det tar å skanne originaldokumentet. Filstørrelsen kan reduseres ved å bruke en lavere oppløsning.
Farge
Med dette alternativet kan du aktivere eller deaktivere farge for det skannede bildet.
Innhold
Bruk dette alternativet til å angi innholdstypen og kilden for originaldokumentet.
Velg Tekst, Tekst/foto, Foto eller Grafikk som innholdstype.
Tekst: Velg dette alternativet hvis originaldokumentet hovedsakelig inneholder tekst eller strektegninger.
Grafikk: Velg dette alternativet hvis originaldokumentet inneholder mye grafikk av bedriftstypen, for eksempel diagrammer og illustrasjoner.
Tekst/foto: Velg dette alternativet hvis originaldokumentet inneholder en blanding av tekst, grafikk og fotografier.
Foto: Velg dette alternativet hvis originaldokumentet hovedsakelig inneholder fotografier eller bilder.
Velg Fargelaser, Sort/hvitt-laser, Blekkskriver, Foto/film, Magasin, Avis, Presse eller Annet som innholdskilde.
Fargelaser: Velg dette alternativet hvis originaldokumentet ble skrevet ut på en fargelaserskriver.
Sort/hvitt-laser: Velg dette alternativet hvis originaldokumentet ble skrevet ut på en sort/hvitt-laserskriver.
Blekkskriver: Velg dette alternativet hvis originaldokumentet ble skrevet ut på en blekkskriver.
Foto/film: Velg dette alternativet hvis originaldokumentet inneholder fotografier fra film.
Magasin: Velg dette alternativet hvis originaldokumentet er fra et magasin.
Avis: Velg dette alternativet hvis originaldokumentet er fra en avis.
Presse: Velg dette alternativet hvis originaldokumentet ble skrevet ut på et trykkeri.
Annet: Velg dette alternativet hvis originaldokumentet ble skrevet ut på en annen type skriver eller en ukjent skriver.
Mørkhet
Med dette alternativet kan du justere hvor lyse eller mørke de skannede dokumentene skal være i forhold til originaldokumentet.
Sideoppsett
Bruk dette alternativet til å endre innstillinger for tosidig utskrift, retning og innbinding.
Sider (tosidig): Bruk dette alternativet til å angi om originaldokumentet er enkeltsidig (trykt på én side) eller tosidig (trykt på begge sider). Dette identifiserer også hva som må skannes og inkluderes i e-posten.
Retning: Bruk dette alternativet til å angi retningen for originaldokumentet. Endre innstillingene for Sider og Innbinding slik at de samsvarer med retningen.
Innbinding: Bruk dette alternativet til å angi om originaldokumentet er innbundet på langsiden eller kortsiden.
Forhåndsvis
Bruk dette alternativet til å vise den første siden av elementet før det legges til i e-posten. Når den første siden er skannet, stoppes skanningen midlertidig, og det vises en forhåndsvisning av siden.
Advanced Options (Avanserte alternativer)
Trykk på Avanserte valg for å åpne et skjermbilde der du kan endre følgende innstillinger:
Avansert bildebehandling: Bruk dette alternativet til å endre eller justere innstillinger for fjerning av bakgrunn, fargebalanse, fargefjerner, kontrast, JPEG-kvalitet, speilvending, negativt bilde, kant til kant-skanning, skyggedetaljer, skarphet og temperatur før du skanner et dokument.
Tilpasset jobb: Bruk dette alternativet til å kombinere flere skannejobber til én jobb.
Fjern kant: Bruk dette alternativet til å fjerne flekker eller informasjon langs kantene på et dokument. Du kan velge å fjerne et likt område på alle fire sidene av papiret, eller velge en bestemt kant. Denne innstillingen fjerner alt fra det angitte området, og ingenting etterlates på den delen av skanningen.
Overføringslogg: Bruk dette alternativet til å skrive ut overføringsloggen eller overføringsfeilloggen.
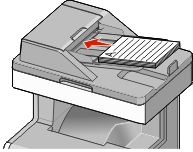
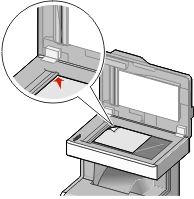
 og angi snarveisnummeret ved hjelp av tastaturet, eller trykk på Holdte jobber på startbildet og trykk på Profiler.
og angi snarveisnummeret ved hjelp av tastaturet, eller trykk på Holdte jobber på startbildet og trykk på Profiler.