Lucrul în reţea
| Notă: Un Service Set Identifier (SSID, Identificator set servicii) este un nume asociat unei reţele fără fir. Wireless Encryption Protocol (WEP) şi Wi-Fi Protected Access (WPA) sunt tipuri de securitate utilizate într-o reţea. |
Pregătirea configurării imprimantei fără fir într-o reţea fără fir
| Notă: Nu conectaţi cablurile de instalare sau de reţea până ce nu vi se solicită acest lucru în software-ul de configurare. |
Asiguraţi-vă că aveţi următoarele informaţii înainte de a configura imprimanta într-o reţea fără fir:
SSID—SSID este cunoscut, de asemenea, ca nume al reţelei.
Wireless Mode (Mod Fără fir) (sau Network Mode - Mod Reţea)-Modul va fi fie infrastructură, fie ad hoc.
Canal (pentru reţele ad hoc)-În cazul reţelelor cu infrastructură, valoarea pentru canal este stabilită automat.
Unele reţele ad-hoc vor necesita, de asemenea, o setare automată. Consultaţi persoana responsabilă cu asistenţa de sistem, dacă nu sunteţi sigur ce canal să selectaţi.
Security Method (Metodă de securitate)—Există trei opţiuni de bază pentru metoda de securitate:
Cheia WEP
Dacă reţeaua utilizează mai multe chei WEP, introduceţi până la patru chei în spaţiile furnizate. Selectaţi cheia utilizată în prezent în reţea selectând cheia implicită de transmitere WEP.
sau
cheie sau cod de acces WPA sau WPA2
WPA include criptarea ca strat suplimentar de securitate. Opţiunile sunt AES sau TKIP. Criptarea trebuie setată la acelaşi tip pe router şi pe imprimantă; în caz contrar, imprimanta nu va fi capabilă să comunice în reţea.
No security (Fără securitate)
Dacă reţeaua fără fir nu utilizează niciun tip de securitate, nu veţi avea nicio informaţie de securitate.
| Notă: Utilizarea unei reţele fără fir nesecurizate nu este recomandată. |
Dacă instalaţi imprimanta într-o reţea 802.1X cu ajutorul metodei complexe, veţi avea nevoie de următoarele:
Instalarea imprimantei la o reţea fără fir (Windows)
Înainte de instalarea imprimantei într-o reţea fără fir, asiguraţi-vă că:
Conectaţi cablul de tensiune la imprimantă, apoi la o priză cu împământare corespunzătoare şi porniţi imprimanta.
 Asiguraţi-vă că imprimanta şi computerul sunt pornite şi deplin active.
Asiguraţi-vă că imprimanta şi computerul sunt pornite şi deplin active.
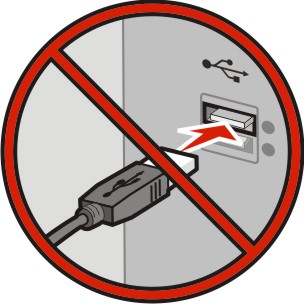 Nu conectaţi cablul USB decât atunci când vi se solicită pe ecranul computerului.
Nu conectaţi cablul USB decât atunci când vi se solicită pe ecranul computerului.
Introduceţi CD-ul Software şi documentaţie.
Faceţi clic pe Install (Instalare), apoi urmaţi instrucţiunile de pe ecranul computerului.
Când vi se solicită să alegeţi un tip de conexiune, selectaţi Wireless connection (Conexiune fără fir).
Din dialogul Configurare fără fir, selectaţi Configurare asistată (Recomandat).
| Notă: Alegeţi Advanced Setup (Configurare complexă) numai dacă doriţi să particularizaţi instalarea. |
Conectaţi temporar un cablu USB între computer din reţeaua fără fir şi imprimantă.
| Notă: După configurarea imprimantei, software-ul vă îndrumă să deconectaţi cablul USB temporar pentru a imprima în modul fără fir. |
Urmaţi instrucţiunile de pe ecranul computerului.
| Notă: Pentru informaţii suplimentare privind permiterea accesului altor computere în reţea pentru utilizarea imprimantei fără fir, consultaţi Ghidul pentru lucrul în reţea. |
Instalarea imprimantei într-o reţea fără fir (Macintosh)
| Notă: Asiguraţi-vă că deconectaţi cablul Ethernet la instalarea imprimantei într-o reţea fără fir. |
Pregătirea pentru configurarea imprimantei
Conectaţi cablul de tensiune la imprimantă, apoi la o priză cu împământare corespunzătoare şi porniţi imprimanta.
Localizaţi adresa MAC a imprimantei.
De la panoul de control al imprimantei, navigaţi la:
 >Reports (Rapoarte) >
>Reports (Rapoarte) > >Network Setup Page (Pagină de configurare pentru reţea) >
>Network Setup Page (Pagină de configurare pentru reţea) >
sau
 >Reports (Rapoarte) >Network Setup Page (Pagină de configurare pentru reţea)
>Reports (Rapoarte) >Network Setup Page (Pagină de configurare pentru reţea)
În secţiunea Standard Network Card (Placă de reţea standard), căutaţi UAA (MAC).
| Notă: Veţi avea nevoie ulterior de aceste informaţii. |
Introduceţi informaţiile despre imprimantă
Accesaţi opţiunile AirPort:
În Mac OS X versiunea 10.5 sau o versiune ulterioară
Din meniul Apple, navigaţi la:
System Preferences (Preferinţe sistem) >Network (Reţea) >AirPort
Pentru Mac OS X versiunea 10.4
Din Finder (Selector), navigaţi la:
Applications (Aplicaţii) >Internet Connect (Conectare la Internet) >AirPort
Din meniul pop-up Network Name (Nume reţea), selectaţi print server [yyyyyy] (server de imprimare [yyyyyy]), unde y-urile sunt ultimele şase cifre ale adresei MAC localizată pe foaia de adrese MAC.
Deschideţi un browser Web.
Din meniul Bookmarks (Marcaje), selectaţi, selectaţi Show (Afişare) sau Show All Bookmarks (Afişarea tuturor marcajelor).
Sub COLLECTIONS (COLECŢII), selectaţi Bonjour sau Rendezvous, apoi faceţi dublu clic pe numele imprimantei.
| Notă: Aplicaţia desemnată sub numele Rendezvous în Mac OS X versiunea 10.2 este denumită acum Bonjour de compania Apple Inc. |
Din Embedded Web Server, navigaţi la pagina unde sunt stocate informaţiile cu setările reţelei fără fir.
Configuraţi imprimanta pentru acces fără fir
Tastaţi numele de reţea (SSID) în câmpul corespunzător.
Dacă utilizaţi un punct de acces (router fără fir), selectaţi Infrastructure (Infrastructură) ca setare Network Mode (Mod Reţea).
Selectaţi tipul de securitate pe care doriţi să îl utilizaţi pentru protejarea reţelei fără fir.
Introduceţi informaţiile de securitate necesare pentru conectarea imprimantei la reţeaua fără fir.
Faceţi clic pe Submit (Remitere).
Deschideţi aplicaţia AirPort pe computer:
În Mac OS X versiunea 10.5 sau o versiune ulterioară
Din meniul Apple, navigaţi la:
System Preferences (Preferinţe sistem) >Network (Reţea) >AirPort
Pentru Mac OS X versiunea 10.4
Din Finder (Selector), navigaţi la:
Applications (Aplicaţii) >Internet Connect (Conectare la Internet) >AirPort
Din meniul pop-up Network (Reţea), selectaţi numele reţelei fără fir.
Configuraţi computerul pentru a utiliza imprimanta în mod fără fir
Pentru a tipări la o imprimantă din reţea, fiecare utilizator Macintosh trebuie să instaleze un fişier de driver personalizat pentru imprimantă şi să creeze o coadă de tipărire în utilitarul de configurare a imprimantei sau în Print Center (Centrul de imprimare).
Instalaţi un fişier driver de imprimantă pe computer:
Introduceţi CD-ul Software şi documentaţie, apoi faceţi dublu clic pe pachetul de instalare pentru imprimantă.
Urmaţi instrucţiunile de pe ecranul computerului.
Selectaţi o destinaţie, apoi faceţi clic pe Continue (Continuare).
Din ecranul Easy Install (Instalare uşoară), faceţi clic pe Install (Instalare).
Tastaţi parola de utilizator, apoi faceţi clic pe OK.
Toate aplicaţiile necesare sunt instalate pe computer.
Faceţi clic pe Close (Închidere) după terminarea instalării.
Adăugaţi imprimanta:
Pentru imprimare IP:
În Mac OS X versiunea 10.5 sau o versiune ulterioară
Din meniul Apple, navigaţi la:
System Preferences (Preferinţe sistem) >Print & Fax (Imprimare şi fax)
Faceţi clic pe +, apoi faceţi clic pe fila IP.
Tastaţi adresa IP a imprimantei în câmpul adresă, apoi faceţi clic pe Add (Adăugare).
Pentru Mac OS X versiunea 10.4
Din Finder (Selector), navigaţi la:
Applications (Aplicaţii) >Utilities (Utilitare)
Faceţi dublu clic pe Printer Setup Utility (Utilitar de configurare imprimantă) sau pe Print Center (Centru de imprimare).
Din Printer List (Listă imprimante), alegeţi Add (Adăugare), apoi faceţi clic pe IP Printer (Imprimantă IP).
Tastaţi adresa IP a imprimantei în câmpul adresă, apoi faceţi clic pe Add (Adăugare).
Pentru imprimarea AppleTalk:
| Notă: Asiguraţi-vă că AppleTalk este activat pe imprimanta dvs. |
Pentru Mac OS X versiunea 10.5
Din meniul Apple, navigaţi la:
System Preferences (Preferinţe sistem) >Print & Fax (Imprimare şi fax)
Faceţi clic pe +, apoi navigaţi la:
AppleTalk > selectaţi imprimanta din listă >Add (Adăugare)
Pentru Mac OS X versiunea 10.4
Din Finder (Selector), navigaţi la:
Applications (Aplicaţii) >Utilities (Utilitare)
Faceţi dublu clic pe Printer Setup Utility (Utilitar de configurare imprimantă) sau pe Print Center (Centru de imprimare).
Din Printer List (Listă imprimante), faceţi clic pe Add (Adăugare).
Faceţi clic pe fila Default Browser (Browser implicit) >More Printers (Mai multe imprimante).
Din primul meniu pop-up, selectaţi AppleTalk.
Din al doilea meniu pop-up, selectaţi Local AppleTalk Zone (Zonă locală AppleTalk).
Selectaţi imprimanta din listă, apoi faceţi clic pe Add (Adăugare).
Instalarea imprimantei într-o reţea cu fir
Aceste instrucţiuni se aplică la conexiunile de reţea Ethernet şi de fibră optică.
| Notă: Asiguraţi-vă că aţi finalizat instalarea iniţială a imprimantei. |
Pentru utilizatorii de Windows
Introduceţi CD-ul Software şi documentaţie.
Dacă ecranul de instalare nu apare după un minut, lansaţi manual CD-ul:
Faceţi clic pe  sau pe Start şi pe Run (Executare).
sau pe Start şi pe Run (Executare).
În caseta Start Search (Pornire căutare) sau Run (Executare), tastaţi D:\setup.exe, unde D este litera unităţii CD sau DVD.
Apăsaţi pe Enter sau faceţi clic pe OK.
Faceţi clic pe Install (Instalare), apoi urmaţi instrucţiunile de pe ecranul computerului.
| Notă: Pentru a configura imprimanta utilizând o adresă IP statică, IPv6 sau cu ajutorul scripturilor, selectaţi Advanced Options (Opţiuni complexe) > Administrator Tools (Instrumente pentru administratori). |
Selectaţi Ethernet connection (Conexiune Ethernet), apoi faceţi clic pe Continue (Continuare).
Când vi se solicită, conectaţi cablul corespunzător la computer şi la imprimantă.
Selectaţi din listă imprimanta, apoi faceţi clic pe Continue (Continuare).
| Notă: Dacă imprimanta configurată nu apare în listă, faceţi clic pe Modify Search (Modificare căutare). |
Urmaţi instrucţiunile de pe ecranul computerului.
Pentru utilizatorii de Macintosh
Permiteţi serverului DHCP de reţea să atribuie o adresă IP imprimantei.
Obţineţi adresa IP a imprimantei:
Din ecranul de pornire al imprimantei
Din secţiunea TCP/IP a meniului Network/Ports (Reţea/porturi)
Prin imprimarea unei pagini cu setări de reţea sau a unei pagini cu setări pentru meniuri, iar apoi prin găsirea secţiunii TCP/IP
| Notă: Aveţi nevoie de adresa IP în cazul în care configuraţi accesul pentru computere dintr-o subreţea diferită de cea a imprimantei. |
Instalaţi driverele de imprimantă şi adăugaţi imprimanta.
Instalaţi un fişier driver de imprimantă pe computer:
Introduceţi CD-ul Software şi documentaţie, apoi faceţi dublu clic pe pachetul de instalare pentru imprimantă.
Urmaţi instrucţiunile de pe ecranul computerului.
Selectaţi o destinaţie, apoi faceţi clic pe Continue (Continuare).
Din ecranul Easy Install (Instalare uşoară), faceţi clic pe Install (Instalare).
Tastaţi parola de utilizator, apoi faceţi clic pe OK.
Toate aplicaţiile necesare sunt instalate pe computer.
Faceţi clic pe Close (Închidere) după terminarea instalării.
Adăugaţi imprimanta:
| Notă: Dacă imprimanta nu apare în listă, poate fi necesar să o adăugaţi folosind adresa IP. Pentru informaţii suplimentare, contactaţi persoana care asigură asistenţa sistemului. |
Modificarea setărilor de port după instalarea unui nou Internal Solutions Port pentru reţea
Când în imprimantă este instalat un nou Internal Solutions Port (ISP) Lexmark pentru reţea, configuraţiile imprimantei pe computerele care accesează imprimanta trebuie actualizate, deoarece imprimantei i se va atribui o nouă adresă IP. Toate computerele care accesează imprimanta trebuie să fie actualizate cu această nouă adresă IP.
Note:
- Dacă imprimanta are o adresă IP statică, nu trebuie să faceţi nicio modificare la configuraţiile computerelor.
- În cazul în care computerele sunt configurate să utilizeze un nume de reţea care va rămâne identic, în locul unei adrese IP, atunci nu trebuie făcute modificări la configuraţiile computerelor.
- Dacă adăugaţi un ISP fără fir la o imprimantă configurată anterior pentru o conexiune cu fir, asiguraţi-vă că reţeaua cu fir este deconectată atunci când configuraţi imprimanta pentru a lucra fără fir. În cazul în care conexiunea cu fir rămâne conectată, atunci configuraţia fără fir se va finaliza, dar acest ISP fără fir nu va fi activ. În cazul în care imprimanta a fost configurată pentru un port ISP fără fir în timp ce era încă legată la o conexiune cu fir, deconectaţi conexiunea cu fir, opriţi imprimanta, apoi reporniţi-o. Astfel, se va activa portul ISP fără fir.
- Este activă numai câte o conexiune în reţea. Dacă doriţi să comutaţi tipul de conexiune între conexiunea cu fir şi cea fără fir, trebuie să opriţi imprimanta, să conectaţi cablul (pentru a comuta la o conexiune cu fir) sau să deconectaţi cablul (pentru a comuta la o conexiune fără fir), apoi să reporniţi imprimanta.
Pentru utilizatorii de Windows
Faceţi clic pe  sau pe Start şi pe Run (Executare).
sau pe Start şi pe Run (Executare).
În caseta de dialog Start Search (Pornire căutare) sau Run (Executare), introduceţi control printers (control imprimante, dacă sistemul de operare este în limba română).
Apăsaţi pe Enter sau faceţi clic pe OK.
Se deschide folderul de imprimante.
Identificaţi imprimanta care s-a modificat.
| Notă: Dacă există mai multe copii ale imprimantei, actualizaţi-le pe toate cu noua adresă IP. |
Faceţi clic cu butonul din dreapta pe imprimantă.
Faceţi clic pe Properties (Proprietăţi) >fila Ports (Porturi).
Selectaţi din listă portul, apoi faceţi clic pe Configure Port (Configurare port).
Tastaţi noua adresă IP în câmpul „Printer Name or IP Address” (Numele imprimantei sau adresa IP).
| Notă: Vizualizaţi adresa IP a imprimantei în secţiunea TCP/IP din meniul Network/Ports (Reţea/Porturi). Adresa IP apare ca patru seturi de numere separate prin puncte, de exemplu, 123.123.123.123. |
Faceţi clic pe OK >Close (Închidere).
Pentru utilizatorii de Macintosh
Adăugaţi imprimanta:
Configurarea imprimării prin cablu serial
În imprimarea prin cablu serial, datele se transferă bit cu bit. Deşi imprimarea prin cablu serial este de obicei mai lentă decât imprimarea prin cablu paralel, este opţiunea preferată când distanţa între imprimantă şi computer este mare sau când nu este disponibilă o interfaţă cu o rată de transfer mai bună.
După instalarea portului serial sau de comunicaţii (COM), configuraţi imprimanta şi computerul astfel încât să poată comunica. Asiguraţi-vă că aţi conectat cablul serial la portul COM de pe imprimantă.
Setaţi parametrii din imprimantă:
Din panoul de control al imprimantei, navigaţi la meniul cu setările de port.
Găsiţi meniul cu setările de port serial.
Efectuaţi schimbările necesare pentru setările de port serial.
Salvaţi noile setări, apoi imprimaţi o pagină cu setări de meniu.
Instalaţi driverul imprimantei:
Introduceţi CD-ul Software şi documentaţie.
Dacă ecranul de instalare nu apare după un minut, lansaţi manual CD-ul::
Faceţi clic pe  sau pe Start, apoi faceţi clic pe Run (Executare).
sau pe Start, apoi faceţi clic pe Run (Executare).
În caseta Start Search (Pornire căutare) sau în caseta Run (Executare), tastaţi D:\setup.exe, unde D este litera unităţii de CD sau de DVD.
Apăsaţi pe Enter sau faceţi clic pe OK.
Faceţi clic pe Opţiuni avansate > Instalare personalizată.
Urmaţi instrucţiunile de pe ecranul computerului
Din dialogul Configure Printer Connection (Configurare conexiune imprimantă), selectaţi Connect through a port discovered on your computer (Conectare printr-un port identificat pe computer), apoi selectaţi un port.
Dacă portul nu se află în listă, atunci faceţi clic pe Reîmprospătare.
sau
Navigaţi la:
Add port (Adăugare port) > selectaţi un tip de port > introduceţi informaţiile necesare > OK
Faceţi clic pe Continuare.
Dacă doriţi să adăugaţi o altă imprimantă, faceţi clic pe Add Another (Adăugare).
Pentru modificări suplimentare, selectaţi o imprimantă şi faceţi clic pe Edit (Editare).
Urmaţi instrucţiunile de pe ecranul computerului.
Faceţi clic pe Finish (Terminare).
Setaţi parametrii pentru portul COM:
După instalarea driverului de imprimantă, setaţi parametrii pentru portul serial în portul COM atribuit driverului imprimantei.
| Notă: Asiguraţi-vă că parametrii pentru portul serial din portul COM corespund parametrilor pentru portul serial setaţi în imprimantă. |
Deschideţi Manager dispozitive.
Faceţi clic pe  sau pe Start, apoi faceţi clic pe Run (Executare).
sau pe Start, apoi faceţi clic pe Run (Executare).
În caseta Pornire căutare sau în caseta Executare, tastaţi devmgmt.msc.
Apăsaţi pe Enter sau faceţi clic pe OK.
Căutaţi opţiunea Ports (Porturi) şi faceţi clic pe + pentru a extinde lista de porturi disponibile.
Faceţi clic dreapta pe portul COM unde aţi ataşat cablul serial la computer (exemplu: COM1).
Faceţi clic pe Properties (Proprietăţi).
În fila Setări port, setaţi parametrii pentru serial la aceeaşi parametrii pentru serial din imprimantă.
Pentru setările imprimantei, consultaţi titlul serial al paginii cu setări de meniu.
Faceţi clic pe OK, apoi închideţi toate ferestrele.
Tipăriţi o pagină de test pentru a verifica instalarea imprimantei.
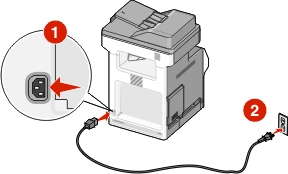
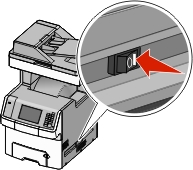
 Asiguraţi-vă că imprimanta şi computerul sunt pornite şi deplin active.
Asiguraţi-vă că imprimanta şi computerul sunt pornite şi deplin active.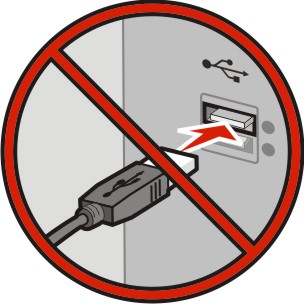 Nu conectaţi cablul USB decât atunci când vi se solicită pe ecranul computerului.
Nu conectaţi cablul USB decât atunci când vi se solicită pe ecranul computerului.
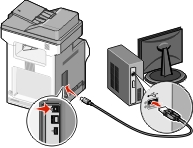
 >Reports (Rapoarte) >
>Reports (Rapoarte) > >Network Setup Page (Pagină de configurare pentru reţea) >
>Network Setup Page (Pagină de configurare pentru reţea) > >Reports (Rapoarte) >Network Setup Page (Pagină de configurare pentru reţea)
>Reports (Rapoarte) >Network Setup Page (Pagină de configurare pentru reţea) sau pe Start şi pe Run (Executare).
sau pe Start şi pe Run (Executare).