Scanarea către un computer sau către o unitate flash
| |
Utilizaţi ADF pentru documentele formate din mai multe pagini. | Utilizaţi geamul scanerului pentru câte o pagină, obiecte mici (precum cărţi poştale sau fotografii), folii transparente, hârtie fotografică sau suporturi subţiri (precum tăieturile din ziare). |
Scanerul vă permite să scanaţi documente direct către un computer sau o unitate flash. Nu este necesară conectarea directă a computerului la imprimantă pentru a putea primi imagini scanate pe PC. Puteţi scana documentul înapoi către computer prin reţea, creând un profil de scanare de la computer şi descărcând profilul respectiv în imprimantă.
Scanarea către un computer
Tastaţi adresa IP a imprimantei în câmpul de adresă al browserul Web.
Dacă nu cunoaşteţi adresa IP a imprimantei, aveţi posibilitatea să:
Vizualizaţi adresa IP în panoul de control al imprimantei, în secţiunea TCP/IP, sub meniul Networks/Ports (Reţele/Porturi).
Imprimaţi o pagină de configurare pentru reţea sau paginile cu setări de meniuri şi identificaţi adresa IP în secţiunea TCP/IP.
Faceţi clic pe Scan Profile (Profil scanare) > Create (Creare).
Selectaţi setările de scanare dorite, apoi faceţi clic pe Next (Următorul).
Selectaţi o locaţie pe computerul dvs. în care doriţi să salvaţi fişierul cu imaginea scanată.
Introduceţi un nume de scanare.
Numele de scanare este cel care apare în lista Scan Profile (Profil scanare) de pe afişaj.
Faceţi clic pe Submit (Remitere).
Examinaţi instrucţiunile de pe ecranul Scan Profile (Profil scanare).
Un număr de comandă rapidă a fost asociat automat atunci când aţi făcut clic pe Submit (Remitere). Puteţi folosi acest număr de comandă rapidă când sunteţi gata să scanaţi documentele.
Încărcaţi un document original cu faţa în sus, astfel încât latura scurtă să intre prima în ADF, sau cu faţa în jos pe geamul scanerului.
| Notă: Nu încărcaţi în ADF cărţi poştale, fotografii, obiecte mici, folii transparente, hârtie fotografică sau suporturi subţiri (precum tăieturile din ziare). Aşezaţi aceste articole pe geamul scanerului. |
Dacă încărcaţi un document în ADF, reglaţi ghidajele pentru hârtie.
Apăsaţi pe  , apoi introduceţi numărul de comandă rapidă de la tastatură sau atingeţi Held Jobs (Lucrări în aşteptare) pe ecranul de pornire, apoi atingeţi Profiles (Profiluri).
, apoi introduceţi numărul de comandă rapidă de la tastatură sau atingeţi Held Jobs (Lucrări în aşteptare) pe ecranul de pornire, apoi atingeţi Profiles (Profiluri).
După introducerea numărului de comandă rapidă, scanerul scanează şi trimite documentul la directorul sau programul specificat. Dacă aţi atins Profiles (Profiluri) din ecranul de pornire, găsiţi comanda rapidă din listă.
Reveniţi la computer pentru a vizualiza fişierul.
Fişierul de ieşire este salvat în locaţia specificată sau este deschis cu programul specificat.
Scanarea către o unitate flash
Încărcaţi un document original cu faţa în sus, astfel încât latura scurtă să intre prima în ADF, sau cu faţa în jos pe geamul scanerului.
| Notă: Nu încărcaţi în ADF cărţi poştale, fotografii, obiecte mici, folii transparente, hârtie fotografică sau suporturi subţiri (precum tăieturile din ziare). Aşezaţi aceste articole pe geamul scanerului. |
Dacă încărcaţi un document în ADF, reglaţi ghidajele pentru hârtie.
Introduceţi unitatea flash în portul USB din partea frontală a imprimantei.
Va apărea ecranul de pornire USB Drive (Unitate USB).
Selectaţi folderul destinaţie, apoi atingeţi Scan to USB drive (Scanare pe unitate USB).
Ajustaţi setările de scanare.
Atingeţi Scan It (Scanare).
Utilizarea programului utilitar ScanBack
Puteţi să folosiţi Utilitarul LexmarkScanBackTM în locul serverului Embedded Web Server pentru a crea profiluri de tip scan-to-PC (Scanare către PC). Utilitarul ScanBack poate fi descărcat de pe pagina de pornire a site-ului Web Lexmark de la http:\\support.lexmark.com.
Configuraţi-vă profilul scan-to-PC (Scanare către PC):
Lansaţi utilitarul ScanBack.
Selectaţi imprimanta.
Dacă nu sunt afişate imprimante, contactaţi persoana care asigură asistenţa sistemului sau faceţi clic pe Setup (Configurare) pentru a căuta manual o adresă IP sau un nume de gazdă.
Urmaţi instrucţiunile de pe ecranul computerului pentru a defini tipul de document de scanat şi tipul de ieşire pe care doriţi să o creaţi.
Selectaţi oricare dintre următoarele:
Show MFP Instructions (Afişare instrucţiuni imprimantă multifuncţională) - Vizualizaţi sau imprimaţi instrucţiunile.
Create Shortcut (Creare comandă rapidă) - Salvaţi acest grup de setări pentru a le utiliza din nou.
Faceţi clic pe Terminare.
Apare o casetă de dialog care conţine informaţiile dvs. privind profilul de scanare şi starea imaginilor primite.
Scanaţi documentele originale:
Încărcaţi toate paginile în ADF sau pe geamul scanerului.
De la panoul de control al imprimantei, navigaţi la:
Scan/Email (Scanare/Poştă electronică) > Profiles (Profiluri) > selectaţi profilul de scanare > Submit (Remitere)
| Notă: Fişierul de ieşire este salvat într-un director sau încărcat în aplicaţia pe care aţi specificat-o. |
Utilizarea opţiunilor profilului de scanare
Original Size (Dimensiune original)
Această opţiune setează dimensiunea documentelor pentru scanare. Când Original Size (Dimensiune original) este setat la Mixed Sizes (Dimensiuni amestecate), se poate scana un document original care conţine dimensiuni de pagini combinate (pagini de dimensiune Letter şi Legal).
Resolution (Rezoluţie)
Această opţiune reglează calitatea ieşirii pentru fişier. Creşterea rezoluţiei imaginii măreşte dimensiunea fişierului şi timpul necesar scanării documentului original. Rezoluţia imaginii poate fi redusă pentru a diminua dimensiunea fişierului.
Color
Această opţiune activează sau dezactivează culorile pentru imaginea scanată.
Content (Conţinut)
Această opţiune vă permite să specificaţi tipul conţinutului şi sursa documentului original.
Alegeţi tipul de conţinut dintre Text, Text/Foto, Foto sau Grafică.
Text - Se utilizează când conţinutul documentului original include în cea mai mare parte text sau linii.
Grafică - Se utilizează când documentul original include în cea mai mare parte grafică profesională, cum ar fi diagrame cu structură radială, diagrame cu bare şi animaţii.
Text/Photo (Text/Foto) - Se utilizează când documentul original include un amestec de text, grafică şi fotografii.
Photo (Foto)—Se utilizează când documentul original este compus, în cea mai mare parte, dintr-o fotografie sau o imagine.
Alegeţi sursa conţinutului dintre următoarele tipuri: Color Laser (Laser color), Black/White Laser (Laser alb-negru), Inkjet, Photo/Film (Foto/Film), Magazine (Revistă), Newspaper (Ziar), Press (Presă) sau Other (Altele).
Color Laser (Laser color) - Se utilizează când documentul original a fost imprimat folosind o imprimantă cu laser color.
Laser alb/negru - Se utilizează când documentul original a fost imprimat folosind o imprimantă laser mono.
Inkjet—Se utilizează când documentul original a fost imprimat utilizând o imprimantă cu jet de cerneală.
Photo/Film (Foto/Film) - Se utilizează când documentul original este o fotografie preluată dintr-un film.
Magazine (Revistă) - Se utilizează când documentul original este preluat dintr-o revistă.
Newspaper (Ziar) - Se utilizează când documentul original este preluat dintr-un ziar.
Press (Presă) - Se utilizează când documentul original a fost imprimat folosind o presă de tipărire.
Other (Altele) - Se utilizează când documentul original a fost imprimat folosind o imprimantă alternativă sau necunoscută.
Darkness (Întunecare)
Această opţiune ajustează luminozitatea documentelor scanate care vor fi generate în raport cu documentul original.
Page Setup (Iniţializare pagină)
Această opţiune vă permite să schimbaţi setările Sides (Feţe) (Duplex), Orientation (Orientare) şi Binding (Legare).
Sides (Feţe) (Duplex)— Utilizaţi această opţiune pentru a specifica dacă documentul original este simplex (imprimat pe o singură faţă) sau duplex (imprimat pe ambele feţe). Aceasta identifică şi conţinutul care trebuie scanat pentru includerea în mesajul de poştă electronică.
Orientation (Orientare)—Utilizaţi această opţiune pentru a specifica orientarea documentului original, apoi modificaţi setările Sides (Feţe) şi Binding (Legare) pentru a corespunde orientării.
Binding (Legare)— Utilizaţi această opţiune pentru a specifica dacă documentul original este legat pe muchia lungă sau pe muchia scurtă a paginii.
Scan Preview (Examinare scanare)
Această opţiune afişează prima pagină a imaginii înainte de includerea acesteia în mesajul de poştă electronică. La scanarea primei pagini, are loc o pauză a scanării şi se afişează o imagine de examinare.
Opţiuni avansate
Atingerea butonului Advanced Options (Opţiuni complexe) determină deschiderea unui ecran în care puteţi modifica următoarele setări:
Imagini complexe— Utilizaţi această opţiune pentru a modifica sau regla următoarele setări: Eliminare fundal, Balanţă de culori, Abandonare culori, Contrast, Calitate JPEG, Imagine în oglindă, Imagine negativă, Scanare de la muchie la muchie, Detaliu umbră, Claritate şi Temperatură înainte de a scana documentul.
Lucrare particularizată—Utilizaţi această opţiune pentru a combina mai multe lucrări de scanare într-o singură lucrare.
Ştergere muchie—Utilizaţi această opţiune pentru a elimina petele din apropierea marginilor unui document. Se poate alege eliminarea unei zone egale în jurul tuturor celor patru laturi ale hârtiei sau eliminare unei anumite muchii. Opţiunea Edge Erase (Ştergere muchii) va şterge orice informaţie din interiorul zonei selectate, fără a lăsa nimic în porţiunea respectivă a imaginii scanate.
Jurnal transmiteri—Utilizaţi această opţiune pentru a imprima jurnalul de transmiteri sau jurnalul de erori de transmitere.
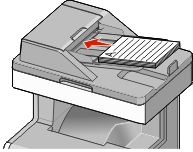
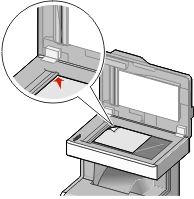
 , apoi introduceţi numărul de comandă rapidă de la tastatură sau atingeţi Held Jobs (Lucrări în aşteptare) pe ecranul de pornire, apoi atingeţi Profiles (Profiluri).
, apoi introduceţi numărul de comandă rapidă de la tastatură sau atingeţi Held Jobs (Lucrări în aşteptare) pe ecranul de pornire, apoi atingeţi Profiles (Profiluri).