Dacă nu se rezolvă problema nici cu ajutorul acestor sugestii, contactaţi asistenţa pentru clienţi. Este posibil ca o componentă a imprimantei să necesite reglare sau schimbare.
Încercaţi una sau mai multe dintre următoarele variante:
Deplasaţi ghidajele de lungime şi lăţime din tavă în poziţiile corecte ale dimensiunii hârtiei încărcate.
Asiguraţi-vă că setarea pentru dimensiunea hârtiei corespunde hârtiei încărcate în tavă:
De la panoul de control al imprimantei, verificaţi setarea Dimensiune hârtie din meniul Hârtie.
Înainte de trimiterea lucrării la imprimare, specificaţi dimensiunea corectă a hârtiei:
Pentru utilizatorii de Windows, specificaţi dimensiunea din Proprietăţi imprimare.
Pentru utilizatorii Macintosh, specificaţi dimensiunea din dialogul Page Setup.
Este posibil să observaţi linii fine orizontale la fotografii sau pagini cu o concentraţie înaltă de culori. Acest lucru se întâmplă când imprimanta este în modul Silenţios. Pentru a remedia problema, setaţi modul Silenţios la Off (Image/Photo) - Dezactivat (Imagine/foto).
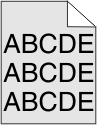
Selectaţi o setare mai luminoasă a Toner Darkness (Luminozitate toner):
Din meniul Quality (Calitate) al panoului de control al imprimantei, modificaţi setarea.
Pentru utilizatorii de Windows, modificaţi setarea din Print Properties (Proprietăţi tipărire).
Pentru utilizatorii de Macintosh, modificaţi setarea din dialogul Print (Tipărire).
Schimbaţi cartuşul de toner.
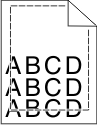
Sunt mai multe soluţii posibile. Încercaţi una sau mai multe dintre următoarele variante:
Deplasaţi ghidajele din tavă în poziţiile corecte ale dimensiunii hârtiei încărcate.
Asiguraţi-vă că setarea pentru dimensiunea hârtiei corespunde hârtiei încărcate în tavă:
De la panoul de control al imprimantei, verificaţi setarea Dimensiune hârtie din meniul Hârtie.
Înainte de trimiterea lucrării la imprimare, specificaţi dimensiunea corectă a hârtiei:
Pentru utilizatorii de Windows, specificaţi dimensiunea din Proprietăţi imprimare.
Pentru utilizatorii Macintosh, specificaţi dimensiunea din dialogul Page Setup.
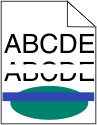 | 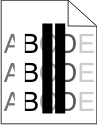 |
Încercaţi una sau mai multe dintre următoarele variante:
Înlocuiţi cartuşul de toner defect.
Înlocuiţi unitatea fotoconductor defectă.
Înlocuiţi modulul de transfer defect.
Deschideţi uşa frontală şi apoi deschideţi capacul intern.
Localizaţi ştergătoarele capului de tipărire.
Trageţi uşor ştergătorul capului de tipărire până când se opreşte şi apoi glisaţi-l încet înapoi la locul său.
Curăţaţi cele trei lentile rămase ale capului de tipărire.
Încercaţi una sau mai multe dintre următoarele variante:
Asiguraţi-vă că setările pentru tipul şi greutatea hârtiei se potrivesc cu hârtia încărcată în tavă sau alimentator:
Din meniul Paper (Hârtie) de la panoul de control al imprimantei, verificaţi setările pentru Paper Type (Tip hârtie) şi Paper Weight (Greutate hârtie).
Înainte de trimiterea lucrării de imprimare, specificaţi setarea corectă a tipului de hârtie:
Pentru utilizatorii de Windows, specificaţi tipul de hârtie din Print Properties (Proprietăţi imprimare).
Pentru utilizatorii de Macintosh, specificaţi tipul de hârtie din dialogul Print (Imprimare).
Hârtia absoarbe umezeală din cauza umidităţii ridicate. Păstraţi hârtia în ambalajul original până când o utilizaţi.
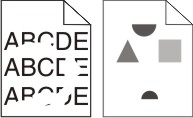
Încercaţi una sau mai multe dintre următoarele variante:
Este posibil ca hârtia să fi absorbit umezeală din cauza umidităţii ridicate. Păstraţi hârtia în ambalajul original până când o utilizaţi.
Asiguraţi-vă că setările pentru tipul şi greutatea hârtiei se potrivesc cu hârtia încărcată în tavă sau alimentator:
Din meniul Paper (Hârtie) de la panoul de control al imprimantei, verificaţi setările pentru Paper Type (Tip hârtie) şi Paper Weight (Greutate hârtie).
Înainte de trimiterea lucrării de imprimare, specificaţi setarea corectă a tipului de hârtie:
Pentru utilizatorii de Windows, specificaţi tipul de hârtie din Print Properties (Proprietăţi imprimare).
Pentru utilizatorii de Macintosh, specificaţi tipul de hârtie din dialogul Print (Imprimare).
Înlocuiţi cartuşul de toner uzat sau defect.
Înlocuiţi modulul de transfer defect. Pentru mai multe informaţii, consultaţi foaia de instrucţiuni livrată împreună cu piesa de înlocuire.
Înlocuiţi unitatea de fuziune defectă. Pentru mai multe informaţii, consultaţi foaia de instrucţiuni livrată împreună cu piesa de înlocuire.
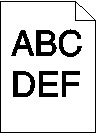
Încercaţi una sau mai multe dintre următoarele variante:
Setarea Toner Darkness (Luminozitate toner) poate fi prea închisă, setarea Brightness (Luminozitate) poate fi prea închisă sau setarea Contrast poate fi prea ridicată.
Din meniul Quality (Calitate) de la panoul de control al imprimantei, modificaţi aceste setări.
Pentru utilizatorii de Windows, modificaţi aceste setări din Print Properties (Proprietăţi tipărire).
Pentru utilizatorii de Macintosh:
Alegeţi File (Fişier) > Print (Tipărire).
Din meniul „imagini orientare”, alegeţi Caracteristici imprimantă.
Alegeţi un nivel mai redus pentru setările Toner Darkness (Luminozitate toner), Brightness (Luminozitate) şi Contrast.
Este posibil ca hârtia să fi absorbit umezeală din cauza umidităţii ridicate. Păstraţi hârtia în ambalajul original până când o utilizaţi.
Asiguraţi-vă că setarea tip hârtie corespunde hârtiei încărcate în tavă sau în alimentator:
Din meniul Paper (Hârtie) de la panoul de control al imprimantei, verificaţi setarea Paper Type (Tip hârtie).
Pentru utilizatorii de Windows, verificaţi această setare din Print Properties (Proprietăţi imprimare).
Pentru utilizatorii de Macintosh, verificaţi această setare din dialogul Print (Imprimare).
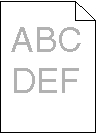
Încercaţi una sau mai multe dintre următoarele variante:
Setarea Toner Darkness (Luminozitate toner) poate fi prea deschisă, setarea Brightness (Luminozitate) poate fi prea deschisă sau setarea Contrast poate fi prea redusă.
Din meniul Quality (Calitate) de la panoul de control al imprimantei, modificaţi aceste setări.
Pentru utilizatorii de Windows, modificaţi aceste setări din Print Properties (Proprietăţi imprimare)
Pentru utilizatorii de Macintosh:
Alegeţi File (Fişier) >Print (Imprimare).
Din meniul pop-up al opţiunilor de imprimare, alegeţi Printer Features (Caracteristici imprimantă).
Alegeţi o valoare mai ridicată pentru setările Toner Darkness (Luminozitate toner), Brightness (Luminozitate) şi Contrast.
Este posibil ca hârtia să fi absorbit umezeală din cauza umidităţii ridicate. Păstraţi hârtia în ambalajul original până când o utilizaţi.
Asiguraţi-vă că setarea Paper Type (Tip hârtie) corespunde hârtiei încărcate în tavă sau în alimentator:
Din meniul Paper (Hârtie) de la panoul de control al imprimantei, verificaţi setarea Paper Type (Tip hârtie).
Pentru utilizatorii de Windows, verificaţi această setare din Print Properties (Proprietăţi imprimare).
Pentru utilizatorii de Macintosh, verificaţi această setare din dialogul Print (Imprimare).
Scoateţi cartuşul.
| Avertisment—Potenţiale daune: Aveţi grijă să nu atingeţi cilindrul fotoconductorului. Dacă îl atingeţi, calitatea viitoarelor imprimări poate fi afectată. |
Scuturaţi ferm cartuşul într-o parte şi în cealaltă şi înainte-înapoi de câteva ori, pentru a redistribui tonerul.
Reintroduceţi cartuşul.
| Notă: În cazul în care calitatea imprimării nu se îmbunătăţeşte, înlocuiţi cartuşul aferent culorii care nu se imprimă. |
Dacă problema persistă, probabil este necesară verificarea imprimantei.
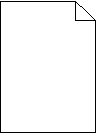
Încercaţi una sau mai multe dintre următoarele variante:
Scoateţi cartuşul şi asiguraţi-vă că materialul de ambalare este îndepărtat corespunzător. Reinstalaţi cartuşul.
Scoateţi cartuşul.
| Avertisment—Potenţiale daune: Aveţi grijă să nu atingeţi cilindrul fotoconductorului. Dacă îl atingeţi, calitatea viitoarelor imprimări poate fi afectată. |
Scuturaţi ferm cartuşul într-o parte şi în cealaltă şi înainte-înapoi de câteva ori, pentru a redistribui tonerul.
Reintroduceţi cartuşul.
| Notă: În cazul în care calitatea imprimării nu se îmbunătăţeşte, înlocuiţi cartuşul aferent culorii care nu se imprimă. |
Dacă problema persistă, probabil este necesară verificarea imprimantei.
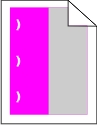
Încercaţi una sau mai multe dintre următoarele variante:
Dacă defectele de imprimare apar în următoarele situaţii, înlocuiţi cartuşul de imprimare aferent culorii care generează defectul repetitiv:
La fiecare 33 mm (1,3 inchi) pe pagină
La fiecare 35,3 mm (1,39 inchi) pe pagină
Dacă defectele de imprimare apar în următoarele situaţii, înlocuiţi fotoconductorul aferent culorii care generează defectul repetitiv:
La fiecare 28,3 mm (1,11 inchi) pe pagină
La fiecare 72,4 mm (2,85 inchi) pe pagină
Dacă defectele de imprimare apar în următoarele situaţii, înlocuiţi unitatea de fuziune:
La fiecare 47,4 mm (1,87 inchi) pe pagină
La fiecare 94,8 mm (3,73 inchi) pe pagină
La fiecare 113 mm (4,45 inchi) pe pagină
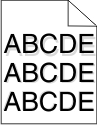
Asiguraţi-vă că setările pentru tipul şi greutatea hârtiei se potrivesc cu hârtia încărcată în tavă:
Din meniul Paper (Hârtie) de la panoul de control al imprimantei, verificaţi setările pentru Paper Type (Tip hârtie) şi Paper Weight (Greutate hârtie).
Înainte de trimiterea lucrării pentru imprimare, specificaţi setarea corectă a tipului de hârtie:
Pentru utilizatorii de Windows, specificaţi tipul de hârtie din Print Properties (Proprietăţi imprimare).
Pentru utilizatorii de Macintosh, specificaţi tipul de hârtie din dialogul Print (Imprimare).
Înlocuiţi fotoconductorul defect.
Scoateţi cartuşul.
| Avertisment—Potenţiale daune: Aveţi grijă să nu atingeţi cilindrul fotoconductorului. Dacă îl atingeţi, calitatea viitoarelor imprimări poate fi afectată. |
Scuturaţi ferm cartuşul într-o parte şi în cealaltă şi înainte-înapoi de câteva ori, pentru a redistribui tonerul.
Reintroduceţi cartuşul.
| Notă: În cazul în care calitatea imprimării nu se îmbunătăţeşte, înlocuiţi cartuşul. |
Dacă problema persistă, probabil este necesară verificarea imprimantei.
Încercaţi una sau mai multe dintre următoarele variante:
Reglaţi ghidajele pentru lăţime şi pentru lungime din tavă în poziţiile corecte ale dimensiunii hârtiei încărcate.
Asiguraţi-vă că ghidajele nu sunt la distanţă prea mare de teancul de hârtie.
Asiguraţi-vă că ghidajele nu apasă prea uşor pe teancul de hârtie.
Asiguraţi-vă că utilizaţi hârtie care corespunde specificaţiilor imprimantei.
Asiguraţi-vă că imprimanta este oprită şi deconectată de la priza de perete.
| Avertisment—Potenţiale daune: Pentru a evita riscul electrocutării în timpul curăţării exterioare a imprimantei, deconectaţi cablul de tensiune de la priza de perete şi deconectaţi toate celelalte cabluri de la imprimantă înainte de a continua. |
Scoateţi hârtia din recipientul de ieşire standard
Umeziţi cu apă o cârpă curată fără scame.
| Avertisment—Potenţiale daune: Nu utilizaţi produse comerciale de curăţare şi nici detergenţi, deoarece aceştia pot să deterioreze finisajul imprimantei. |
Ştergeţi numai exteriorul imprimantei, inclusiv recipientul de ieşire standard.
| Avertisment—Potenţiale daune: Utilizarea unei cârpe umede pentru a curăţa interiorul poate să deterioreze imprimanta. |
Înainte de a începe o nouă lucrare de imprimare, asiguraţi-vă că suportul pentru hârtie şi recipientul de ieşire standard sunt uscate.
Închideţi imprimanta de la comutator, apoi deconectaţi cablul de tensiune de la priza de perete.
Îndepărtaţi rolele de alimentare pentru hârtie.
| Notă: Pentru instrucţiuni privind scoaterea şi reinstalarea rolelor de alimentare pentru hârtie, consultaţi fişa de configurare care a fost livrată cu rolele în interiorul cutiei compartimentului tăvii 1. |
Umeziţi cu apă o cârpă curată fără scame.
Curăţaţi rolele de alimentare pentru hârtie.
| Avertisment—Potenţiale daune: Nu atingeţi cauciucul. Atingerea acestuia va deteriora rolele. |
Reinstalaţi rolele de alimentare pentru hârtie.
| Notă: Asiguraţi-vă că înlocuiţi rolele de alimentare pentru hârtie uzate sau defecte. |
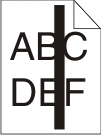 | 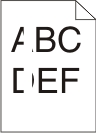 |
Încercaţi una sau mai multe dintre următoarele variante:
Dacă modelul de umplere este incorect, alegeţi un alt model de umplere din programul software.
Utilizaţi numai foliile transparente recomandate.
Asiguraţi-vă că setarea Paper Type (Tip hârtie) corespunde hârtiei încărcate în tavă sau în alimentator.
Asiguraţi-vă că setarea Paper Texture (Textură hârtie) este corectă pentru hârtia sau suporturile speciale încărcate în tavă ori în alimentator.
Dacă apare mesajul , asiguraţi-vă că tonerul este distribuit uniform în cartuşul de imprimare:
Scoateţi cartuşul de imprimare.
| Avertisment—Potenţiale daune: Aveţi grijă să nu atingeţi cilindrul fotoconductorului. Dacă îl atingeţi, calitatea viitoarelor imprimări poate fi afectată. |
Scuturaţi ferm cartuşul într-o parte şi în cealaltă şi înainte-înapoi de câteva ori, pentru a redistribui tonerul.
Reintroduceţi cartuşul de imprimare.
Dacă problema persistă, probabil este necesară verificarea imprimantei. Pentru mai multe informaţii, contactaţi Serviciul asistenţă pentru clienţi.
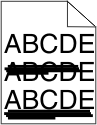
Încercaţi una sau mai multe dintre următoarele variante:
Din meniul Paper (Hârtie) de la panoul de control al imprimantei, selectaţi Default Source (Sursa implicită).
Pentru utilizatorii de Windows, selectaţi sursa de hârtie din Print Properties (Proprietăţi imprimare).
Pentru utilizatorii de Macintosh, selectaţi sursa de hârtie din dialogul Print (Imprimare) şi meniurile pop-up.
Înlocuiţi cartuşul de toner uzat, defect sau gol.
 | ATENŢIONARE—SUPRAFAŢĂ FIERBINTE: Interiorul imprimantei poate să fie fierbinte. Pentru a reduce riscul de vătămare datorită componentei fierbinţi, lăsaţi suprafaţa să se răcească înainte de a o atinge. |
Îndepărtaţi toată hârtia vizibilă sau curăţaţi orice urmă vizibilă de toner din calea hârtiei. Dacă problema persistă, contactaţi Serviciul de asistenţă pentru clienţi.
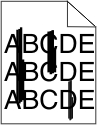
Încercaţi una sau mai multe dintre următoarele variante:
Din meniul Paper (Hârtie) de la panoul de control al imprimantei, selectaţi Default Source (Sursă implicită)
Pentru utilizatorii de Windows, selectaţi sursa de hârtie din Print Properties (Proprietăţi imprimare).
Pentru utilizatorii de Macintosh, selectaţi sursa de hârtie din dialogul Print (Imprimare) şi meniurile pop-up.
Înlocuiţi cartuşul de toner uzat, defect sau gol.
Verificaţi calea hârtiei din apropierea cartuşului de toner.
 | ATENŢIONARE—SUPRAFAŢĂ FIERBINTE: Interiorul imprimantei poate să fie fierbinte. Pentru a reduce riscul de vătămare datorită componentei fierbinţi, lăsaţi suprafaţa să se răcească înainte de a o atinge. |
Îndepărtaţi toată hârtia care se vede.
Încercaţi una sau mai multe dintre următoarele variante:
Reinstalaţi sau înlocuiţi cartuşul de toner defect.
Înlocuiţi modulul de transfer uzat sau defect.
Înlocuiţi cuvântul sau unitatea fotoconductor defectă.
Înlocuiţi unitatea de fuziune uzată sau defectă.
Efectuaţi reglarea culorii din meniul Quality (Calitate).
Verificaţi setările aplicaţiei.
Contactaţi asistenţa pentru clienţi.
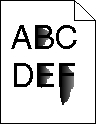
Încercaţi una sau mai multe dintre următoarele variante:
Asiguraţi-vă că setările pentru tipul şi greutatea hârtiei se potrivesc cu hârtia încărcată în tavă sau alimentator:
Din meniul Paper (Hârtie) de la panoul de control al imprimantei, verificaţi setările pentru Paper Type (Tip hârtie) şi Paper Weight (Greutate hârtie). Schimbaţi setarea Paper Weight (Greutate hârtie) de la Normal la Heavy (Grea).
Înainte de trimiterea lucrării de imprimare, specificaţi setarea corectă a tipului de hârtie:
Pentru utilizatorii de Windows, specificaţi tipul de hârtie din Print Properties (Proprietăţi imprimare).
Pentru utilizatorii de Macintosh, specificaţi tipul de hârtie din dialogul Print (Imprimare).
Din meniul Paper (Hârtie) din panoul de control al imprimantei, asiguraţi-vă că setarea Paper Texture (Textură hârtie) corespunde hârtiei încărcate în tavă sau în alimentator. Dacă este necesar, schimbaţi setarea Paper Texture (Textură hârtie) de la Normal la Rough (Aspră).
Înlocuiţi unitatea de fuziune uzată sau defectă. Pentru mai multe informaţii, consultaţi foaia de instrucţiuni livrată împreună cu piesa de înlocuire.
Încercaţi una sau mai multe din variantele următoare:
Utilizaţi numai folii transparente conforme specificaţiilor imprimantei.
Asiguraţi-vă că tipul de hârtie este setat la Transparency (Folie transparentă).
Din meniul Paper (Hârtie) de la panoul de control al imprimantei, verificaţi setarea Paper Type (Tip hârtie).
Înainte de trimiterea lucrării la imprimare, specificaţi tipul corect al hârtiei:
Pentru utilizatorii de Windows, specificaţi tipul din Print Properties (Proprietăţi tipărire).
Pentru utilizatorii de Macintosh, specificaţi tipul din dialogul Print (Tipărire).