ADF | Tarayıcı camı |
|---|---|
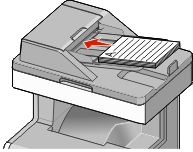 | 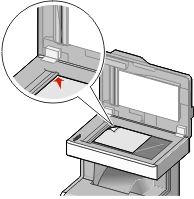 |
Çok sayfalı belgeler için ADF'yi kullanın. | Tek sayfalar, küçük öğeler (kartpostal veya fotoğraf gibi), asetatlar, fotoğraf kağıdı veya ince kağıtlar (gazete kupürleri gibi) için tarayıcı camını kullanın. |
ADF | Tarayıcı camı |
|---|---|
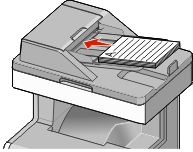 | 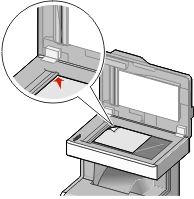 |
Çok sayfalı belgeler için ADF'yi kullanın. | Tek sayfalar, küçük öğeler (kartpostal veya fotoğraf gibi), asetatlar, fotoğraf kağıdı veya ince kağıtlar (gazete kupürleri gibi) için tarayıcı camını kullanın. |
Tarayıcı belgeleri doğrudan bir File Transfer Protocol (FTP) sunucusuna taramanızı sağlar. Bir kerede yalnızca bir FTP adresi kullanılabilir.
Bir FTP alıcısı sistem destek personeliniz tarafından yapılandırıldıktan sonra, alıcının adı bir kısayol numarası olarak kullanılabilir hale gelir veya Beklenen İşler listesinin altında bir profil olarak listelenir.
FTP sunucusuna her belge göndermek istediğinizde yazıcının kontrol paneline FTP sitesi adresinin tamamını yazmak yerine kalıcı bir FTP hedefi oluşturup bir kısayol numarası atayabilirsiniz.
Web tarayıcınızın adres alanına yazıcının IP adresini girin.
Yazıcının erişim noktasının IP adresini bilmiyorsanız:
IP adresini, yazıcının kontrol panelinde, Ağlar/Bağlantı Noktaları menüsünün altında TCP/IP bölümünde görebilirsiniz.
Bir ağ kurulum sayfası veya menü ayarları sayfası yazdırabilir ve IP adresini TCP/IP bölümünde bulabilirsiniz.
Ayarlar düğmesini tıklatın.
Diğer Ayarlar altında Kısayolları Yönet öğesini tıklatın.
| Not: Parola gerekebilir. Kimlik ve parolanız yoksa, sistem destek personelinizden bir kimlik ve parola edinin. |
FTP Kısayolu Ayarları öğesini tıklatın.
Uygun bilgileri girin.
Bir kısayol numarası girin.
Kullanılmakta olan bir numara girerseniz, başka bir numara seçmeniz istenir.
Ekle seçeneğini tıklatın.
Ana ekrandan, şuraya gidin:
FTP > FTP adresini yazın >  > kısayol için bir ad girin > Bitti
> kısayol için bir ad girin > Bitti
Kısayol adının ve numarasının doğru olduğunu doğrulayıp Tamam öğesine basın. Ad veya numara doğru değilse, İptal öğesine basın ve bilgileri yeniden girin.
Kullanılmakta olan bir numara girerseniz, başka bir numara seçmeniz istenir.
Gönder düğmesine dokunun.
Özgün belgeyi yukarı dönük, kısa kenar önce olarak ADF'ye veya aşağı dönük olarak tarayıcı camına yerleştirin.
| Not: ADF'ye kartpostal, fotoğraf, küçük öğeler, asetatlar, fotoğraf kağıdı veya gazete kupürleri gibi ince kağıtları yüklemeyin. Bu öğeleri tarayıcı camına yerleştirin. |
ADF'ye bir belge yüklüyorsanız kağıt kılavuzlarını ayarlayın.
Ana ekrandan, şuraya gidin:
FTP >FTP > FTP adresini yazın >Gönder
Özgün belgeyi yukarı dönük, kısa kenar önce olarak ADF'ye veya aşağı dönük olarak tarayıcı camına yerleştirin.
| Not: ADF'ye kartpostal, fotoğraf, küçük öğeler, asetatlar, fotoğraf kağıdı veya gazete kupürleri gibi ince kağıtları yüklemeyin. Bu öğeleri tarayıcı camına yerleştirin. |
ADF'ye bir belge yüklüyorsanız kağıt kılavuzlarını ayarlayın.
 düğmesine basın ve sonra FTP kısayol numarasını girin.
düğmesine basın ve sonra FTP kısayol numarasını girin.
Gönder öğesine dokunun.
Orijinal belgeyi yüzü yukarı bakacak ve kısa kenarı önce girecek şekilde ADF'ye veya yüzü aşağı bakacak şekilde tarayıcı camına yerleştirin.
| Not: ADF'ye kartpostal, fotoğraf, küçük öğeler, transparanlar, fotoğraf kağıdı veya (dergi kupürleri gibi) ince ortamlar yüklenmemelidir. Bu öğeleri tarayıcı camının üzerine yerleştirin. |
ADF'ye bir belge yüklüyorsanız, kağıt kılavuzlarını ayarlayın.
Ana ekrandan, şuraya gidin:
FTP > FTP >  > alıcının adını girin > Kısayollara Gözat > alıcının adı > Ara
> alıcının adını girin > Kısayollara Gözat > alıcının adı > Ara
Bu seçenek FTP hedefi için IP adresini girmenizi sağlar.
| Not: Adresler nokta ile ifade edilen biçimde olmalıdır (örneğin: ). |
Bu seçenek, FTP üzerinden göndereceğiniz belgelerin boyutunu seçebileceğiniz bir ekranı açar.
O boyutu Özgün Boyut ayarı olarak seçmek için, kağıt boyutu düğmesine dokunun. FTP ekranı yeni ayarlarınızı gösterir.
"Özgün Boyut", Karma Boyut olarak ayarlandığında, karma kağıt boyutlarını içeren bir özgün belgeyi tarayabilirsiniz.
"Özgün Boyut" Otomatik Boyut Algılama olarak ayarlandığında, tarayıcı otomatik olarak özgün belgenin boyutunu belirler.
Bu seçenek, taranmış resmin çıktısını (PDF, TIFF, JPEG veya XPS) ayarlar.
PDF-Adobe Reader ile görüntülenebilen birden çok sayfalı tek bir dosya oluşturur. Adobe Reader, Adobe tarafından www.adobe.com adresinde ücretsiz sağlanır.
Güvenli PDF-Dosya içeriklerini yetkisiz erişimden koruyan şifrelenmiş bir PDF dosyası oluşturur
TIFF-Birden çok dosya veya tek bir dosya oluşturur. Çok Sayfalı TIFF, YerleşikWeb Sunucusu'nun Ayarlar menüsünde devre dışı bırakılmışsa, TIFF her dosyaya bir sayfa kaydeder. Dosya boyutu genellikle JPEG biçimine göre daha büyüktür.
JPEG-Orijinal belgenizin her bir sayfası için, çoğu Web tarayıcısı ve grafik programı tarafından görüntülenebilen, ayrı bir dosya oluşturur ve ekler.
XPS-Internet Explorer tarafından barındırılan bir görüntüleyici ve .NET Framework kullanılarak ya da üçüncü taraf tek başına bir görüntüleyici karşıdan yüklenerek görüntülenebilen, birden çok sayfa içeren tek bir XPS dosyası oluşturur.
Bu seçenek, dosyanızın çıkış kalitesini ayarlar. Resim çözünürlüğünün artırılması, dosya boyutunu ve orijinal belgenin taranması için gerekli süreyi de artırır. Dosya boyutunu azaltmak için resim çözünürlüğü azaltılabilir.
Bu seçenek Taraflar (Önlü arkalı), Yönlendirme ve Ciltleme ayarlarını değiştirmenizi sağlar.
Sides (Duplex)—(Taraflar (Önlü Arkalı)) Özgün belgenin tek yüzlü (bir sayfaya yazdırılan) veya önlü arkalı (her iki tarafa da yazdırılan) olduğunu belirler. Bu, ayrıca neyin taranması gerektiğini belirler.
Orientation—(Yönlendirme) Özgün belgenin yönlendirmesini belirler ve sonra Taraflar ve Ciltleme ayarlarını yönlendirmeyle eşleşmesi için değiştirir.
Binding—(Ciltleme) Özgün belgenin uzun kenar tarafından mı yoksa kısa kenar tarafından mı ciltleneceğini belirtir.
Bu seçenek özgün belgenin içerik türünü ve kaynağını belirtmenizi sağlar.
Metin, Metin/Fotoğraf, Fotoğraf veya Grafik seçeneklerin arasından içerik türünü seçin.
Metin—Özgün belge çoğunlukla metin veya çizgi grafikten oluşuyorsa kullanın.
Grafik—Özgün belge çoğunlukla pasta grafik, çubuk grafik veya canlandırmalar gibi işle ilgili grafikler içeriyorsa kullanın.
Metin/Fotoğraf—Özgün belgede metin, grafik ve fotoğraf bir arada yer alıyorsa kullanın.
Fotoğraf—Özgün belge çoğunlukla fotoğraf veya resimden oluşuyorsa kullanın.
İçerik kaynağını Renkli Lazer, Siyah Beyaz Lazer, Mürekkep Püskürtme, Fotoğraf/Film, Dergi, Gazete, Matbaa veya Diğer arasından seçin.
Renkli Lazer—Özgün belge renkli lazer yazıcı kullanılarak yazdırıldıysa kullanın.
Siyah/Beyaz Lazer—Özgün belge tek renkli lazer yazıcı kullanılarak yazdırıldıysa kullanın.
Mürekkep Püskürtmeli—Özgün belge mürekkep püskürtmeli yazıcı kullanılarak yazdırıldıysa kullanın.
Fotoğraf/Film—Özgün belge çoğunlukla bir filmden alınmış bir fotoğrafsa kullanın.
Dergi—Özgün belge bir dergiden alınmışsa kullanın.
Gazete—Özgün belge bir gazeteden alınmışsa kullanın.
Matbaa—Özgün belge bir matbaa makinesi kullanılarak yazdırıldıysa kullanın.
Diğer—Özgün belge başka veya bilinmeyen bir yazıcı kullanılarak yazdırıldıysa kullanın.
Bu seçenek, özgün belge tamamen taranmadan önce ilk sayfasını görüntüler. Birinci sayfa tarandığında, tarama duraklatılır ve bir önizleme görüntüsü gösterilir.
Gelişmiş Seçenekler düğmesine dokunulduğunda, şu ayarları değiştirebileceğiniz bir ekran açılır:
Gelişmiş Görüntüleme— Bu seçeneği, belgeyi göndermeden önce Arka Plan Kaldırma, Renk Dengesi, Renk Çıkarma, Kontrast, JPEG Kalitesi, Negatif Görüntü, Ayna Görüntüsü, Kenardan Kenara Tara, Gölge Ayrıntısı, Keskinlik ve Sıcaklık resim çıktı değerlerini ayarlamak için kullanın.
Kenar Silme—Belgenin etrafındaki lekeleri veya bilgileri kaldırmak için kullanılır. Kağıdın dört kenarından da eşit miktarda alanı yok etmeyi veya belirli bir kenarı almayı seçebilirsiniz. Kenar Silme seçeneği, seçilen alan içindeki her şeyi silerek taramanın o bölümünde hiçbir şeyi bırakmaz.
Aktarım Günlüğü—Yazdırma günlüğünü veya aktarım hata günlüğünü kullanın.
Özel İş—Birden fazla tarama işini tek bir işte birleştirmek için kullanılır.