Ağda çalışma
| Not: Bir Hizmet Kümesi Tanımlayıcısı (SSID) bir kablosuz ağa atanan bir addır. Wireless Encryption Protocol (WEP) ve Wi-Fi Protected Access (WPA) bir ağda kullanılan güvenlik türleridir. |
Kablosuz ağda yazıcı kurulmaya hazırlanılıyor.
| Not: Kurulum yazılımınız size yapmanızı söylemeden yükleme veya ağ kablolarını bağlamayın. |
Yazıcıyı kablosuz ağa kurmadan önce aşağıdaki bilgilere sahip olduğunuzdan emin olun:
SSID—SSID'ye ağ adı da denir.
Kablosuz Modu (veya Ağ Modu)-Bu altyapı veya özel modu olabilir.
Kanal (özel ağlar için)—Altyapı ağları için kanal varsayılan olarak otomatik olur.
Bazı özel ağlar için otomatik ayar gerekir. Hangi kanalı seçeceğinizden emin değilseniz, sistem destek personelinizle görüşün.
Güvenlik Yöntemi-Güvenlik Yöntemi için üç temel seçenek vardır:
WEP anahtarı
Ağınız birden fazla WEP anahtarı kullanıyorsa, sağlanan alanlara en fazla dört tanesini girin. Varsayılan WEP aktarım anahtarını seçerek ağda geçerli olarak kullanılan anahtarı seçin.
veya
WPA veya WPA2 ön paylaşımlı anahtarı veya şifresi
WPA, ek güvenlik katmanı olarak şifreleme içerir. Seçenekler AES veya TKIP'dir. Şifreleme yönlendiricide ve yazıcıda aynı türde ayarlanmalıdır, aksi takdirde yazıcı ağda iletişim kuramaz.
Güvenlik yok
Kablosuz ağınız herhangi bir güvenlik türünü kullanmıyorsa, güvenlik bilginiz olmaz.
| Not: Güvenilir olmayan bir kablosuz ağ kullanılması önerilmez. |
Gelişmiş yöntemini kullanarak yazıcıyı bir 802.1X ağına yüklüyorsanız, aşağıdakilere ihtiyaç duyabilirsiniz:
Yazıcıyı bir kablosuz ağa kurma (Windows)
Yazıcıyı kablosuz ağ üzerinde kurmadan önce şunlara dikkat edin:
Güç kablosunu yazıcıya ve ardından doğru topraklanmış bir prize bağlayın ve yazıcıyı yeniden açın.
 Yazıcının ve bilgisayarın tamamen açık ve hazır olduğundan emin olun.
Yazıcının ve bilgisayarın tamamen açık ve hazır olduğundan emin olun.
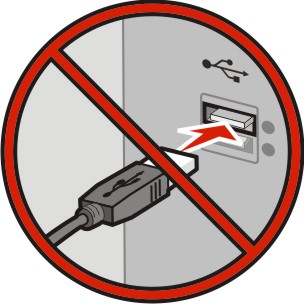 USB kablosunu bilgisayar ekranında bağlamanız söylenene kadar bağlamayın.
USB kablosunu bilgisayar ekranında bağlamanız söylenene kadar bağlamayın.
Yazılım ve Belgeler CD'sini yerleştirin.
Son öğesini tıklatın ve ardından ekrandaki yönergeleri izleyin.
Bir bağlantı türü seçmeniz istendiğinde Kablosuz bağlantı öğesini seçin.
Kablosuz Yapılandırma iletişim kutusundan, Yönlendirmeli Kurulum (Önerilen) ayarını seçin.
| Not: Gelişmiş Kurulum seçeneğini yalnızca kurulumunuzu özelleştirmek istiyorsanız seçin. |
Kablosuz ağdaki bilgisayar ve yazıcıyı geçici olarak bir USB kablosuyla birbirine bağlayın.
| Not: Yazıcı yapılandırıldıktan sonra, yazılım kablosuz yazdırabilmeniz için geçici USB kablosunu çıkarmanızı isteyecektir. |
Bilgisayar ekranındaki yönergeleri izleyin.
| Not: Ağdaki diğer bilgisayarların kablosuz yazıcıyı kullanmalarına izin verme hakkında daha fazla bilgi için, Ağ Kurma Kılavuzu'na bakın. |
Yazıcıyı bir kablosuz ağa kurma (Macintosh)
| Not: Yazıcıyı kablosuz bir ağa yüklerken Ethernet kablosunun bağlantısını kestiğinizden emin olun. |
Yazıcıyı yapılandırma için hazırlayın
Güç kablosunu yazıcıya ve ardından doğru topraklanmış bir prize bağlayın ve yazıcıyı yeniden açın.
Yazıcı MAC adresini bulun.
Yazıcı kontrol panelinden şuraya gidin:
 >Raporlar >
>Raporlar > >Ağ Kurulum Sayfası >
>Ağ Kurulum Sayfası >
veya
 >Raporlar >Ağ Kurulum Sayfası
>Raporlar >Ağ Kurulum Sayfası
Standart Ağ Kartı seçiminde, UAA (MAC) öğesini arayın.
| Not: Bu bilgiye daha sonra ihtiyacınız olacak. |
Yazıcı bilgilerini girin
AirPort seçeneklerine erişin:
Mac OS X 10.5 veya daha yeni bir sürümünde
Apple menüsünden, şuraya gidin:
Sistem Tercihleri >Ağ >AirPort
Mac OS X sürüm 10.4'te
Finder'dan şuraya gidin:
Uygulamalar >Internet Bağlantısı >AirPort
Ağ Adı açılır menüsünden, yazıcı sunucusu [yyyyyy] öğesini seçin, burada y'ler MAC adresi sayfasında MAC adresinin son altı basamağını içerir.
Bir Web tarayıcısını açın.
Yer İmleri açılır menüsünden, Göster veya Tüm Yer İmlerini Göster öğesini seçin.
KOLEKSİYONLAR altında, Bonjour veya Rendezvous uygulamasını seçin ve ardından yazıcının adını çift tıklatın.
| Not: Bu uygulama Mac OS X version 10.2'de Rendezvous adıyla yer almıştı, artık Apple Inc tarafından Bonjour adı verilmektedir. |
Katıştırılmış Web Sunucusundan, kablosuz ayarları bilgilerinin saklandığı yere gidin.
Yazıcıyı kablosuz erişimi için yapılandırın
İlgili alana ağ adını (SSID) girin.
Bir erişim noktası (kablosuz router) kullanıyorsanız, Ağ Modu'ndan Altyapı'yı seçin.
Kablosuz ağı korumak için kullanmak istediğiniz güvenlik türünü seçin.
Yazıcının kablosuz ağa bağlanabilmesi için gereken güvenlik bilgilerini girin.
Gönder'i tıklatın.
Bilgisayarda AirPort uygulamasını açın:
Mac OS X 10.5 veya daha yeni bir sürümünde
Apple menüsünden, şuraya gidin:
Sistem Tercihleri >Ağ >AirPort
Mac OS X sürüm 10.4'te
Finder'dan şuraya gidin:
Uygulamalar >Internet Bağlantısı >AirPort
Ağ açılır menüsünden kablosuz ağın adını seçin.
Bilgisayarınızı yazıcıyı kablosuz kullanmak için yapılandırın
Ağ yazıcısında baskı yapabilmek için, her Macintosh kullanıcısı özel bir yazıcı sürücü dosyası kurmak ve Yazıcı Ayarları Yardımcı Programında veya Baskı Merkezinde bir baskı kuyruğu oluşturmak zorundadır.
Yazıcı sürücüsü dosyasını bilgisayara yükleyin:
Yazılım ve Belgeler CD'sini takın ve sonra yazıcı yükleyicisi paketini çift tıklatın.
Bilgisayar ekranındaki yönergeleri izleyin.
Bir hedef seçin ve ardından Devam'ı tıklatın.
Kolay Yükleme ekranında, Yükle'yi tıklatın.
Kullanıcı parolasını yazın ve ardından Tamam düğmesini tıklatın.
Gerekli tüm uygulamalar bilgisayarda yüklüdür.
Kurulum tamamlandığında, Kapat'ı tıklatın.
Yazıcı ekleme:
IP üzerinden yazdırma için:
Mac OS X 10.5 veya daha yeni bir sürümünde
Apple menüsünden, şuraya gidin:
Sistem Tercihleri > Yazdır ve Faksla
+ ve ardından IP sekmesini tıklatın.
Adres alanına yazıcınızın IP adresini yazın ve ardından Ekle'yi tıklatın.
Mac OS X sürüm 10.4'te
Finder'dan şuraya gidin:
Uygulamalar >Yardımcı Programlar
Yazıcı Kurulumu Yardımcı Programı veya Baskı Merkezi uygulamasını çift tıklatın.
Yazıcı listesinden, Ekle'yi seçin ve sonra IP Yazıcı'yı tıklatın.
Adres alanına yazıcınızın IP adresini yazın ve ardından Ekle'yi tıklatın.
AppleTalk üzerinden yazdırma için:
| Not: Yazıcınızda AppleTalk'un çalıştığından emin olun. |
Mac OS X sürüm 10.5'te
Apple menüsünden, şuraya gidin:
Sistem Tercihleri > Yazdır ve Faksla
+ öğesini tıklatın ve ardından şuraya gidin:
AppleTalk > listeden yazıcıyı seçin >Ekle
Mac OS X sürüm 10.4'te
Finder'dan şuraya gidin:
Uygulamalar >Yardımcı Programlar
Yazıcı Kurulumu Yardımcı Programı veya Baskı Merkezi uygulamasını çift tıklatın.
Yazıcı listesinden Ekle seçeneğini tıklatın.
Varsayılan Tarayıcı sekmesini >Diğer Yazıcılar'ı tıklatın.
İlk açılır menüden, AppleTalk öğesini seçin.
İkinci açılır menüden, Yerel AppleTalk bölgesi öğesini seçin.
Listeden yazıcıyı seçip Ekle düğmesini tıklatın.
Yazıcıyı bir kablolu ağa kurma
Bu yönergeler Ethernet ve fiber optik ağ bağlantıları için de geçerlidir.
| Not: İlk yazıcı kurulumunu tamamladığınızdan emin olun. |
Windows kullanıcıları için
Yazılım ve Belgeler CD'sini takın.
Bir dakika içinde yükleme ekranı görüntülenmezse, CD'yi el ile başlatın:
 düğmesini tıklatın veya Başlat düğmesini tıklatın ve sonra Çalıştır öğesini tıklatın.
düğmesini tıklatın veya Başlat düğmesini tıklatın ve sonra Çalıştır öğesini tıklatın.
Arama Başlat ya da Çalıştır iletişim kutusuna, D:\setup.exe yazın (burada D, CD veya DVD sürücüsünün harfidir).
Enter tuşuna basın veya Tamam düğmesini tıklatın.
Yükle seçeneğini tıklatın ve sonra bilgisayar ekranındaki yönergeleri izleyin.
| Not: Statik IP adresi, IPv6 veya komut dosyaları kullanarak yazıcıyı yapılandırmak için Gelişmiş Seçenekler > Yönetici Araçları öğesini seçin. |
Ethernet bağlantısı'nı seçin ve sonra Devam'ı tıklatın.
Uygun kabloyu bilgisayara ve yazıcıya bağlamanız istendiğinde bağlayın.
Listeden yazıcıyı seçin ve sonra Devam düğmesini tıklatın.
| Not: Yapılandırılmış yazıcı listede görünmüyorsa, Aramayı Değiştir'i tıklatın. |
Bilgisayar ekranındaki yönergeleri izleyin.
Macintosh kullanıcıları için
Ağ DHCP sunucusunun yazıcıya bir IP adresi atamasına izin verin.
Yazıcının IP adresini alın:
Yazıcı sürücülerini yükleyin ve sonra yazıcıyı ekleyin.
Yazıcı sürücüsü dosyasını bilgisayara yükleyin:
Yazılım ve Belgeler CD'sini takın ve sonra yazıcı yükleyicisi paketini çift tıklatın.
Bilgisayar ekranındaki yönergeleri izleyin.
Bir hedef seçin ve ardından Devam'ı tıklatın.
Kolay Yükleme ekranında, Yükle'yi tıklatın.
Kullanıcı parolasını yazın ve ardından Tamam düğmesini tıklatın.
Gerekli tüm uygulamalar bilgisayarda yüklüdür.
Kurulum tamamlandığında, Kapat'ı tıklatın.
Yazıcı ekleme:
| Not: Yazıcı listede görünmezse, IP adresini kullanarak yazıcıyı eklemeniz gerekebilir. Daha fazla bilgi için, sistem destek sorumlunuzla temasa geçin. |
Yeni bir ağ Dahili Çözüm Bağlantı Noktası taktıktan sonra bağlantı noktası ayarlarını değiştirme
Yazıcıya yeni bir Lexmark Dahili Çözümler Bağlantı Noktası (ISP) takıldığında, yazıcıya yeni bir IP adresi atanacağından, yazıcıya erişen bilgisayarlardaki yazıcı yapılandırmalarının güncellenmesi gerekir. Yazıcıya erişen tüm bilgisayarların bu yeni IP adresiyle güncellenmesi gerekir.
Notlar:
- Yazıcının, bir statik bir IP adresi varsa, bilgisayar yapılandırmasında hiçbir değişiklik yapmanız gerekmez.
- Bilgisayarlar IP adresi yerine, değişmeyecek bir ağ adı kullanacak şekilde yapılandırılmışsa, bilgisayarınızın yapılandırmalarını değiştirmeniz gerekmez.
- Daha önce kablolu bağlantı için yapılandırılmış bir yazıcıya bir kablosuz ISP ekliyorsanız, yazıcıyı kablosuz çalışacak şekilde yapılandırmadan önce kablolu bağlantınızın kesildiğinden emin olun. Kablolu bağlantı kesilmediği takdirde, kablosuz bağlantının yapılandırılması tamamlanır, fakat kablosuz ISP etkinleşmez. Yazıcının bir kablolu bağlantı bağlıyken bir kablosuz ISP bağlantısının yapılandırılması durumunda, kablolu bağlantıyı kesin, yazıcıyı kapatın ve yeniden açın. Bu kablosuz ISP'yi etkinleştirecektir.
- Her seferinde yalnızca bir bağlantı etkin olur. Kablolu ve kablosuz bağlantı tipleri arasında geçiş yapmak istiyorsanız, kabloyu bağlayın (kablolu bağlantıya geçmek için) veya kablo bağlantısını kesin (kablosuz bağlantıya geçmek için) ve yazıcıyı açın.
Windows kullanıcıları için
 düğmesini tıklatın veya Başlat düğmesini tıklatın ve sonra Çalıştır öğesini tıklatın.
düğmesini tıklatın veya Başlat düğmesini tıklatın ve sonra Çalıştır öğesini tıklatın.
Arama Başlat veya Çalıştır iletişim kutusuna control printers yazın.
Enter tuşuna basın veya Tamam düğmesini tıklatın.
Yazıcı klasörü açılır.
Değişen yazıcıyı bulun.
| Not: Yazıcının birden fazla kopyası varsa, hepsini yeni IP adresiyle güncelleyin. |
Yazıcıyı sağ tıklatın.
Özellikler >Bağlantı Noktaları sekmesini tıklatın.
Listeden bağlantı noktasını seçin ve sonra Bağlantı Noktasını Yapılandır'ı tıklatın.
"Yazıcı Adı veya IP Adresi" alanına yeni IP adresini girin.
| Not: Ağ/Raporlar menüsünün TCP/IP bölümünde bulunan yazıcı IP adresine bakın. IP adresi, 123.123.123.123 gibi nokta işareti ile ayrılan dört rakam dizisinden oluşur. |
Tamam >Kapat öğelerini tıklatın.
Macintosh kullanıcıları için
Yazıcı ekleme:
Seri yazdırmayı ayarlama
Seri yazdırmada veriler bir seferinde bir bit olmak üzere aktarılır. Seri yazdırma genellikle paralel yazdırmaya göre daha yavaş olmakla birlikte, yazıcı ve bilgisayar arasında çok uzun bir mesafe varsa veya daha yüksek aktarma hızına sahip bir arabirim yoksa tercih edilen seçenektir.
Seri veya iletişim (COM) portunu taktıktan sonra, haberleşebilmeleri için yazıcıyı ve bilgisayarı yapılandırın. Seri kablosunuz yazıcınızdaki COM portuna bağladığınızdan emin olun.
Yazıcıdaki parametreleri ayarlayın.
Yazıcının kontrol panelinden, port ayarları menüsüne gidin.
Seri bağlantı noktası ayarları menüsünü bulun.
Seri bağlantı ayarlarında gerekli değişiklikleri yapın.
Yeni ayarları kaydedin ve sonra bir menü ayarları sayfası yazdırın.
Yazıcı sürücüsünü kurun:
Yazılım ve Belgeler CD'sini yerleştirin.
Bir dakika içinde yükleme ekranı görüntülenmezse, CD'yi el ile başlatın::
 veya Başlat düğmesini ve ardından Çalıştır düğmesini tıklatın.
veya Başlat düğmesini ve ardından Çalıştır düğmesini tıklatın.
Başlat, Ara veya Çalıştır kutusuna, D:\setup.exe yazın. Burada D, CD veya DVD sürücüsünün harfidir.
Enter tuşuna veya Tamam düğmesine basın.
Gelişmiş Seçenekler > Özel Kur'u tıklatın.
Bilgisayar ekranındaki yönergeleri izleyin
Yazıcı Bağlantısını Yapılandır iletişim kutusundan, Bilgisayarınızda bulunan bir bağlantı noktasından bağlanın öğesini seçin ve sonra bir bağlantı noktası seçin.
Bağlantı noktasnı listede yoksa, Yenile düğmesini tıklatın.
veya
Aşağıdaki konuma gidin:
Bağlantı noktası ekle > bir bağlantı noktası türü seçin > gerekli bilgileri girin> Tamam
Devam düğmesini tıklatın.
Başka bir yazıcı eklemek istiyorsanız, Başka Ekle'yi tıklatın.
Değişiklikler yapmak istiyorsanız, bir yazıcı seçin ve sonra Düzenle'yi tıklatın.
Bilgisayar ekranındaki yönergeleri izleyin.
Son düğmesini tıklatın.
COM portu parametrelerini ayarlayın:
Yazıcı sürücüsünü yükledikten sonra, yazıcı sürücüsüne atanan COM bağlantı noktasındaki seri parametrelerini ayarlayın.
| Not: COM bağlantı noktasındaki seri parametrelerin yazıcıda ayarladığınız seri parametrelerle eşleştiğinden emin olun. |
Aygıt Yöneticisini açın.
 veya Başlat düğmesini ve ardından Çalıştır düğmesini tıklatın.
veya Başlat düğmesini ve ardından Çalıştır düğmesini tıklatın.
Başlat, Ara veya Çalıştır kutusuna, devmgmt.msc yazın.
Enter tuşuna veya Tamam düğmesine basın.
Bağlantı noktalarını arayın ve sonra kullanılabilir bağlantı noktaları listesini genişletmek için + düğmesini tıklatın.
Seri kabloyu bilgisayarınıza bağladığınız COM bağlantı noktasını sağ tıklatın (örneğin: COM1).
Özellikler öğesini tıklatın.
Port Settings (Port Ayarları) sekmesinde, seri parametrelerini yazıcı ile aynı seri parametrelerine ayarlayın.
Yazıcı ayarları için menü ayarları sayfasının seri başlığını denetleyin.
Tamam düğmesini tıklatın ve ardından tüm pencereleri kapatın.
Yazıcının doğru kurulup kurulmadığını kontrol etmek için bir sınama sayfası yazdırın.
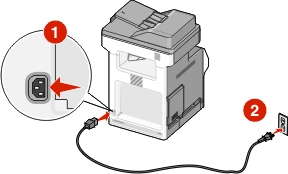
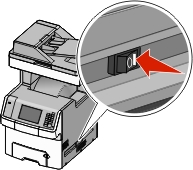
 Yazıcının ve bilgisayarın tamamen açık ve hazır olduğundan emin olun.
Yazıcının ve bilgisayarın tamamen açık ve hazır olduğundan emin olun.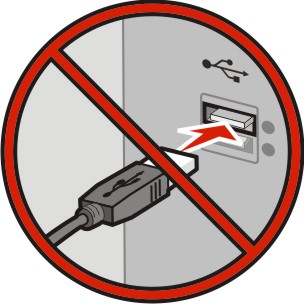 USB kablosunu bilgisayar ekranında bağlamanız söylenene kadar bağlamayın.
USB kablosunu bilgisayar ekranında bağlamanız söylenene kadar bağlamayın.
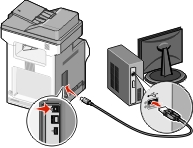
 >Raporlar >
>Raporlar > >Ağ Kurulum Sayfası >
>Ağ Kurulum Sayfası > >Raporlar >Ağ Kurulum Sayfası
>Raporlar >Ağ Kurulum Sayfası düğmesini tıklatın veya Başlat düğmesini tıklatın ve sonra Çalıştır öğesini tıklatın.
düğmesini tıklatın veya Başlat düğmesini tıklatın ve sonra Çalıştır öğesini tıklatın.