ADF | Tarayıcı camına erişin. |
|---|---|
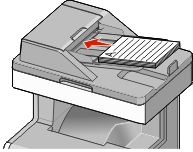 | 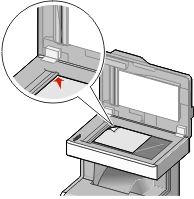 |
Çok sayfalı belgeler için ADF'yi kullanın. | Tek sayfalar, küçük öğeler (kartpostal veya fotoğraf gibi), asetatlar, fotoğraf kağıdı veya ince kağıtlar (gazete kupürleri gibi) için tarayıcı camını kullanın. |
ADF | Tarayıcı camına erişin. |
|---|---|
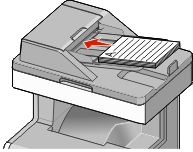 | 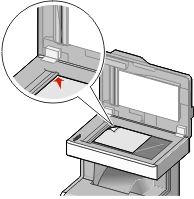 |
Çok sayfalı belgeler için ADF'yi kullanın. | Tek sayfalar, küçük öğeler (kartpostal veya fotoğraf gibi), asetatlar, fotoğraf kağıdı veya ince kağıtlar (gazete kupürleri gibi) için tarayıcı camını kullanın. |
Tarayıcı doğrudan bir bilgisayara veya flash sürücüsüne taramanızı sağlar. PC'ye Tara resimlerini alabilmeniz için bilgisayarınızın yazıcıya doğrudan bağlı olması gerekmez. Belgeyi bilgisayara, bilgisayardan bir tarama profili oluşturup, bu tarama profilini yazıcıya indirerek ağ üzerinden geri tarayabilirsiniz.
Web tarayıcınızın adres alanına yazıcının IP adresini girin.
Yazıcının erişim noktasının IP adresini bilmiyorsanız:
IP adresini, yazıcının kontrol panelinde, Ağlar/Bağlantı Noktaları menüsünün altında TCP/IP bölümünde görebilirsiniz.
Bir ağ kurulum sayfası veya menü ayarları sayfası yazdırabilir ve IP adresini TCP/IP bölümünde bulabilirsiniz.
Profil tara > Oluştur öğelerini tıklatın.
Tarama ayarlarınızı seçin ve sonra İleri seçeneğini tıklatın.
Bilgisayarınızda tarama çıktı dosyasını kaydetmek istediğiniz bir konum seçin.
Bir tarama adı girin.
Tarama adı, ekranda Tarama Profili listesinde görünen addır.
Gönder seçeneğini tıklatın.
Tarama Profili ekranındaki yönergeleri inceleyin.
Gönder'i tıklattığınızda bir kısayol numarası otomatik olarak atanır. Belgelerinizi taramak için hazır olduğunuzda bu kısayol numarasını kullanabilirsiniz.
Özgün belgeyi yukarı dönük, kısa kenar önce olarak ADF'ye veya aşağı dönük olarak tarayıcı camına yerleştirin.
| Not: ADF'ye kartpostal, fotoğraf, küçük öğeler, asetatlar, fotoğraf kağıdı veya gazete kupürleri gibi ince kağıtları yüklemeyin. Bu öğeleri tarayıcı camına yerleştirin. |
ADF'ye bir belge yüklüyorsanız kağıt kılavuzlarını ayarlayın.
 düğmesine basın ve sonra tuş takımını kullanarak kısayol numarasını girin ya da ana ekranda Bekletilen İşler öğesine ve sonra Profiller öğesine basın.
düğmesine basın ve sonra tuş takımını kullanarak kısayol numarasını girin ya da ana ekranda Bekletilen İşler öğesine ve sonra Profiller öğesine basın.
Siz kısayol numarasını girdikten sonra, tarayıcı belgeyi tarar ve belirttiğiniz dizine ya da programa gönderir. Ana ekranda Profiller öğesine bastıysanız, listeden kısayol numaranızı bulun.
Dosyayı görüntülemek için bilgisayara dönün.
Çıkış dosyası konuma kaydedilir veya belirttiğiniz programda başlatılır.
Özgün belgeyi yukarı dönük, kısa kenar önce olarak ADF'ye veya aşağı dönük olarak tarayıcı camına yerleştirin.
| Not: ADF'ye kartpostal, fotoğraf, küçük öğeler, asetatlar, fotoğraf kağıdı veya gazete kupürleri gibi ince kağıtları yüklemeyin. Bu öğeleri tarayıcı camına yerleştirin. |
ADF'ye bir belge yüklüyorsanız kağıt kılavuzlarını ayarlayın.
Flash sürücüyü yazıcının önündeki USB bağlantı noktasına takın.
USB Sürücü ana ekran görüntülenir.
Hedef klasörünü seçin ve sonra USB sürücüsüne tara'ya dokunun.
Tarama ayarlarını düzenleyin.
Tara'ya dokunun.
PC'ye tarama profilleri oluşturmak için PC'ye Tarama profilleri oluşturmak için Katıştırılmış Web Sunucusu yerine LexmarkScanBackTM Yardımcı Programı'nı kullanabilirsiniz. ScanBack Yardımcı Programını şu adresteki Lexmark Web sitesi ana sayfasından indirebilirsiniz http:\\support.lexmark.com.
PC'ye Tarama profilinizi ayarlayın:
ScanBack Yardımcı Programı'nı başlatın.
Yazıcıyı seçin.
Listelenen yazıcı yoksa sistem desteğinden sorumlu kişiyle temasa geçin veya elle bir IP adresi veya ana bilgisayar aramak için Kurulum öğesini tıklatın.
Taranan belgenin türünü ve oluşturmak istediğiniz çıktının türünü tanımlamak için bilgisayar ekranınızdaki yönergeleri izleyin.
Aşağıdakilerden herhangi birini seçin:
MFP Yönergelerini göster—Yönergeleri görüntüleyin veya yazdırın.
Kısayol Oluştur—Bu ayar grubunu tekrar kullanmak için kaydedin.
Şunu tıklatın: Bitir.
Tarama profili bilgileriniz ve alınan resimlerin durumu ile birlikte bir iletişim kutusu görüntülenir.
Orijinal belgelerinizi tarayın:
Tüm sayfaları ADF'ye veya tarayıcı camına yükleyin.
Yazıcı kontrol panelinden şuraya gidin:
Tarama/E-posta > Profiller > tarama profilinizi seçin > Gönder
| Not: Çıktı dosyanız bir dizine kaydedilir veya belirttiğiniz uygulamada başlatılır. |
Bu seçenek, tarayacağınız belgelerin boyutunu ayarlar. Özgün Boyut, Karma Boyut olarak ayarlandığında, karma kağıt boyutlarını (letter- ve legal-boyutlu kağıtlar) içeren orijinal bir belgeyi tarayabilirsiniz.
Bu seçenek, dosyanızın çıkış kalitesini ayarlar. Resim çözünürlüğünün artırılması, dosya boyutunu ve orijinal belgenin taranması için gerekli süreyi de artırır. Dosya boyutunu azaltmak için resim çözünürlüğü azaltılabilir.
Bu seçenek özgün belgenin içerik türünü ve kaynağını belirtmenizi sağlar.
Metin, Metin/Fotoğraf, Fotoğraf veya Grafik seçeneklerin arasından içerik türünü seçin.
Metin—Özgün belge çoğunlukla metin veya çizgi grafikten oluşuyorsa kullanın.
Grafik—Özgün belge çoğunlukla pasta grafik, çubuk grafik veya canlandırmalar gibi işle ilgili grafikler içeriyorsa kullanın.
Metin/Fotoğraf—Özgün belgede metin, grafik ve fotoğraf bir arada yer alıyorsa kullanın.
Fotoğraf—Özgün belge çoğunlukla fotoğraf veya resimden oluşuyorsa kullanın.
İçerik kaynağını Renkli Lazer, Siyah Beyaz Lazer, Inkjet, Fotoğraf/Film, Dergi, Gazete, Matbaa veya Diğer arasından seçin.
Renkli Lazer—Özgün belge renkli lazer yazıcı kullanılarak yazdırıldıysa kullanın.
Siyah/Beyaz Lazer—Özgün belge tek renkli lazer yazıcı kullanılarak yazdırıldıysa kullanın.
Mürekkep Püskürtmeli—Özgün belge mürekkep püskürtmeli yazıcı kullanılarak yazdırıldıysa kullanın.
Fotoğraf/Film—Özgün belge çoğunlukla bir filmden alınmış bir fotoğrafsa kullanın.
Dergi—Özgün belge bir dergiden alınmışsa kullanın.
Gazete—Özgün belge bir gazeteden alınmışsa kullanın.
Matbaa—Özgün belge bir matbaa makinesi kullanılarak yazdırıldıysa kullanın.
Diğer—Özgün belge başka veya bilinmeyen bir yazıcı kullanılarak yazdırıldıysa kullanın.
Bu seçenek, taranmış belgelerinizin orijinal belgeye göre ne kadar açık veya koyu olacağını ayarlar.
Bu seçenek Taraflar (Önlü arkalı), Yönlendirme ve Ciltleme ayarlarını değiştirmenizi sağlar.
Taraflar (Önlü Arkalı)— Özgün belgenin tek yüzlü (bir sayfaya yazdırılan) veya önlü arkalı (her iki tarafa da yazdırılan) olduğunu belirlemek için bunu kullanın. Bu, neyin e-postaya eklenmesi için taranması gerektiğini de tanımlar.
Yönlendirme— Özgün belgenin yönlendirmesini belirlemek ve sonra Taraflar ve Ciltleme ayarlarını yönlendirmeyle eşleşmesi için değiştirmek için bunu kullanın.
Ciltleme— Özgün belgenin sayfanın uzun kenar tarafından mı yoksa kısa kenar tarafından mı ciltleneceğini belirtmek için kullanın.
Bu seçenek, e-postaya eklenmeden önce resmin birinci sayfasını görüntüler. Birinci sayfa tarandığında, tarama duraklatılır ve bir önizleme görüntüsü gösterilir.
Gelişmiş Seçenekler düğmesine dokunulduğunda, şu ayarları değiştirebileceğiniz bir ekran açılır:
Gelişmiş Görüntüleme— Bir belgeyi taramadan önce Arka Plan Kaldırma, Renk Dengesi, Renk Çıkarma, Kontrast, JPEG Kalitesi, Ayna Görüntüsü, Negatif Görüntü, Kenardan Kenara Tara, Gölge Ayrıntısı, Keskinlik ve Sıcaklık ayarlarını değiştirmek ve ayarlamak için bunu kullanın.
Özel İş—Birden fazla tarama işini tek bir tarama işinde birleştirmek için bunu kullanın.
Kenar Silme—Belgenin etrafındaki lekeleri veya bilgileri kaldırmak için kullanılır. Kağıdın dört kenarından da eşit miktarda alanı yok etmeyi veya belirli bir kenarı almayı seçebilirsiniz. Kenar Silme seçeneği, seçilen alan içindeki her şeyi silerek taranan görüntünün o bölümünde hiçbir şeyi bırakmaz.
Aktarım Günlüğü—Yazdırma günlüğünü veya aktarım hata günlüğünü kullanın.