Angiv printerens IP-adresse i webbrowserens adressefelt.
Hvis du ikke kender din printers IP-adresse, kan du:
Klik på Scanningsprofil > Opret.
Vælg scanningsindstillinger, og klik derefter på Næste.
Angiv en placering på computeren, hvor den scannede udskriftsfil skal gemmes.
Indtast et scanningsnavn.
Scanningsnavnet er det navn, der vises på listen over scanningsprofiler på displayet.
Klik på Send.
Gennemgå vejledningen på skærmen Scanningsprofil.
Der blev automatisk tildelt et genvejsnummer, da du klikkede på Send. Du kan bruge dette genvejsnummer, når du er klar til at scanne dine dokumenter.
Placer et originaldokument med forsiden opad og den korte kant først i ADF'en (automatisk dokumentføder) eller med forsiden nedad på scannerens glasplade.
| Bemærk! Læg ikke postkort, fotos, små emner, transparenter, fotopapir eller tynde medier (f.eks. udklip fra et blad) i ADF'en. Placer disse emner på scannerens glasplade. |
Hvis du indlæser et dokument i ADF'en, skal du justere papirstyrene.
Tryk på  , og indtast derefter genvejsnummeret via tastaturet, eller tryk på Tilbageholdte job på startskærmen, og tryk derefter på Profiler.
, og indtast derefter genvejsnummeret via tastaturet, eller tryk på Tilbageholdte job på startskærmen, og tryk derefter på Profiler.
Når du har indtastet genvejsnummeret, scannes og sendes dokumentet til det bibliotek eller det program, du har angivet. Hvis du trykkede på Profiler på startskærmbilledet, skal du finde din genvej på listen.
Vend tilbage til computeren for at få vist filen.
Udskriftsfilen gemmes på det pågældende sted eller startes i det program, du har angivet.
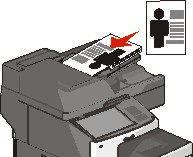
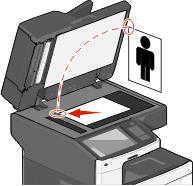
 , og indtast derefter genvejsnummeret via tastaturet, eller tryk på Tilbageholdte job på startskærmen, og tryk derefter på Profiler.
, og indtast derefter genvejsnummeret via tastaturet, eller tryk på Tilbageholdte job på startskærmen, og tryk derefter på Profiler.