De printer installeren op een draadloos netwerk (Windows)
Voordat u de printer installeert op een draadloos netwerk moet u het volgende controleren:
Het draadloze netwerk is ingesteld en werkt correct.
De computer die u gebruikt, is verbonden met draadloze netwerk waarop u de printer wilt installeren.
Sluit het netsnoer aan op de printer, steek de stekker in een geaard stopcontact en schakel de stroom in.
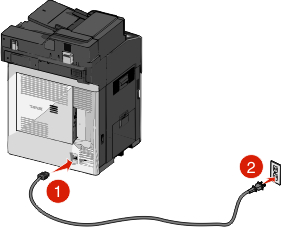

Opmerking: zorg dat de printer en computer zijn ingeschakeld en klaar zijn voor gebruik. Let op—Kans op beschadiging: Sluit de USB-kabel niet aan voordat dit wordt aangegeven op het scherm. 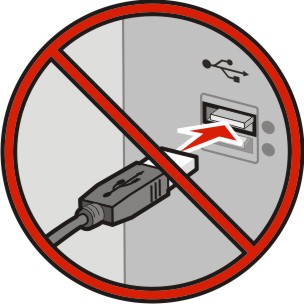
Haal een exemplaar op van het installatiepakket voor de software.
Via de cd Software en documentatie die bij de printer is geleverd.
Via onze website:
Ga op http://support.lexmark.com naar:
ONDERSTEUNING & DOWNLOADEN > selecteer uw printer > selecteer uw besturingssysteem
Dubbelklik op het installatiepakket.
Wacht totdat het installatievenster wordt weergegeven.
Ga als volgt te werk als u de cd Software en documentatie gebruikt en het installatievenster niet wordt weergegeven:
Windows 8
Typ in de charm Zoeken en blader naar:
Lijst met apps >Uitvoeren > typ >OK
Windows 7 of lager:
Klik op
 of op Start en klik op Uitvoeren.
of op Start en klik op Uitvoeren.Typ in het dialoogvenster Zoekopdracht starten of Uitvoeren.
Druk op Enter of klik op OK.
Opmerking: is de letter van uw cd-rom- of dvd-rom-station. Klik op Installeren en volg de aanwijzingen op het scherm.
Als u wordt gevraagd een verbindingstype te selecteren, selecteert u Draadloze verbinding.
Selecteer Stapsgewijze configuratie (aanbevolen) in het dialoogvenster Draadloze configuratie.
Opmerking: Selecteer alleen Geavanceerde installatie als u de installatie wilt aanpassen. Sluit tijdelijk een USB-kabel aan tussen de computer op het draadloze netwerk en de printer.
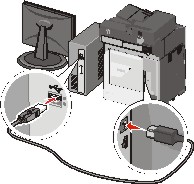
Opmerking: Nadat de printer is geconfigureerd, wordt u gevraagd om de tijdelijke USB-kabel los te maken, waarna u draadloos kunt afdrukken. Volg de aanwijzingen op het beeldscherm.
| Opmerking: Raadpleeg de Handleiding netwerken voor meer informatie over andere computers toestaan op het netwerk de draadloze printer te gebruiken. |
 >Rapporten >
>Rapporten > >Netwerkconfiguratiepagina >
>Netwerkconfiguratiepagina > >Rapporten >Netwerkconfiguratiepagina
>Rapporten >Netwerkconfiguratiepagina