Preparando a configuração da impressora em uma rede Ethernet
Para configurar a impressora para conectar em uma rede Ethernet, organize as seguintes informações antes de começar:
| Nota: Se a rede atribuir automaticamente endereços IP aos computadores e impressoras, continue a instalar a impressora. |
Você precisará de um cabo Ethernet para conectar a impressora à rede e uma porta disponível onde a impressora poderá se conectar fisicamente à rede. Use um cabo de rede novo sempre que possível para evitar danos potenciais causados por um cabo danificado.
Instalação da impressora em uma rede sem fio (Macintosh)
| Nota: Verifique se o cabo Ethernet está desconectado para instalar a impressora em uma rede sem fio. |
Preparação da configuração da impressora
Conecte o cabo de energia à impressora e a uma tomada adequadamente aterrada. Em seguida, ligue a impressora.
Localize o endereço MAC da impressora.
No painel de controle da impressora, navegue até:
 >Relatórios >
>Relatórios > >Página de configuração de rede >
>Página de configuração de rede >
ou
 >Relatórios >Página de configuração de rede
>Relatórios >Página de configuração de rede
Na seção Placa de rede padrão, procure por UAA (MAC).
| Nota: essas informações serão necessárias posteriormente. |
Insira as informações da impressora
Acesse as opções AirPort:
No Mac OS X versão 10.5 ou posterior
No menu Apple, navegue até as opções a seguir:
Para o Mac OS X versão 10.4
No Localizador, navegue até:
Aplicativos >Conexão à Internet >AirPort
No menu pop-up Nome da rede, selecione servidor de impressão [yyyyyy], onde a letra y corresponde aos últimos seis dígitos do endereço MAC localizado na folha de endereços MAC.
Abra um navegador da Web.
No menu Marcadores, selecione Mostrar ou Mostrar todos os marcadores.
Em Coleções, selecione Bonjour ou Rendezvous e clique duas vezes no nome da impressora.
| Nota: o aplicativo conhecido como Rendezvous no SO Macintosh X versão 10.2 agora é chamado de Bonjour pela Apple Inc. |
No Embedded Web Server, navegue até a localização das informações de configurações sem fio.
Configuração da impressora para o acesso sem fio
Digite o nome da rede (SSID) no campo apropriado.
Selecione Infraestrutura na definição Modo de rede se estiver usando um ponto de acesso (roteador sem fio).
Selecione o tipo de segurança que deseja usar para proteger a sua rede sem fio.
Digite as informações de segurança necessárias para que a impressora se conecte à rede sem fio.
Clique em Enviar.
Abra o aplicativo AirPort no computador:
No Mac OS X versão 10.5 ou posterior
No menu Apple, navegue até as opções a seguir:
Para o Mac OS X versão 10.4
No Localizador, navegue até:
Aplicativos >Conexão à Internet >AirPort
No menu pop-up Rede, selecione o nome da rede sem fio.
Configuração do computador para usar a impressora via rede sem fio
Para imprimir em uma impressora de rede, cada usuário do Macintosh deve instalar um arquivo de unidade de impressora personalizado e criar uma fila de impressão no Utilitário de configuração de impressora ou Centro de impressão.
Instale um arquivo de driver de impressora no computador:
Obtenha uma cópia do pacote instalador do software.
No CD de Software e documentação que acompanha a impressora.
Em nosso site:
Vá para http://support.lexmark.com e navegue para:
SUPORTE & DOWNLOADS > selecione sua impressora > selecione seu sistema operacional
Clique duas vezes no pacote instalador da impressora.
Siga as instruções na tela do computador.
Selecione um destino e clique em Continuar.
Na tela Instalação fácil, clique em Instalar.
Digite a senha do usuário e clique em OK.
Todos os aplicativos necessários estão instalados no computador.
Clique em Fechar quando a instalação for concluída.
Adicionar a impressora.
Para impressão IP:
No Mac OS X versão 10.5 ou posterior
No menu Apple, navegue até as opções a seguir:
Clique em +.
Se necessário, clique em Adicionar impressora ou scanner ou Adicionar outra impressora ou scanner.
Clique na guia IP.
Digite o endereço IP da impressora no campo de endereço e clique em Adicionar.
Para o Mac OS X versão 10.4
No Localizador, navegue até:
Aplicativos >Utilitários
Clique duas vezes em Utilitário de configuração de impressora ou Centro de impressão.
Em Lista de impressoras, escolha Adicionar e clique em Impressora IP.
Digite o endereço IP da impressora no campo de endereço e clique em Adicionar.
Para impressão AppleTalk:
Notas:
- Verifique se AppleTalk está ativado na impressora.
- Esse recurso é suportado somente no Mac OS X versão 10.5 ou anterior.
Para o Mac OS X versão 10.5
No menu Apple, navegue até:
Preferências do sistema >Imprimir e enviar fax
Clique em + e depois navegue até:
AppleTalk > selecione a impressora na lista >Adicionar
Para o Mac OS X versão 10.4
No Localizador, navegue até:
Aplicativos >Utilitários
Clique duas vezes em Utilitário de configuração de impressora ou Centro de impressão.
Na lista de impressoras, clique em Adicionar.
Clique na guia Navegador padrão >Mais impressoras.
No primeiro menu pop-up, selecione AppleTalk.
No segundo menu pop-up, selecione Zona AppleTalk local.
Selecione a impressora na lista e clique em Adicionar.
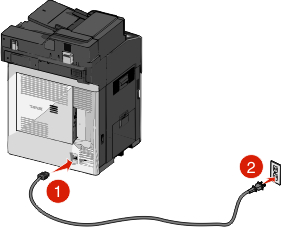

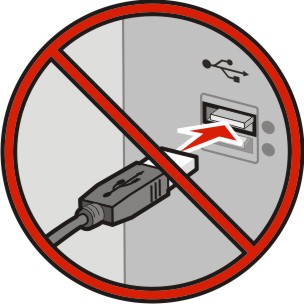
 , ou clique em Iniciar e depois clique em Executar.
, ou clique em Iniciar e depois clique em Executar.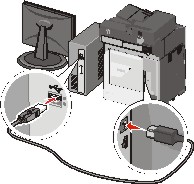
 >Relatórios >
>Relatórios > >Página de configuração de rede >
>Página de configuração de rede > >Relatórios >Página de configuração de rede
>Relatórios >Página de configuração de rede