Alimentador automático de documentos (ADF) | Vidro do scanner |
|---|---|
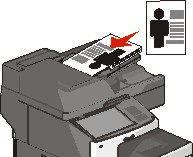 | 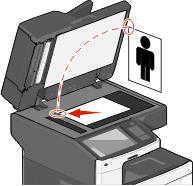 |
Use o ADF para documentos com várias páginas. | Use o vidro do scanner para páginas únicas, itens pequenos (como cartões-postais ou fotografias), transparências, papel fotográfico ou mídia fina (como recortes de revistas). |
 seguido do número do atalho usando o teclado, ou toque em Trabalhos suspensos na tela Bem-vindo e depois em Perfis.
seguido do número do atalho usando o teclado, ou toque em Trabalhos suspensos na tela Bem-vindo e depois em Perfis.