Pregătirea configurării imprimantei într-o reţea Ethernet
Pentru configurarea imprimantei într-o reţea Ethernet, pregătiţi următoarele informaţii înainte de a începe:
| Notă: Dacă reţeaua asociază automat adrese IP computerelor şi imprimantelor, continuaţi cu instalarea imprimantei. |
O adresă IP validă, unică, pe care imprimanta o va utiliza în reţea
Gateway-ul reţelei
Masca de reţea
Un nume de recunoaştere pentru imprimantă (opţional)
| Notă: Un nume de recunoaştere vă ajută să identificaţi mai uşor imprimanta în reţea. Aveţi posibilitatea să alegeţi să utilizaţi numele de recunoaştere implicit pentru imprimantă sau să îi atribuiţi un nume pe care să vi-l amintiţi mai uşor. |
Veţi avea nevoie de un cablu Ethernet pentru a conecta imprimanta la reţea şi un port disponibil prin care imprimanta să se conecteze fizic la reţea. Pentru a evita potenţiale probleme cauzate de un cablu defect, utilizaţi un cablu de reţea nou ori de câte ori este posibil.
Instalarea imprimantei într-o reţea fără fir (Macintosh)
| Notă: Asiguraţi-vă că deconectaţi cablul Ethernet la instalarea imprimantei într-o reţea fără fir. |
Pregătirea pentru configurarea imprimantei
Conectaţi cablul de tensiune la imprimantă, apoi la o priză cu împământare corespunzătoare şi porniţi imprimanta.
Localizaţi adresa MAC a imprimantei.
De la panoul de control al imprimantei, navigaţi la:
 >Reports (Rapoarte) >
>Reports (Rapoarte) > >Network Setup Page (Pagină de configurare pentru reţea) >
>Network Setup Page (Pagină de configurare pentru reţea) >
sau
 >Reports (Rapoarte) >Network Setup Page (Pagină de configurare pentru reţea)
>Reports (Rapoarte) >Network Setup Page (Pagină de configurare pentru reţea)
În secţiunea Standard Network Card (Placă de reţea standard), căutaţi UAA (MAC).
| Notă: Veţi avea nevoie ulterior de aceste informaţii. |
Introduceţi informaţiile despre imprimantă
Accesaţi opţiunile AirPort:
În Mac OS X versiunea 10.5 sau o versiune ulterioară
Din meniul Apple, navigaţi la oricare dintre următoarele opţiuni:
Pentru Mac OS X versiunea 10.4
Din Finder (Selector), navigaţi la:
Applications (Aplicaţii) >Internet Connect (Conectare la Internet) >AirPort
Din meniul pop-up Network Name (Nume reţea), selectaţi print server [yyyyyy] (server de imprimare [yyyyyy]), unde y-urile sunt ultimele şase cifre ale adresei MAC localizate pe foaia de adrese MAC.
Deschideţi un browser Web.
Din meniul Bookmarks (Marcaje), selectaţi, selectaţi Show (Afişare) sau Show All Bookmarks (Afişarea tuturor marcajelor).
Sub COLLECTIONS (COLECŢII), selectaţi Bonjour sau Rendezvous, apoi faceţi dublu clic pe numele imprimantei.
| Notă: Aplicaţia desemnată sub numele Rendezvous în Mac OS X versiunea 10.2 este denumită acum Bonjour de compania Apple Inc. |
Din Embedded Web Server, navigaţi la locaţia informaţiilor cu setările reţelei fără fir.
Configuraţi imprimanta pentru acces fără fir
Tastaţi numele de reţea (SSID) în câmpul corespunzător.
Dacă utilizaţi un punct de acces (router fără fir), selectaţi Infrastructure (Infrastructură) ca setare Network Mode (Mod Reţea).
Selectaţi tipul de securitate pe care doriţi să îl utilizaţi pentru protejarea reţelei fără fir.
Introduceţi informaţiile de securitate necesare pentru conectarea imprimantei la reţeaua fără fir.
Faceţi clic pe Submit (Remitere).
Deschideţi aplicaţia AirPort pe computer:
În Mac OS X versiunea 10.5 sau o versiune ulterioară
Din meniul Apple, navigaţi la oricare dintre următoarele opţiuni:
Pentru Mac OS X versiunea 10.4
Din Finder (Selector), navigaţi la:
Applications (Aplicaţii) >Internet Connect (Conectare la Internet) >AirPort
Din meniul pop-up Network (Reţea), selectaţi numele reţelei fără fir.
Configuraţi computerul pentru a utiliza imprimanta în mod fără fir
Pentru a tipări la o imprimantă din reţea, fiecare utilizator Macintosh trebuie să instaleze un fişier de driver personalizat pentru imprimantă şi să creeze o coadă de tipărire în utilitarul de configurare a imprimantei sau în Print Center (Centrul de imprimare).
Instalaţi un fişier driver de imprimantă pe computer:
Obţineţi o copie a pachetului de instalare a software-ului.
De pe CD-ul Software şi documentaţie primit odată cu imprimanta.
De pe site-ul nostru web:
Accesaţi http://support.lexmark.com şi navigaţi la:
ASISTENŢĂ ŞI DESCĂRCĂRI > selectaţi imprimanta > selectaţi sistemul de operare
Daţi dublu clic pe pachetul de instalare al imprimantei.
Urmaţi instrucţiunile de pe ecranul computerului.
Selectaţi o destinaţie, apoi daţi clic pe Continue (Continuare).
Din ecranul Easy Install (Instalare uşoară), daţi clic pe Install (Instalare).
Introduceţi parola de utilizator, apoi daţi clic pe OK.
Toate aplicaţiile necesare sunt instalate pe computer.
Daţi clic pe Close (Închidere) după terminarea instalării.
Adăugaţi imprimanta:
Pentru imprimare IP:
În Mac OS X versiunea 10.5 sau o versiune ulterioară
Din meniul Apple, navigaţi la oricare dintre următoarele opţiuni:
Daţi clic pe +.
Dacă este necesar, daţi clic pe Add Printer or Scanner (Adăugare imprimantă sau scanner) sau pe Add Other Printer or Scanner (Adăugare altă imprimantă sau scanner).
Daţi clic pe fila IP.
Tastaţi adresa IP a imprimantei în câmpul adresă, apoi faceţi clic pe Add (Adăugare).
Pentru Mac OS X versiunea 10.4
Din Finder (Selector), navigaţi la:
Applications (Aplicaţii) >Utilities (Utilitare)
Faceţi dublu clic pe Printer Setup Utility (Utilitar de configurare imprimantă) sau pe Print Center (Centru de imprimare).
Din Printer List (Listă imprimante), alegeţi Add (Adăugare), apoi faceţi clic pe IP Printer (Imprimantă IP).
Tastaţi adresa IP a imprimantei în câmpul adresă, apoi faceţi clic pe Add (Adăugare).
Pentru imprimarea AppleTalk:
Note:
- Asiguraţi-vă că AppleTalk este activat pe imprimanta dvs.
- Această caracteristică este acceptată numai în Mac OS X versiunea 10.5 şi versiunile anterioare.
Pentru Mac OS X versiunea 10.5
Din meniul Apple, navigaţi la:
System Preferences (Preferinţe sistem) >Print & Fax (Imprimare şi fax)
Daţi clic pe +, apoi navigaţi la:
AppleTalk > selectaţi imprimanta din listă >Add (Adăugare)
Pentru Mac OS X versiunea 10.4
Din Finder (Selector), navigaţi la:
Applications (Aplicaţii) >Utilities (Utilitare)
Faceţi dublu clic pe Printer Setup Utility (Utilitar de configurare imprimantă) sau pe Print Center (Centru de imprimare).
Din Printer List (Listă imprimante), faceţi clic pe Add (Adăugare).
Daţi clic pe fila Default Browser (Browser implicit) >More Printers (Mai multe imprimante).
Din primul meniu pop-up, selectaţi AppleTalk.
Din al doilea meniu pop-up, selectaţi Local AppleTalk Zone (Zonă locală AppleTalk).
Selectaţi imprimanta din listă, apoi faceţi clic pe Add (Adăugare).
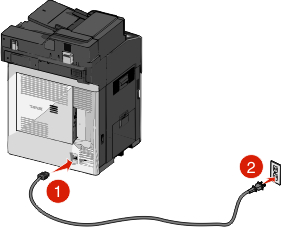

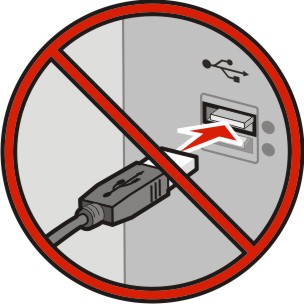
 sau pe Start şi pe Run (Executare).
sau pe Start şi pe Run (Executare).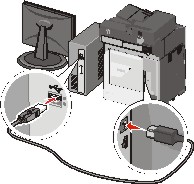
 >Reports (Rapoarte) >
>Reports (Rapoarte) > >Network Setup Page (Pagină de configurare pentru reţea) >
>Network Setup Page (Pagină de configurare pentru reţea) > >Reports (Rapoarte) >Network Setup Page (Pagină de configurare pentru reţea)
>Reports (Rapoarte) >Network Setup Page (Pagină de configurare pentru reţea)